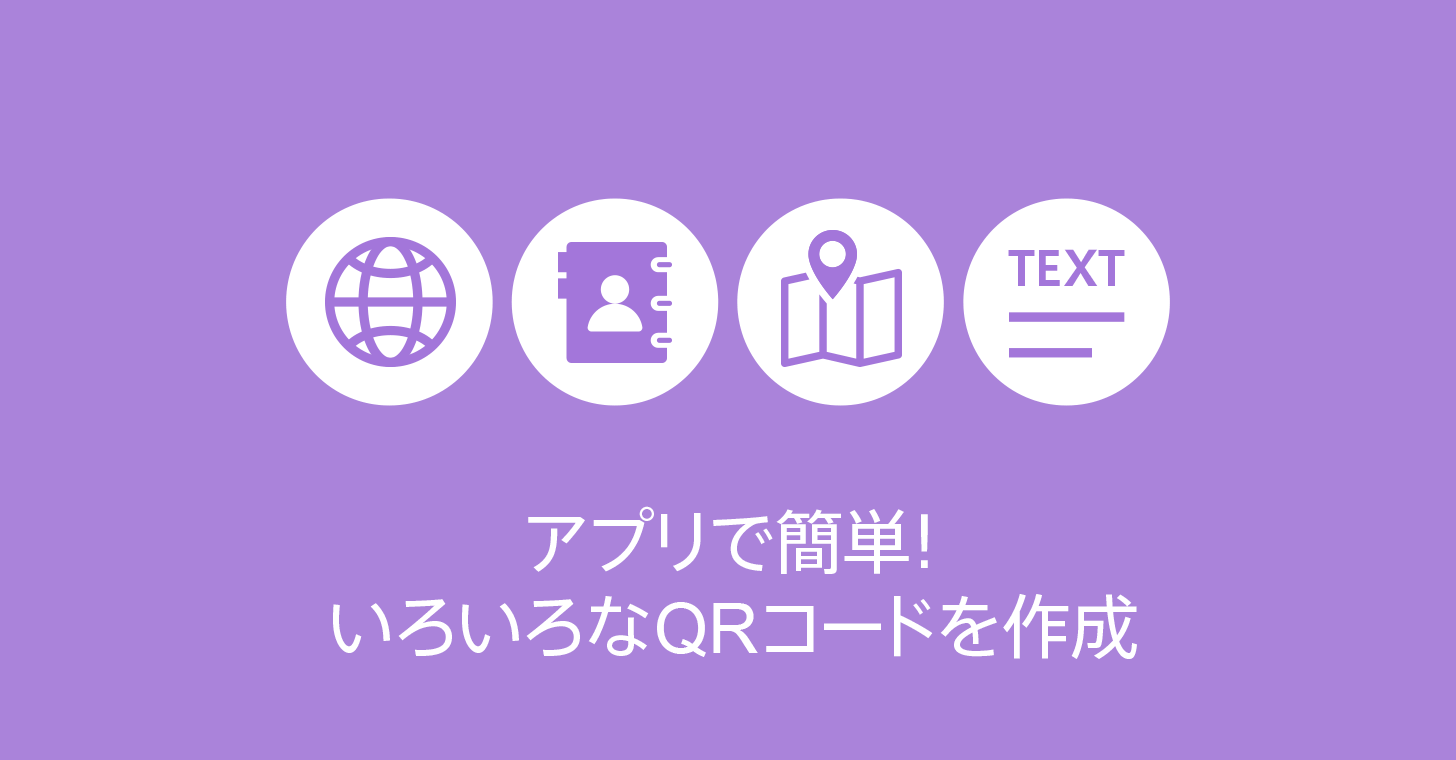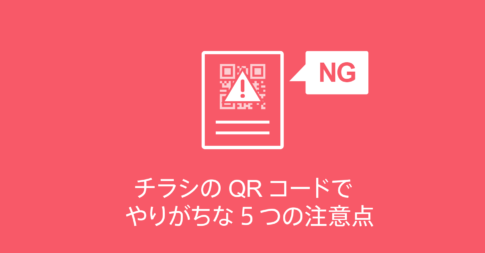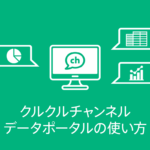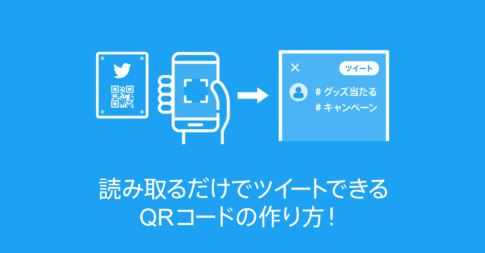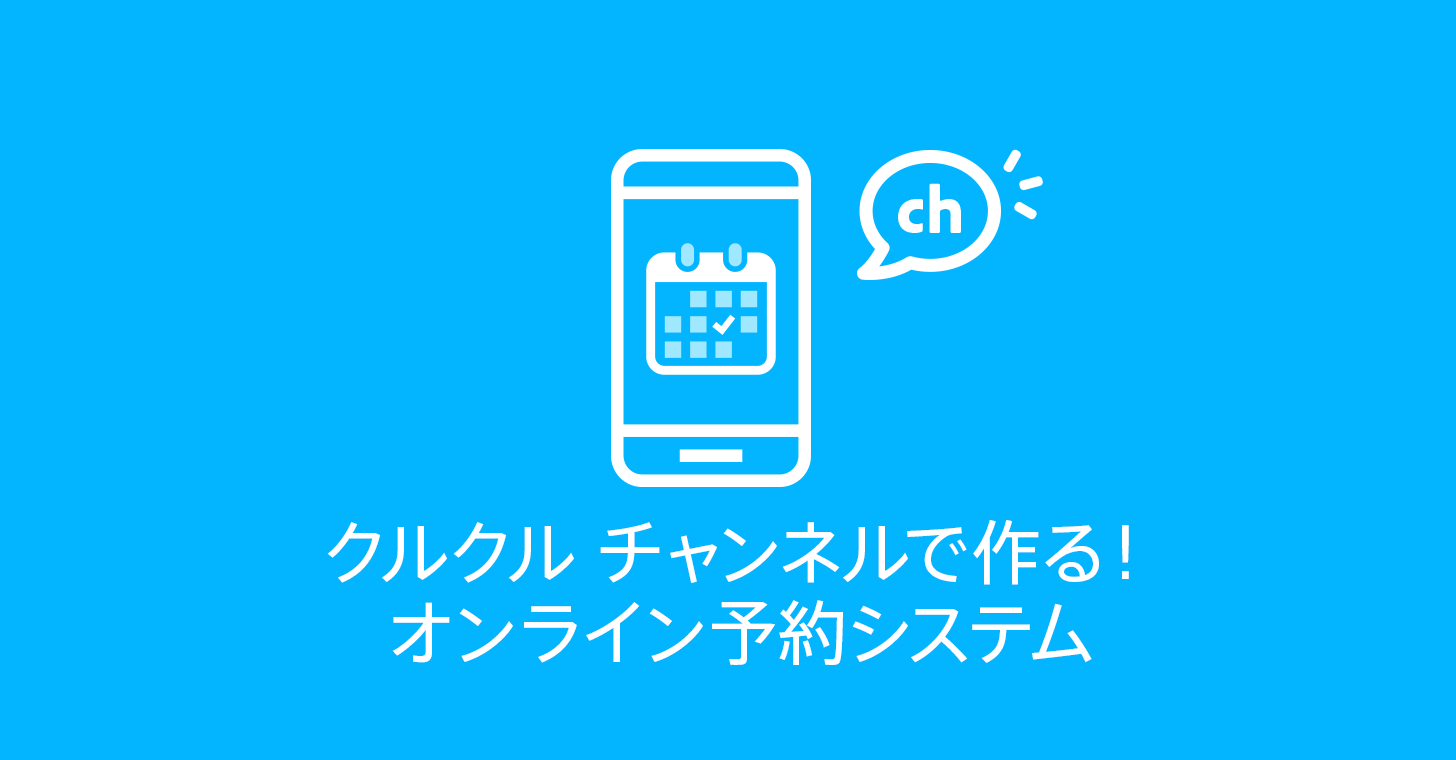テレワークが進む中、話題となっているオンライン飲み会。
Zoom、Skype、LINEなど様々なツールがありますが、今回はQRコードを使ってDiscord(ディスコード)のチャンネルを参加者へシェアする方法をご紹介します。
Discordはサーバー(部屋)を自由に追加できるのが特徴で、特定のメンバーでオンライン飲み会をするときに便利です。
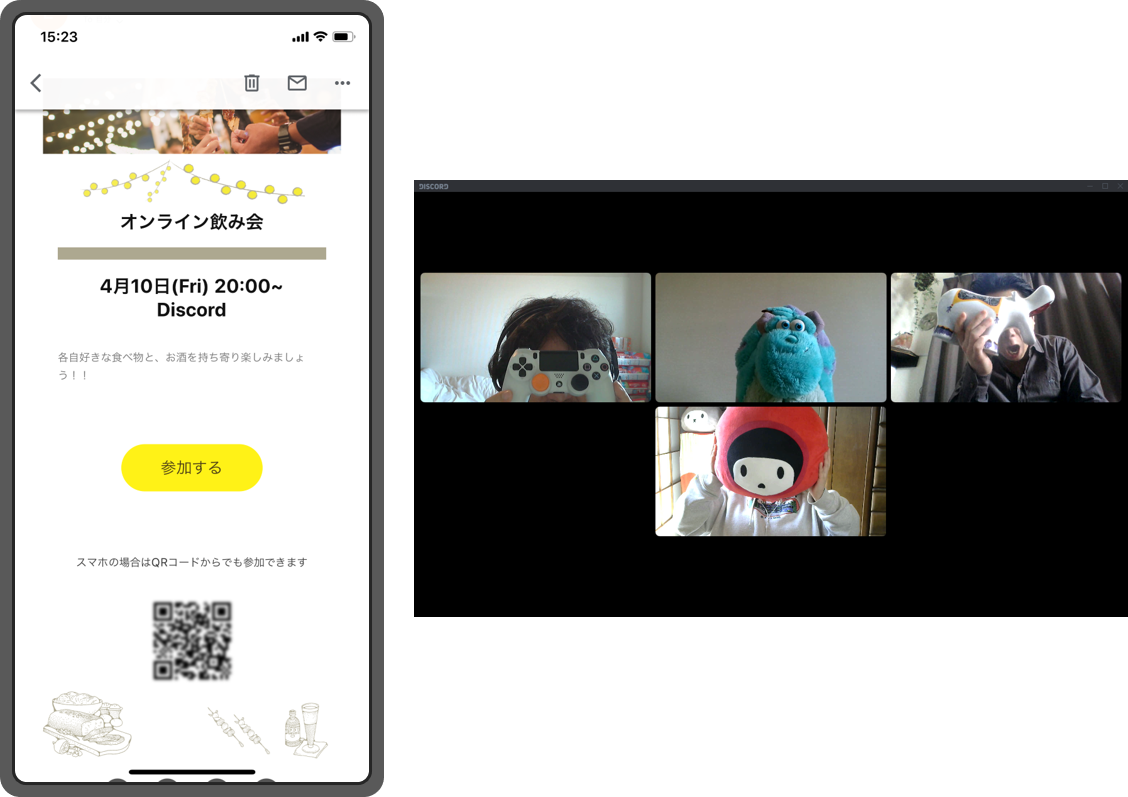
Discordのビデオ通話は、最大10名までとなります。
人数制限が気になる場合は、Skypeなどで代替できます。
オンライン飲み会を実施する際は、お酒の飲みすぎに注意しましょう。
未成年の飲酒は法律で禁止されています。
目次
サーバーを追加する
Discordアプリを立ち上げ、「+」をクリック
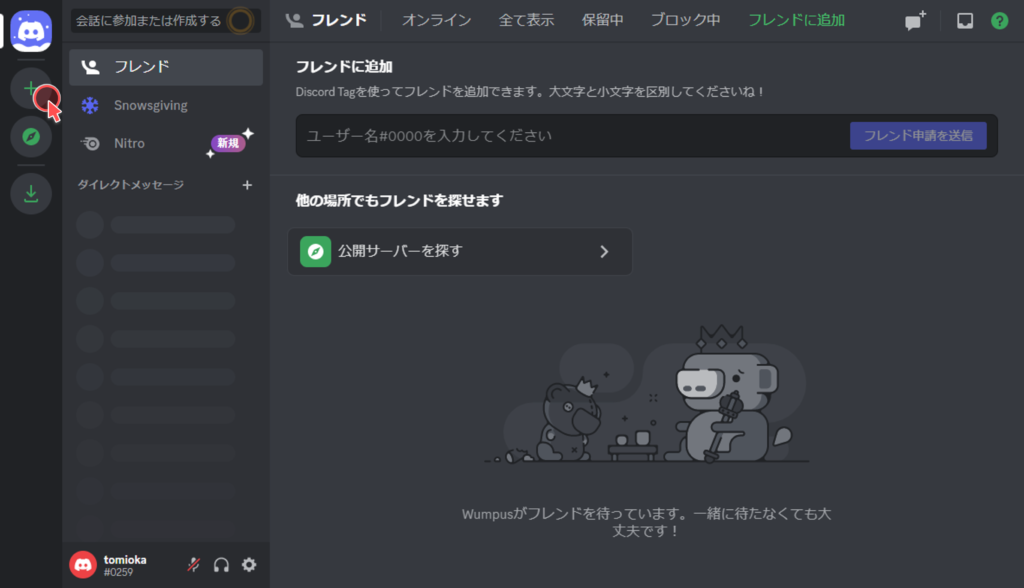
「オリジナルの作成」またはテンプレートを選択してクリック
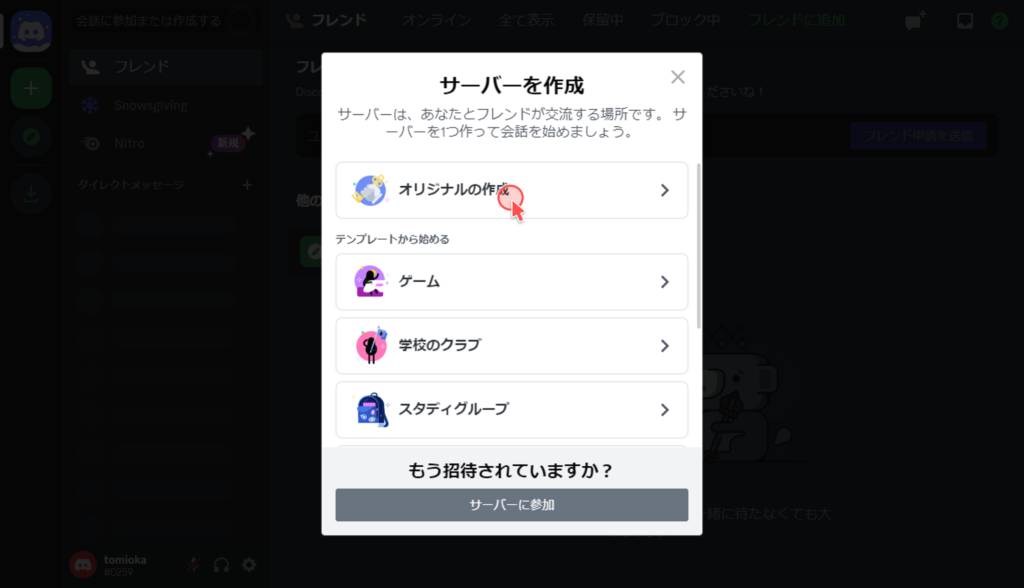
サーバーの詳細を選択してクリック ※省略できます
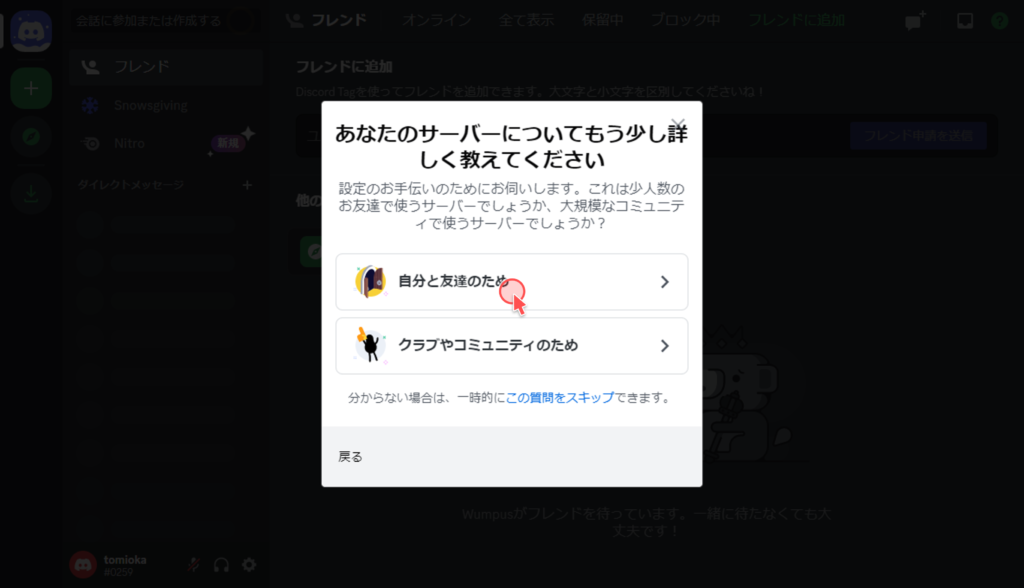
サーバー名やアイコンを設定し「新規作成」をクリック
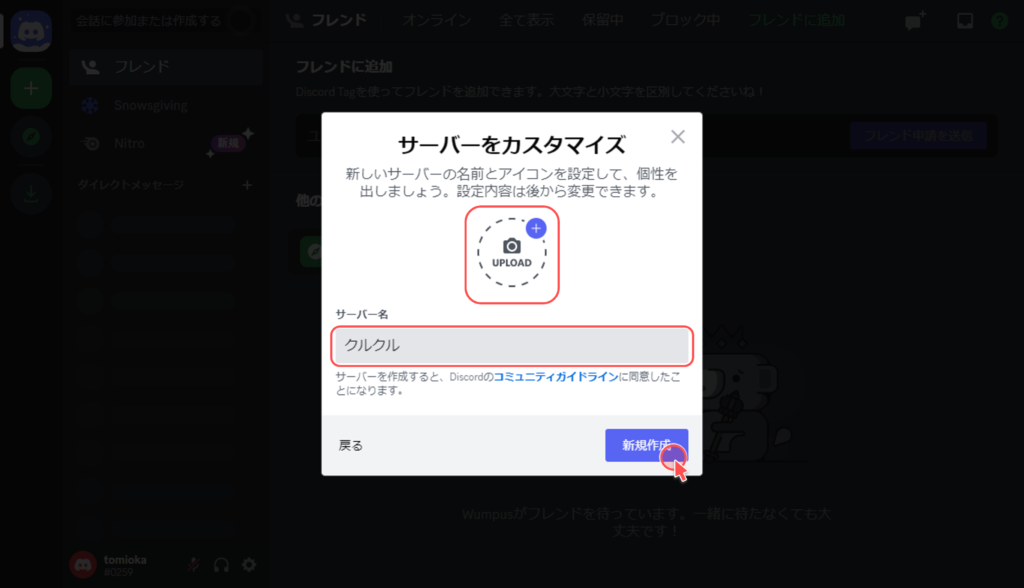
サーバーを追加できたら「フレンドを招待する」をクリック

共有用URLをコピー
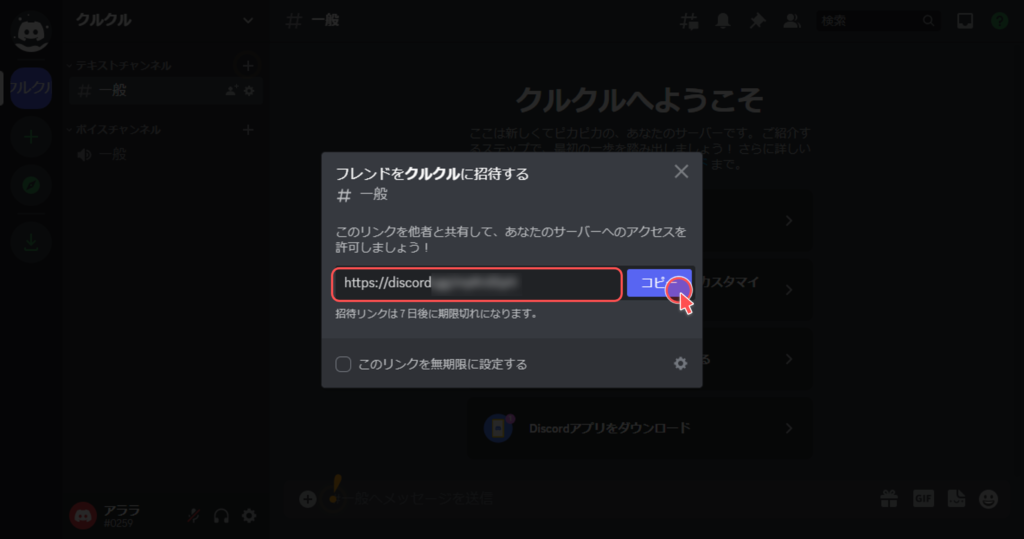
標準のURLはリンクの期限が1日となりますが、期限なしに設定することもできます。
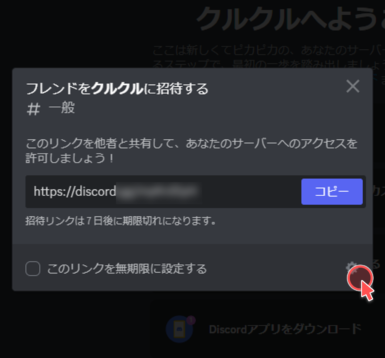

「期限」や「最大使用数」を選択し「新しいリンクを生成」をクリックしてください。
サーバー参加用QRコードの作成方法
さきほどコピーしたURLを、クルクル マネージャーにペーストし「作成」をクリック
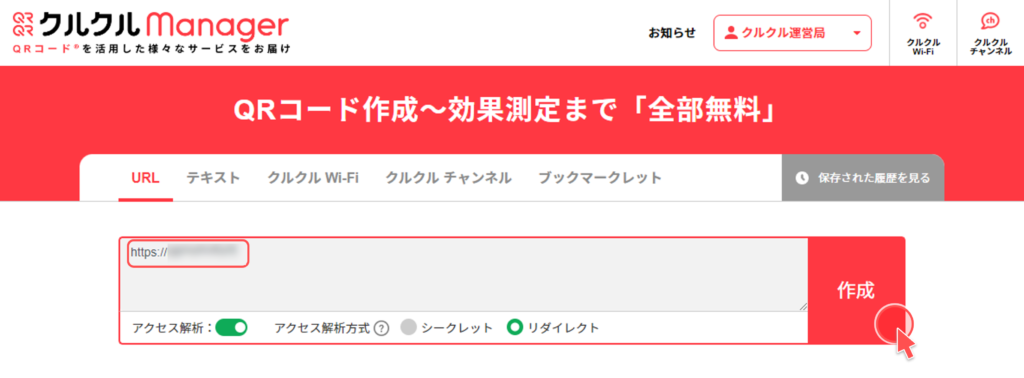
形式を選択して「ダウンロード」
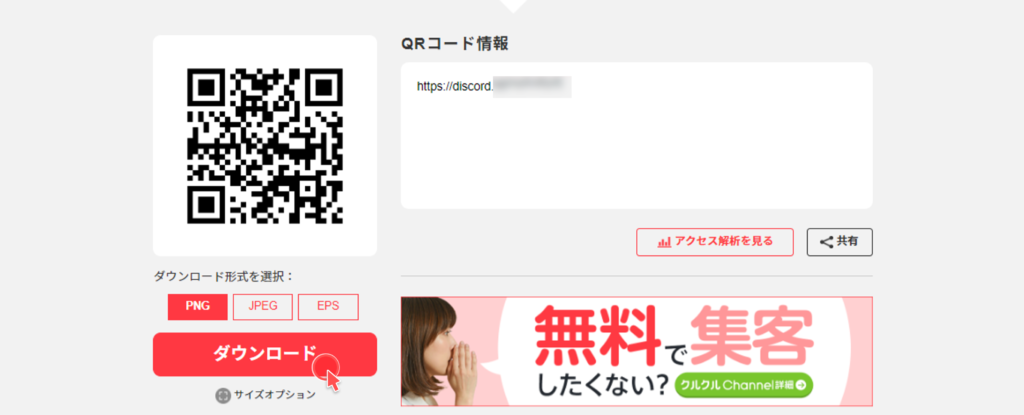
【音声のみ】オンライン飲み会を開始する
ボイスチャンネルの「+」をクリック

チャンネルの種類で「Voice」を選択してチャンネル名を入力し「次へ」をクリック
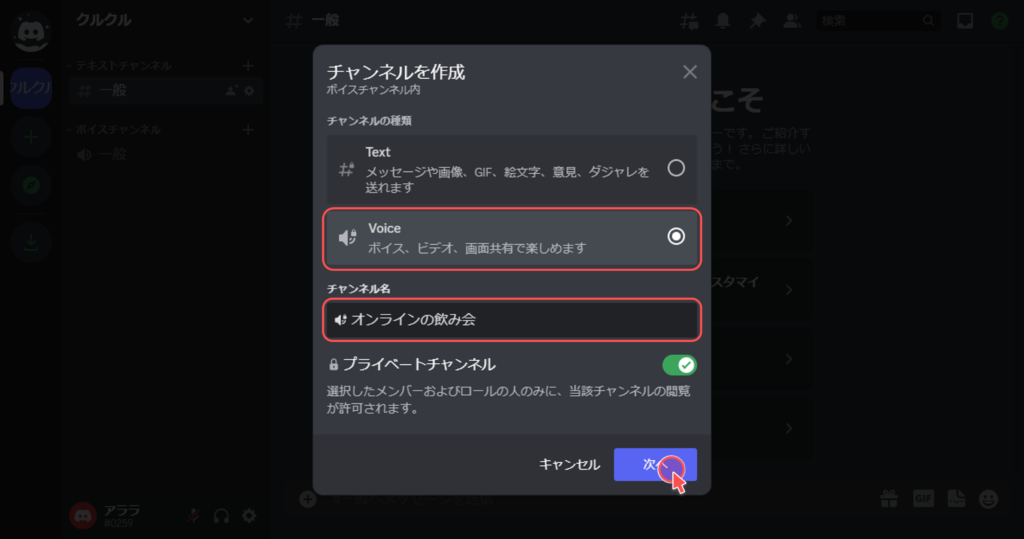
チャンネルが追加され、クリックすると参加することができます。
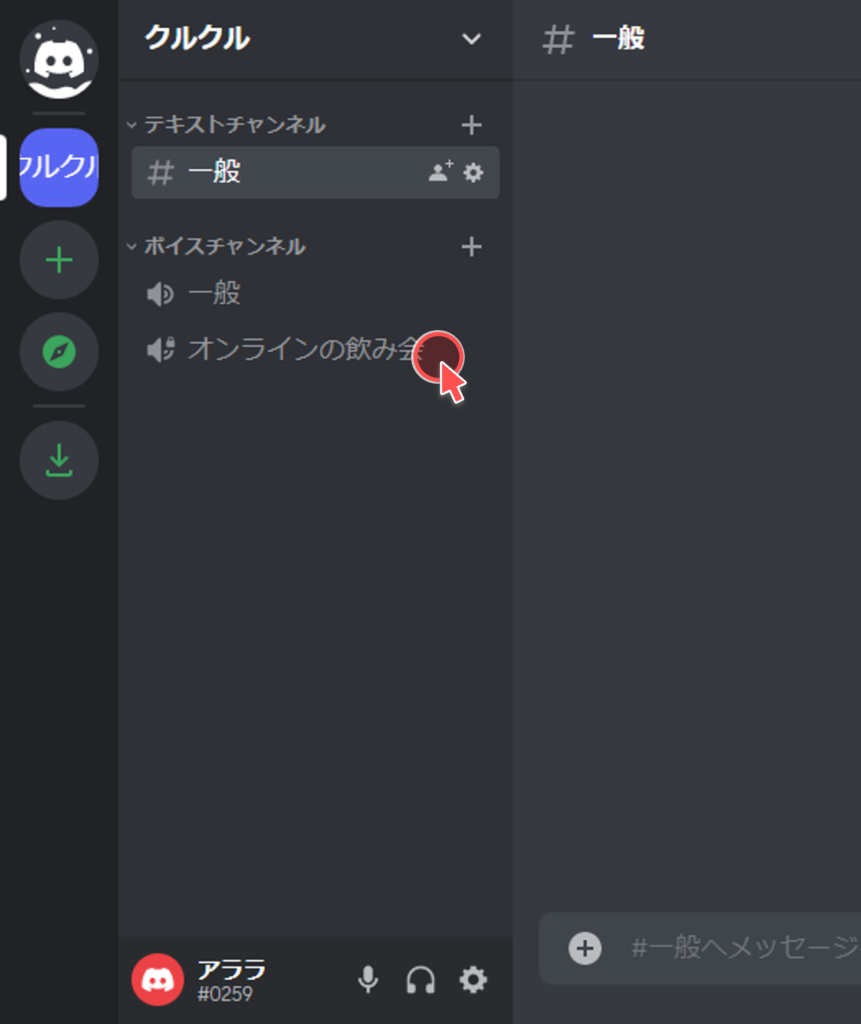
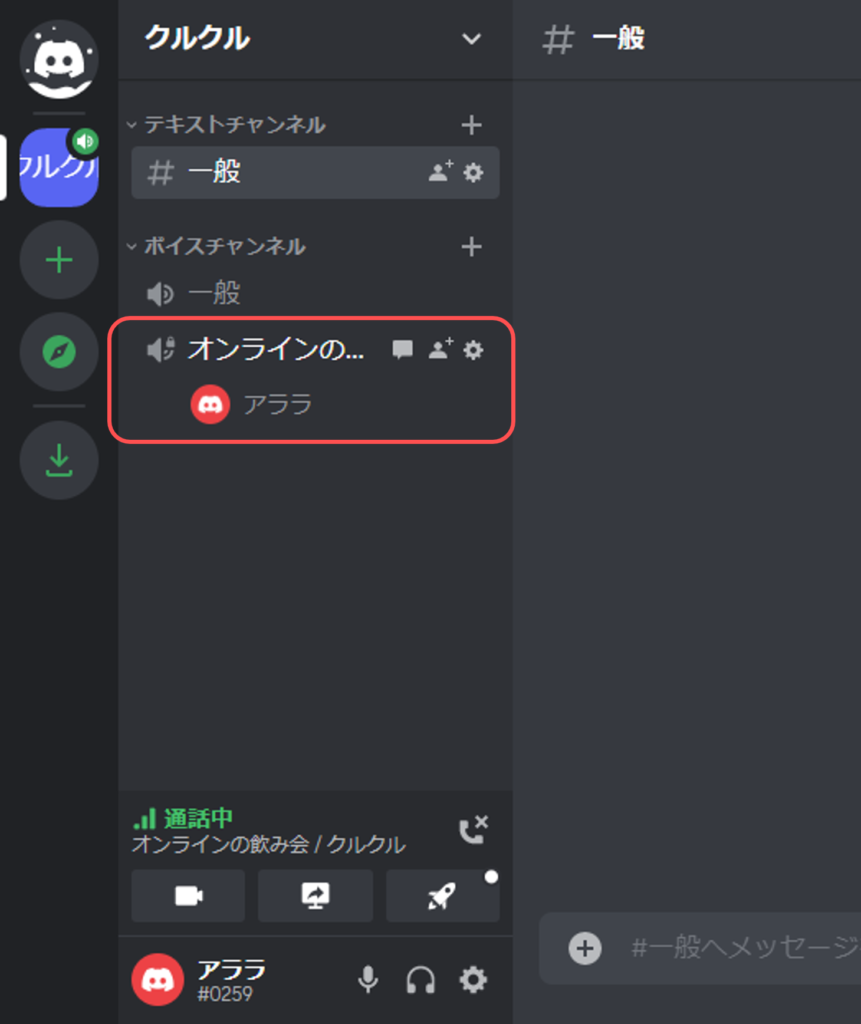
【ビデオ通話】オンライン飲み会を開始する
ビデオ通話をする場合は、はじめにフレンドを追加する必要があります。
フレンド申請
右上のメンバーリストをクリックし、フレンド申請したいアカウントを右クリックし、「ユーザ名と♯4桁の数値」をコピーします。
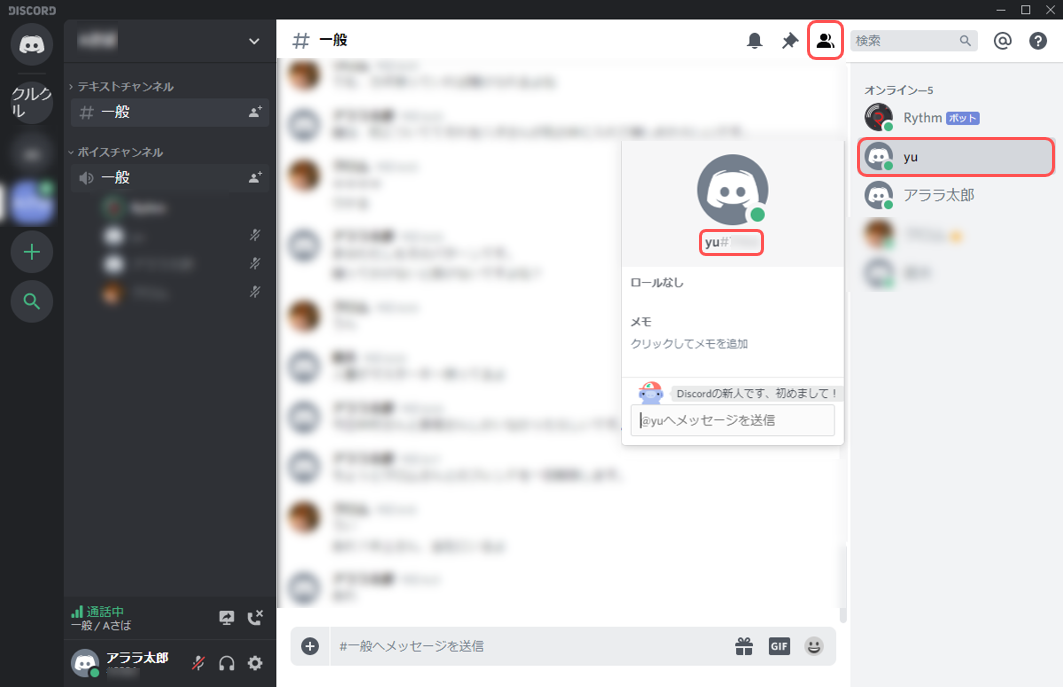
アプリトップに戻り、フレンド追加よりコピーした「ユーザ名と♯4桁の数値」を入力し「フレンド申請を送信」をクリック
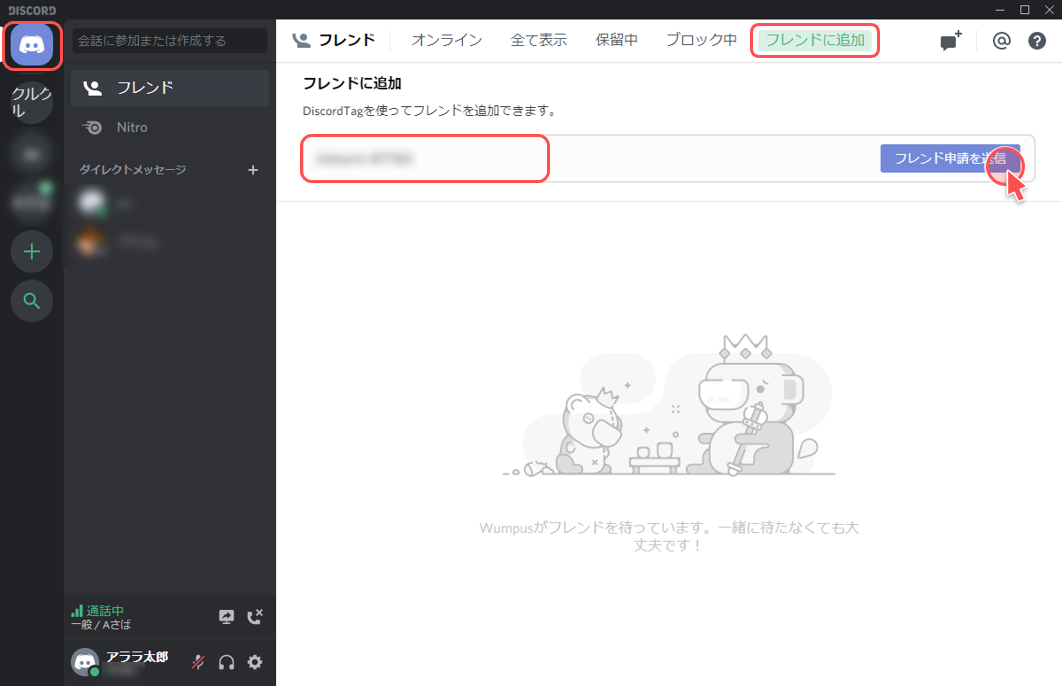
フレンドが追加されると「全て表示」タブにフレンド一覧が表示されます。
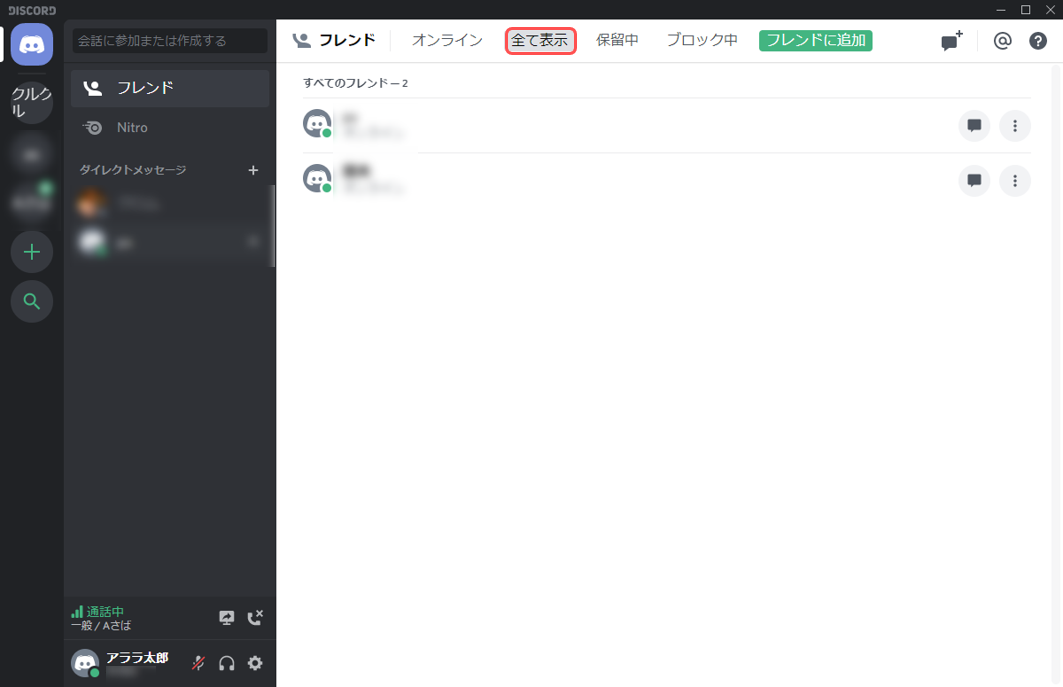
ビデオ通話
アプリトップからダイレクトメッセージの「+」をクリック
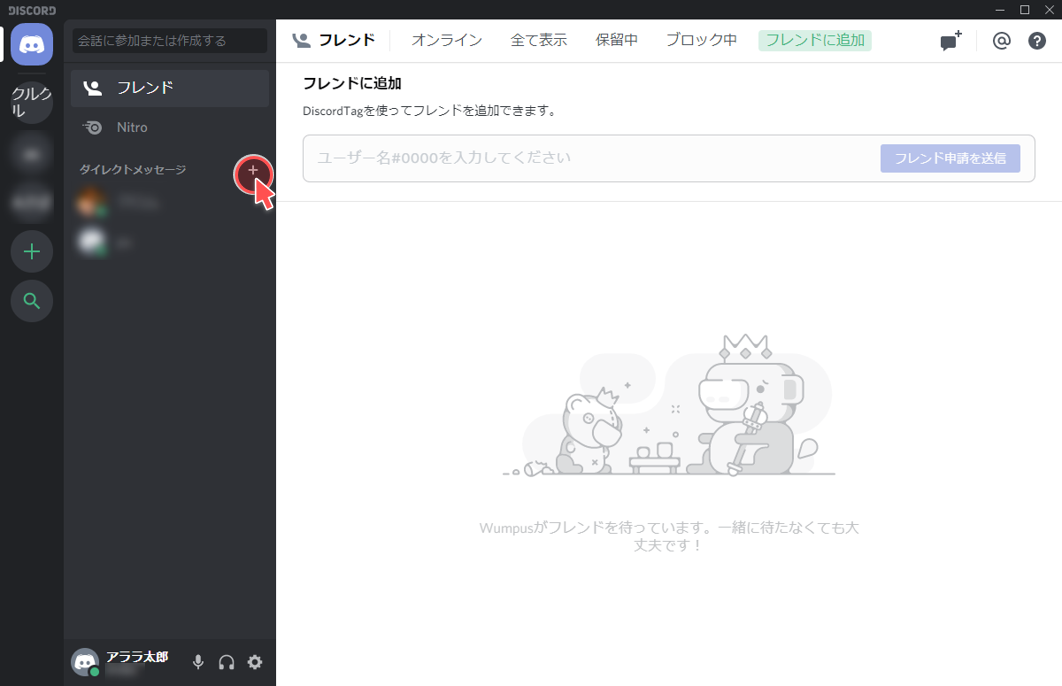
ビデオ通話したいアカウントを選択し、「グループDMの作成」をクリック
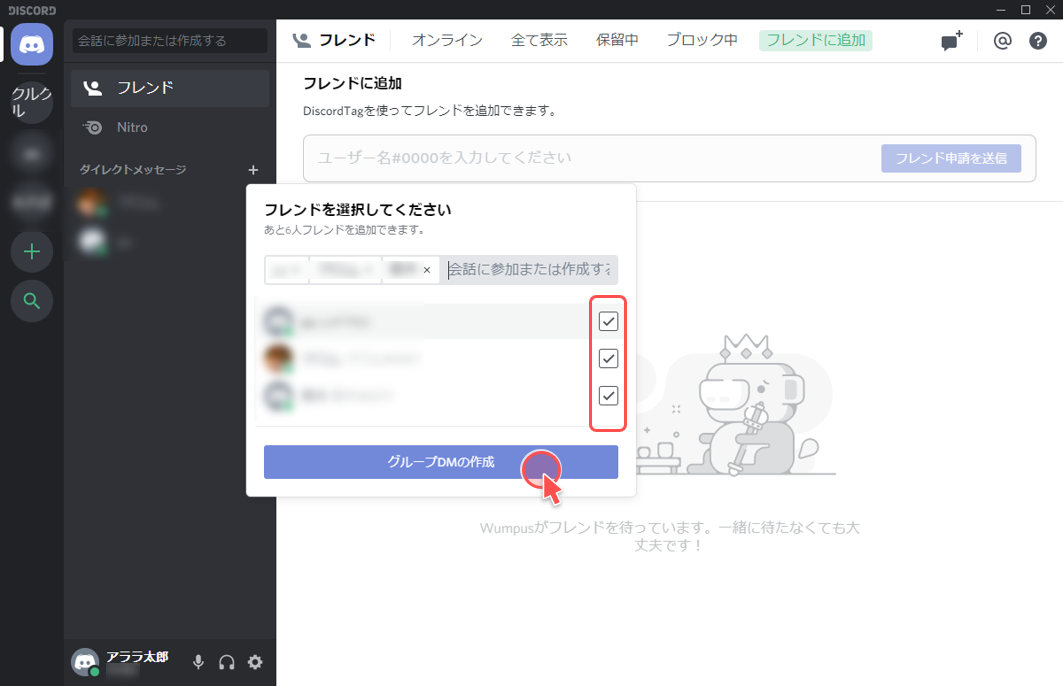
「ビデオ通話を開始」をクリック
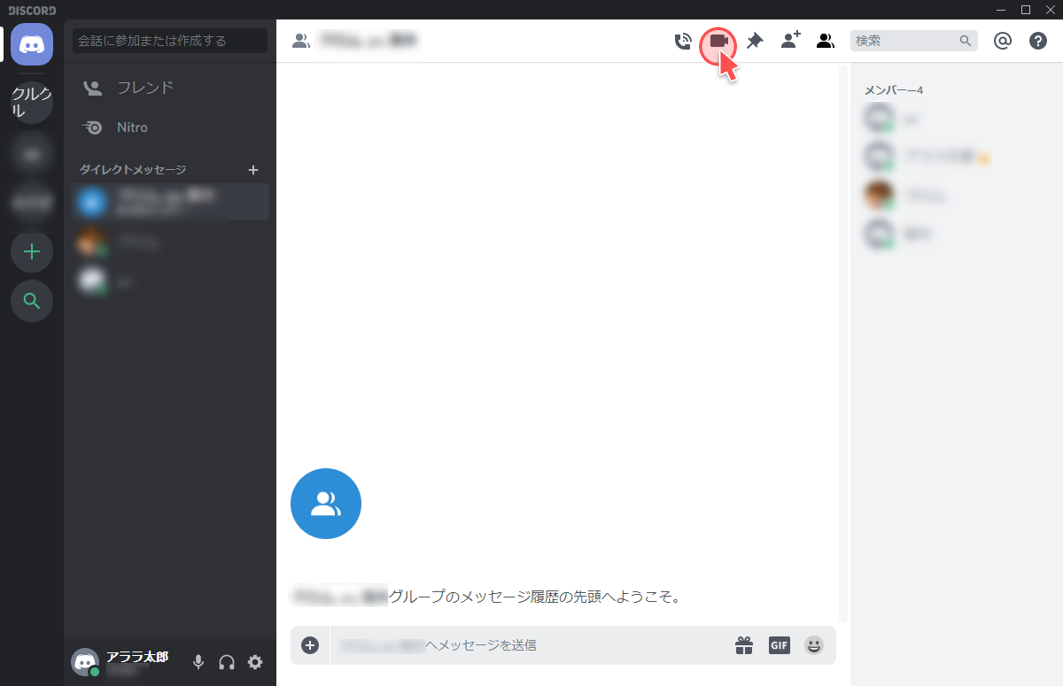
オンライン飲み会ができます。
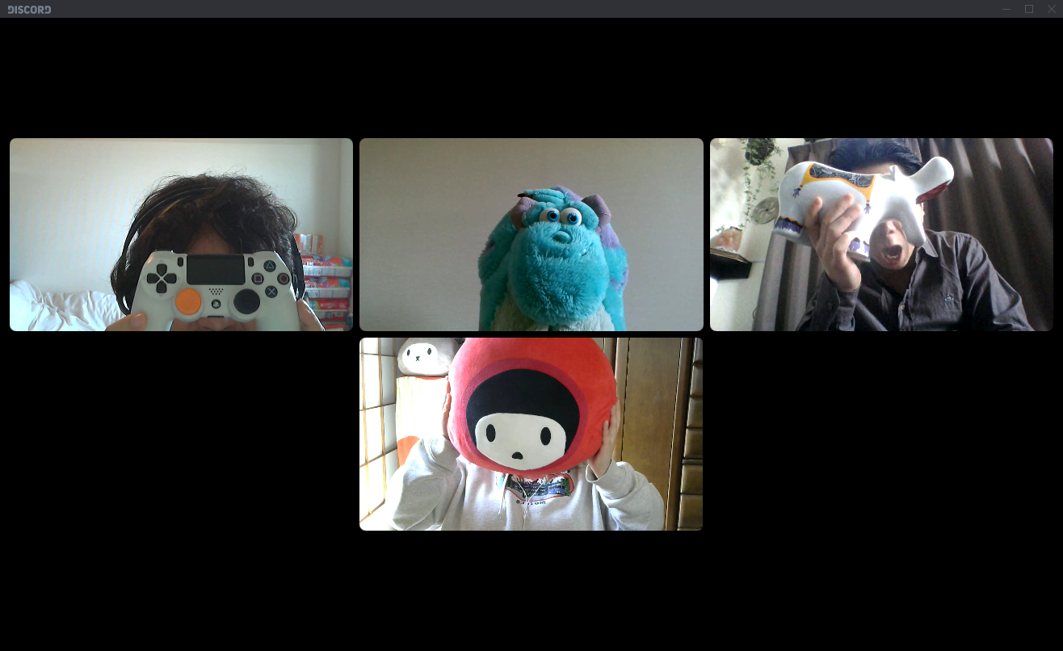
おまけ:スマホ画面上のQRコードを読み取る方法
通常は、スマホのカメラでQRコードを読み取りますが、スマホ画面上のQRコードを読み取る方法をご紹介します。
「クルクル – QR コードリーダー」をインストールしアプリを起動し「ピクチャーアイコン」をタップします。
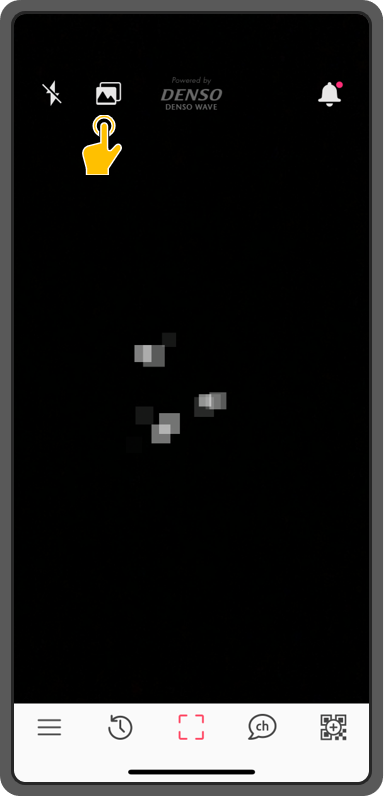
カメラロールが表示されるので、読み取りたいQRコードをスキャンします。
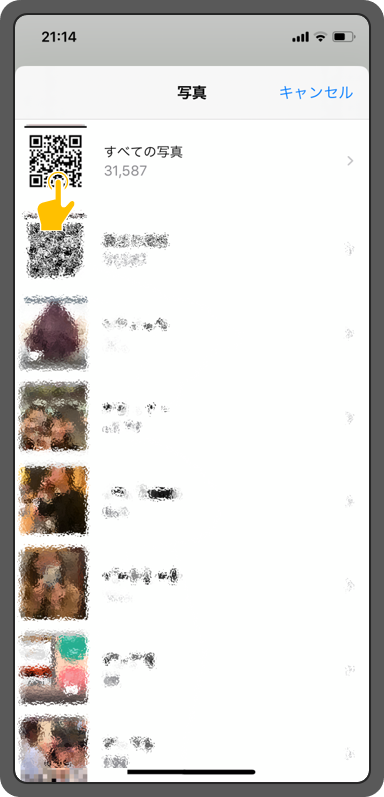
オンライン飲み会を実施する際は、お酒の飲みすぎに注意しましょう。
未成年の飲酒は法律で禁止されています。