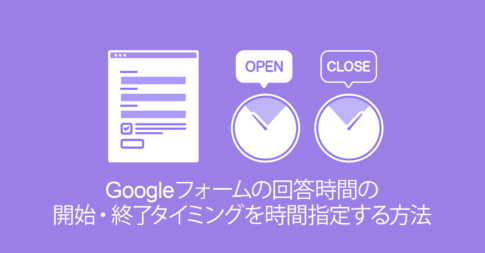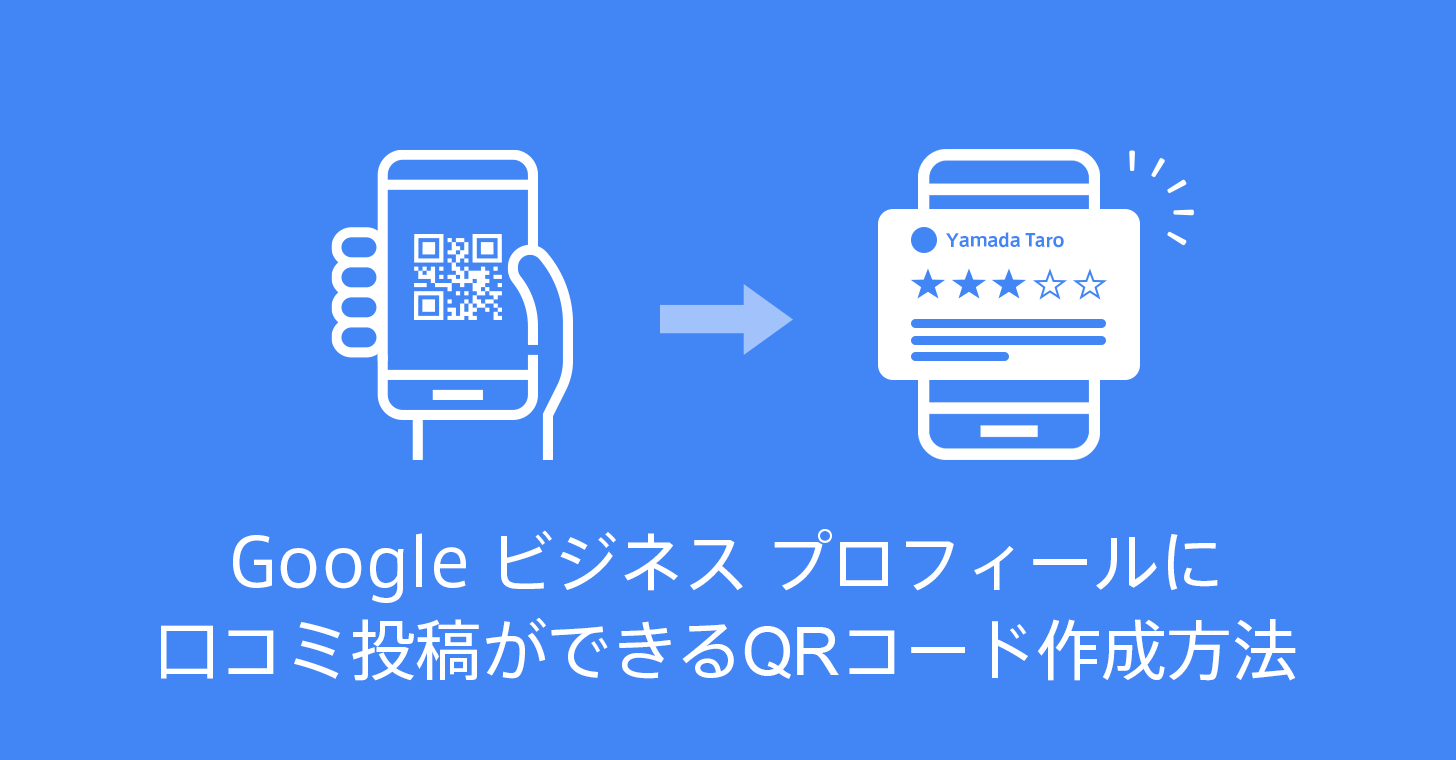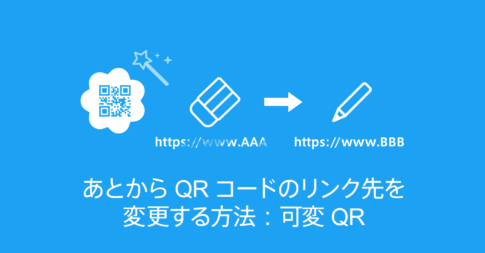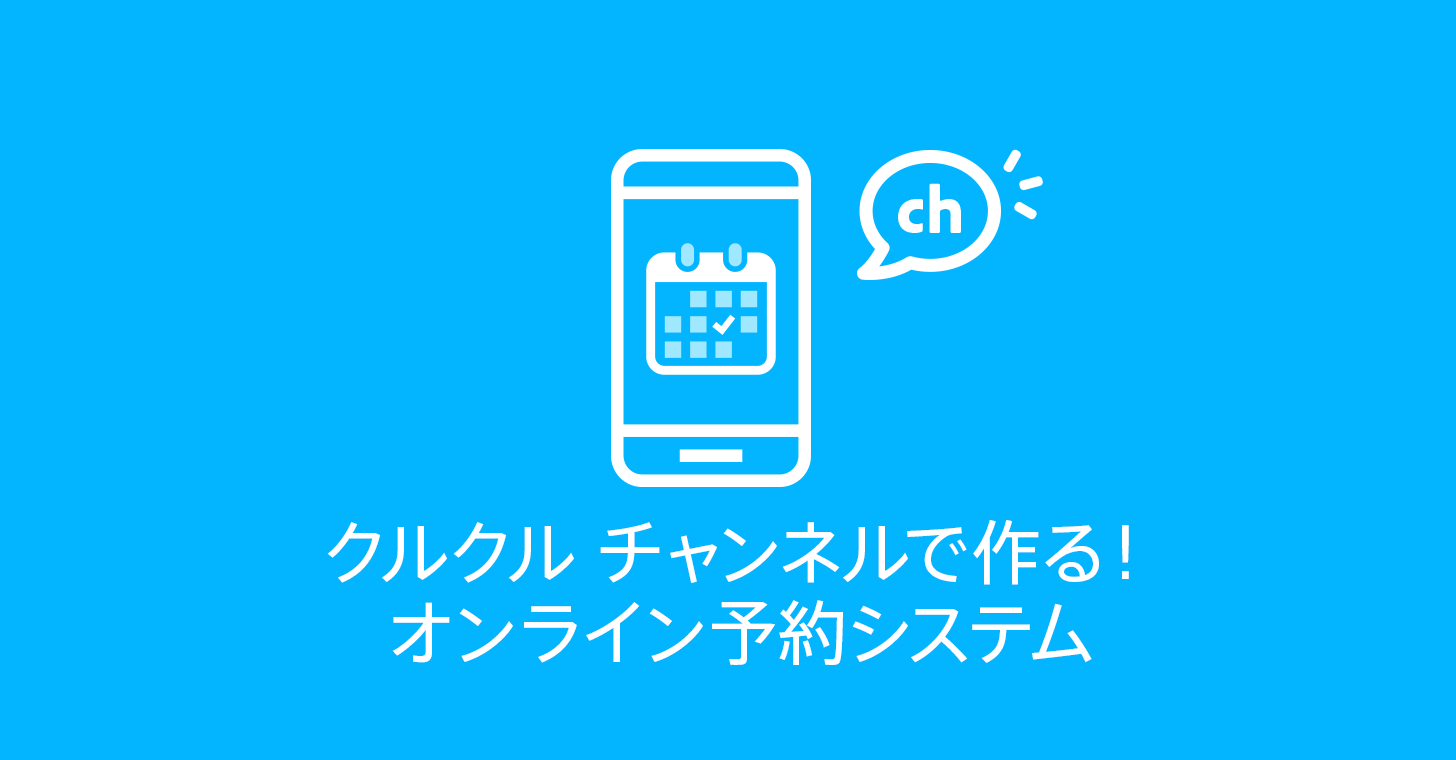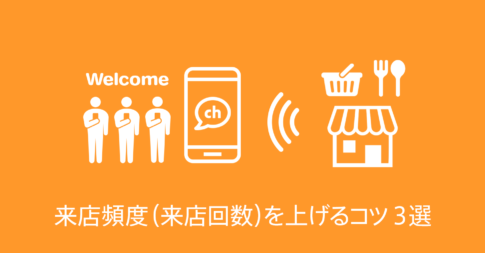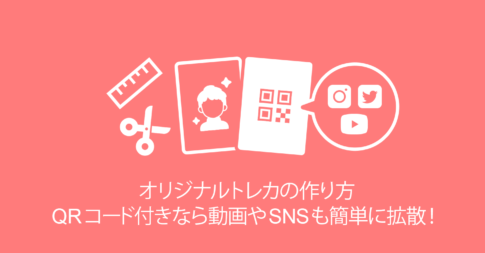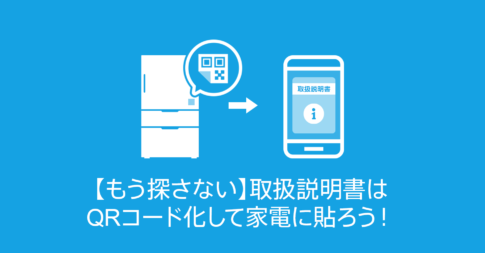「オンラインでテストを作成・採点したい」、「自動採点できたら便利なのに」と思ったことはありませんか?
Googleフォームを活用することで、オンライン上でテストの作成、採点、結果の管理ができます。
本記事では、Googleフォームでのテストやクイズの作成方法や、採点方法を紹介します。ぜひ参考にしてください。
目次
Googleフォームでテストをオンライン化するメリット
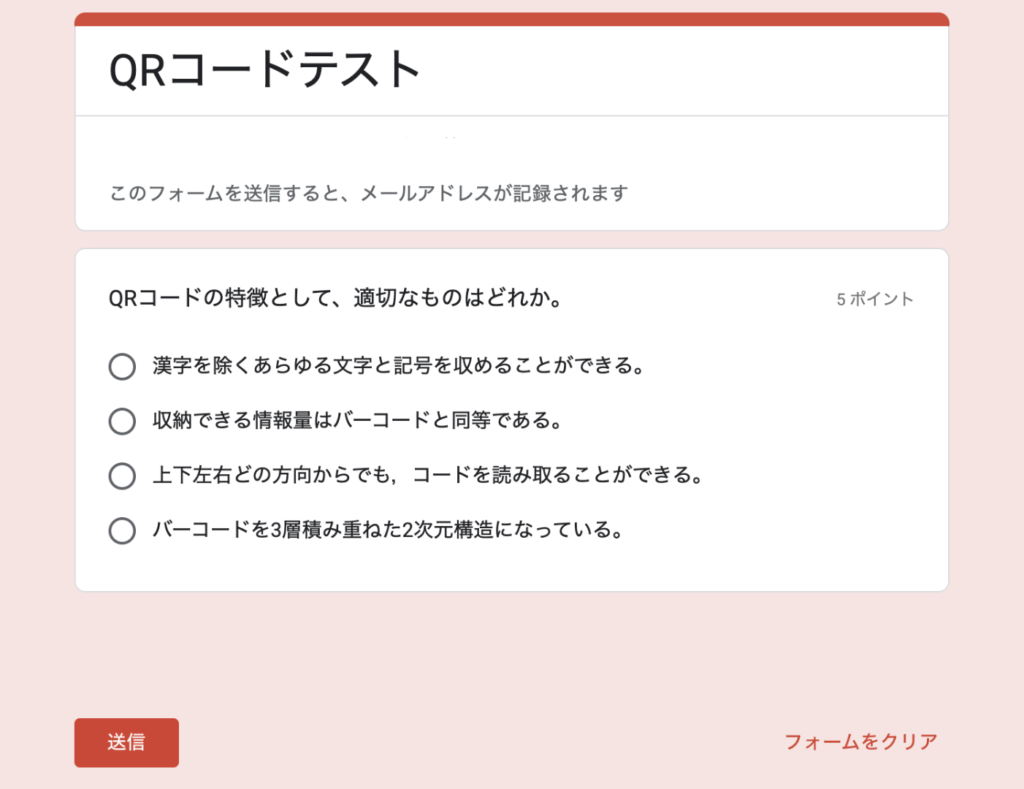
Googleフォームを活用すると、テストの作成や結果の管理を簡単に行えます。他にも以下のようなメリットがあります。
- 無料で利用できる
- 簡単に操作できる
- オンラインで出題・解答できる
- 解答・記録はすべて自動で残る
- テスト結果を分析することができる
- 自動採点、自動集計ができる
- 一度作れば使いまわしができる
Googleが提供しているフォーム作成ツールです。アンケートフォームや問い合わせフォーム、小テストなどを簡単に作成できます。フォームの作成だけでなく、結果の集計や分析ができる機能もあることから、様々な場面で使われる便利なツールです。また、オンライン上でテストの作成、採点、結果の管理が可能です。
利用シーン
Googleフォームのオンラインテストは、以下のシーンで利用すると便利です。
- 新入社員に向けた業務の確認テスト
- 学校や習い事教室で、生徒に向けた理解度チェックのテスト
- 商品・サービスの利点クイズ
- 英単語などを学習するための単語テスト
Googleフォームを使ったテストの作成方法
STEP1 新しいテストを作成する
Googleフォームにアクセス
「新しいフォームの作成」欄の左にある「空白」をクリック
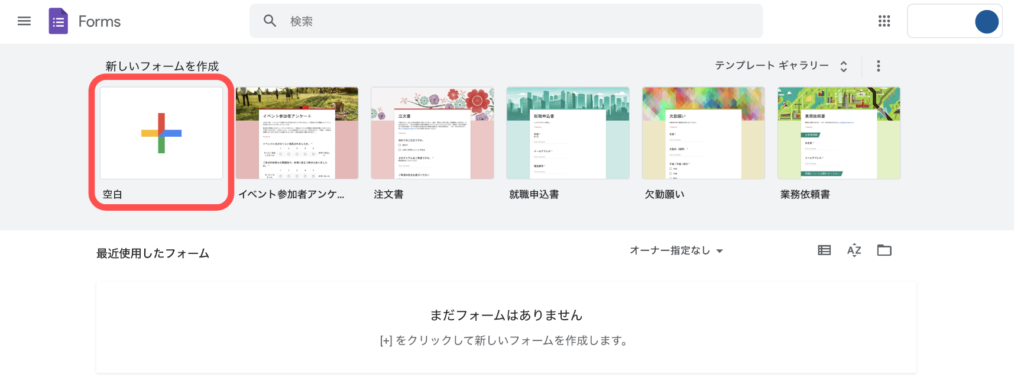
クリック後は以下の画面に遷移します。
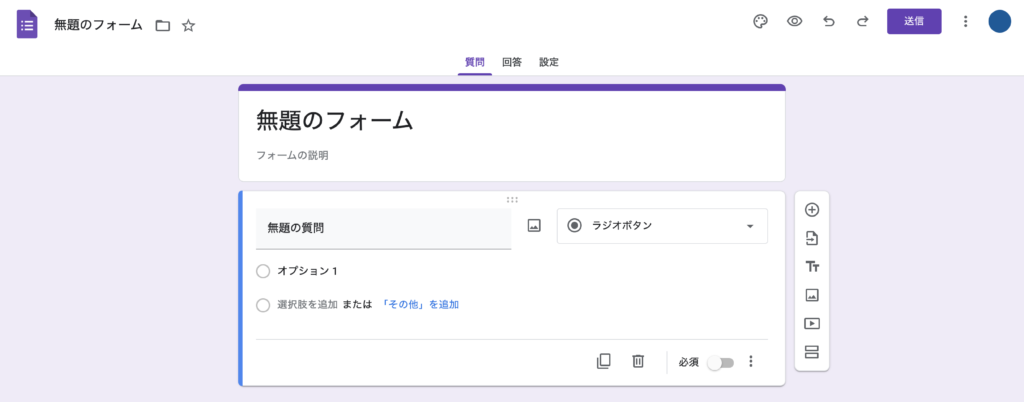
STEP2 テストに設定する
「設定」をクリックし、「テストにする」の設定をオン
オンにすると、自動採点ができます。オプション設定で成績開示の方法などを設定することも可能です。
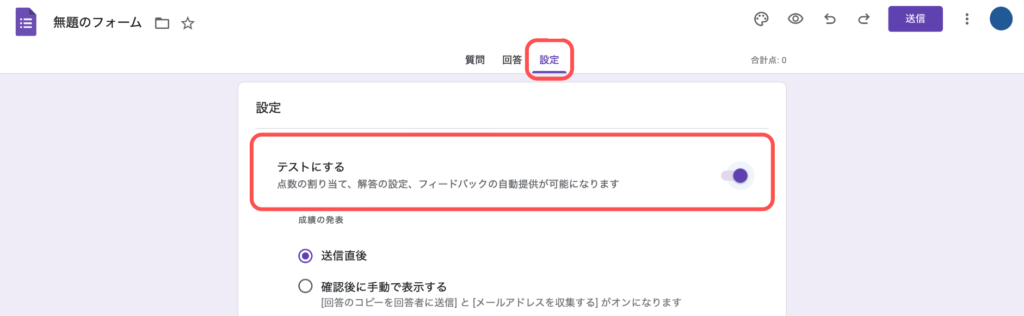
STEP3 問題を作成する
フォームのタイトル、説明を入力
(例:「オンライン学力テスト」「新入社員のための業務の確認テスト」など)
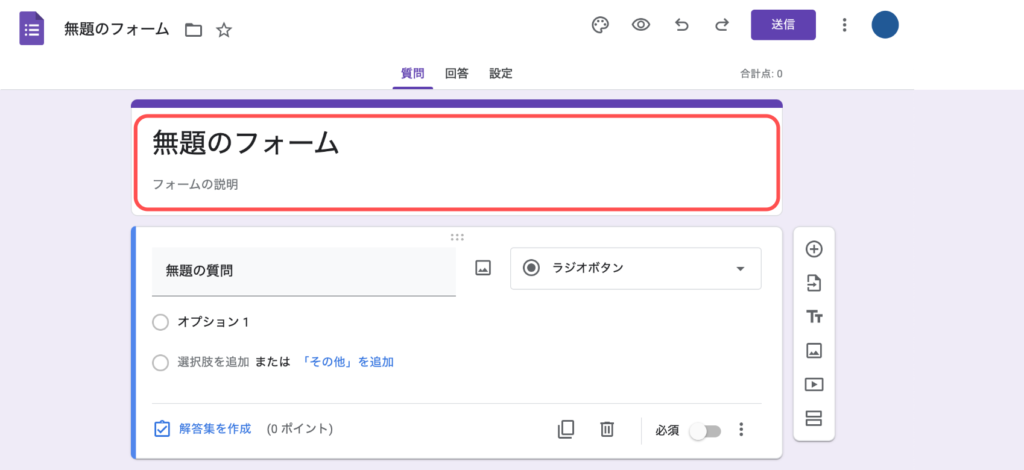
「+」で、質問を追加
質問以外にも画像や動画、質問項目の大きな括り(セクション)を追加することもできます。
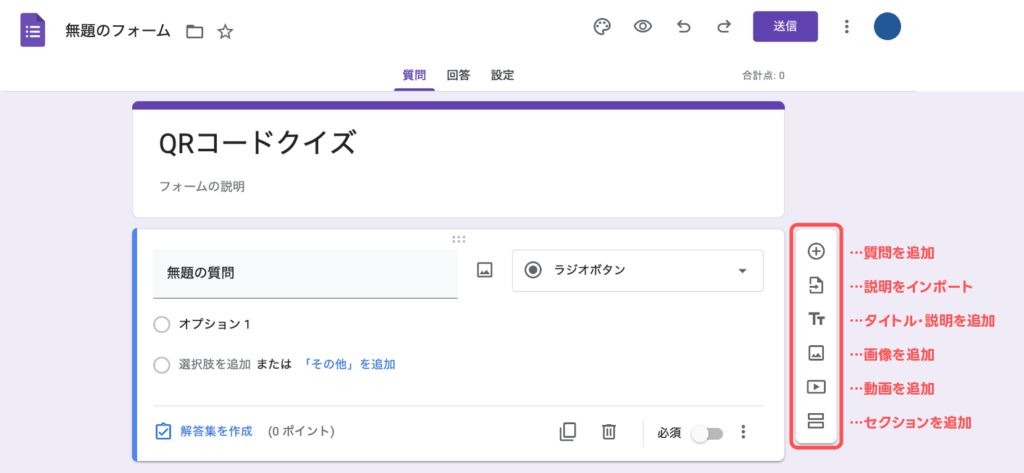
質問欄と記述方式を選択
質問欄に、テストやクイズの問題文を記入し、回答欄には、選択肢を追加します。
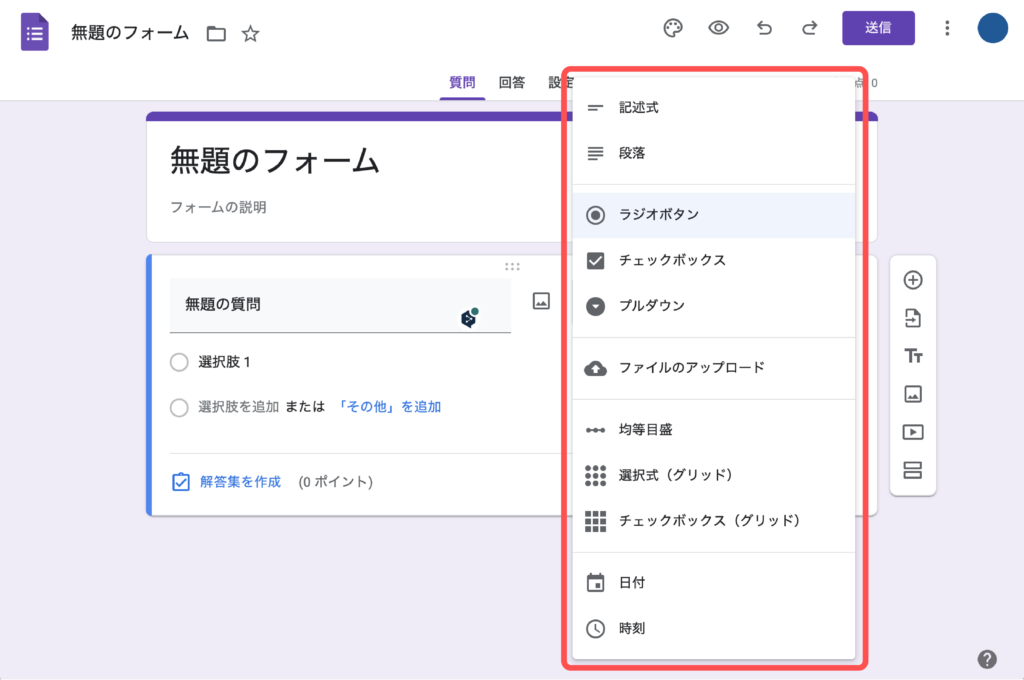
回答形式は、以下の8種類があります。
- 記述式…一文程度の短い文章を記入
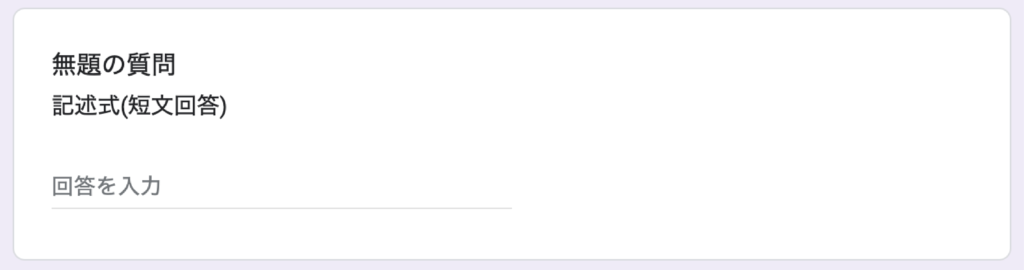
- 段落式…改行や段落をわけるような長い文章を記入
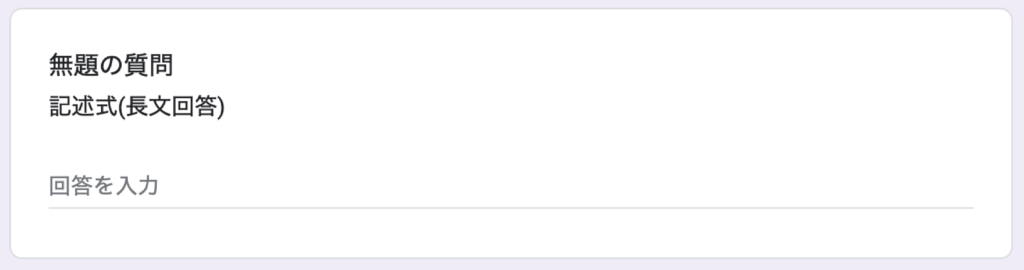
- ラジオボタン…複数の回答から1つの回答を選択
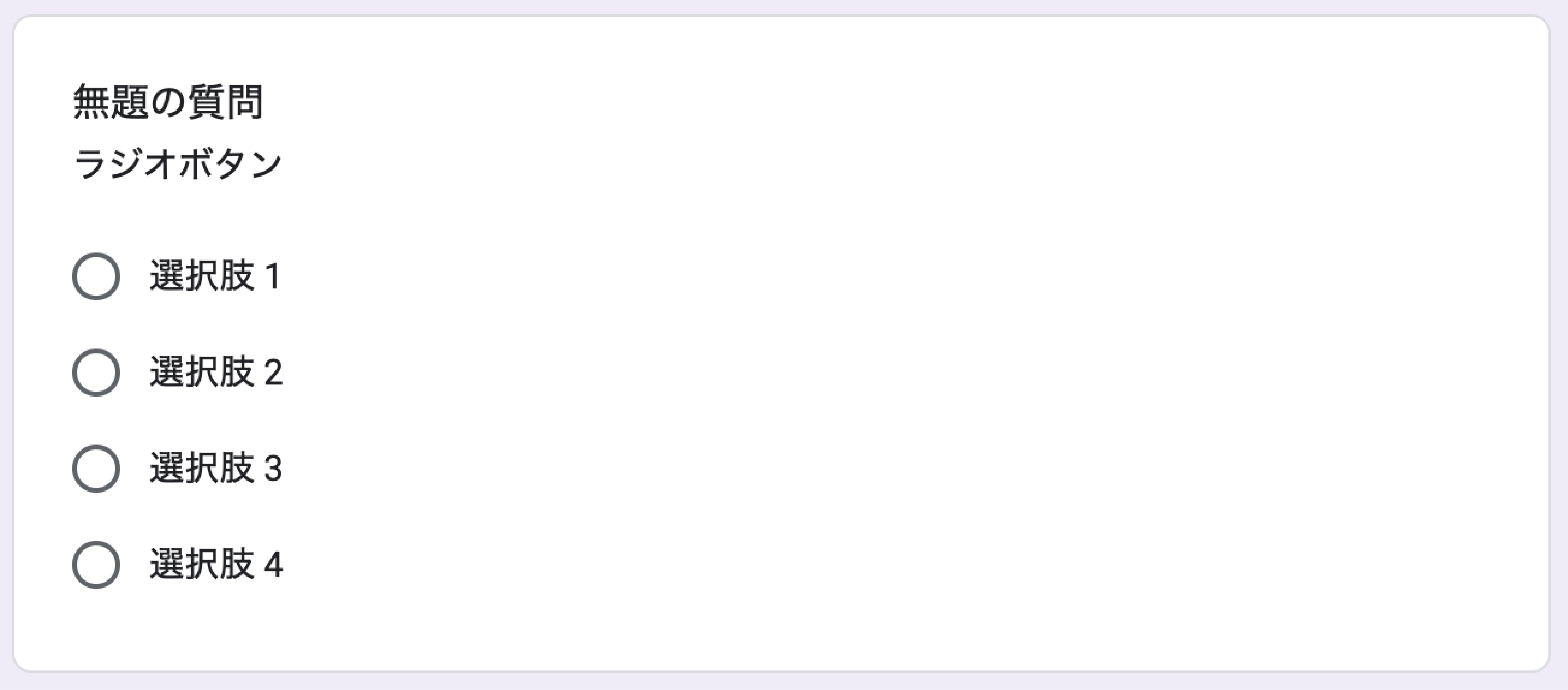
- チェックボックス…複数の回答から1つ以上の回答を選択
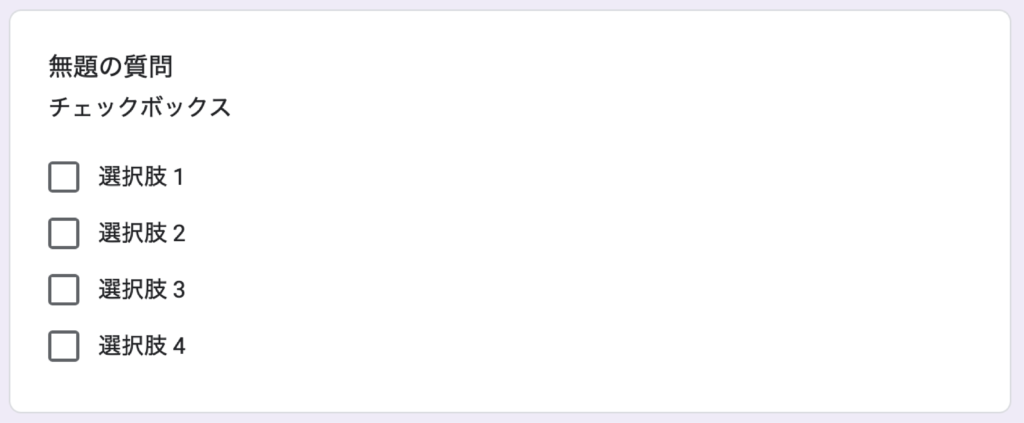
- プルダウン…プルダウン形式で回答を選択
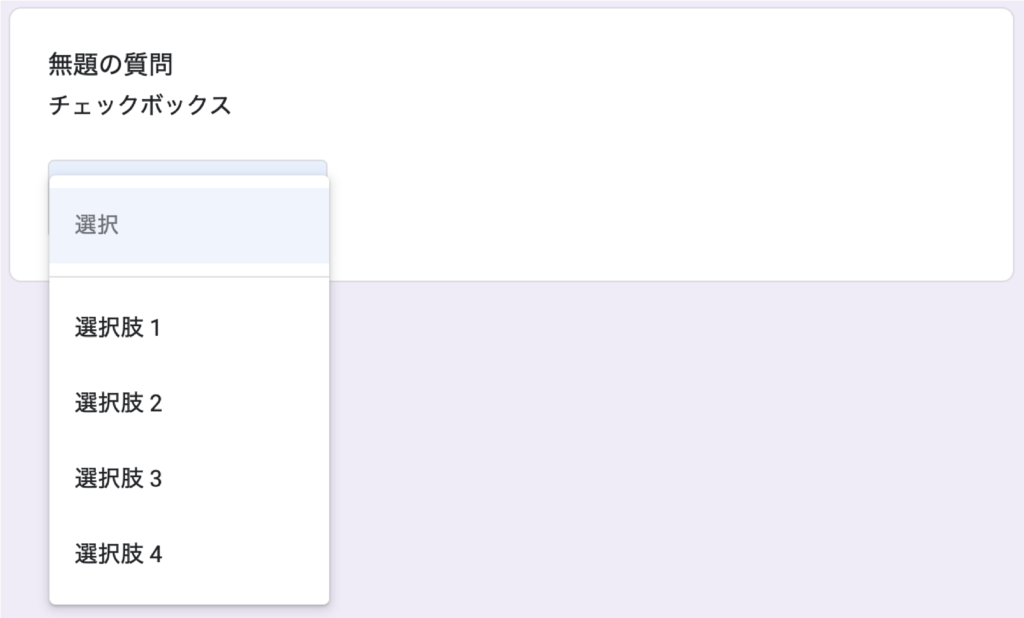
- 均等目盛…例えば1~10などの段階にわけた評価
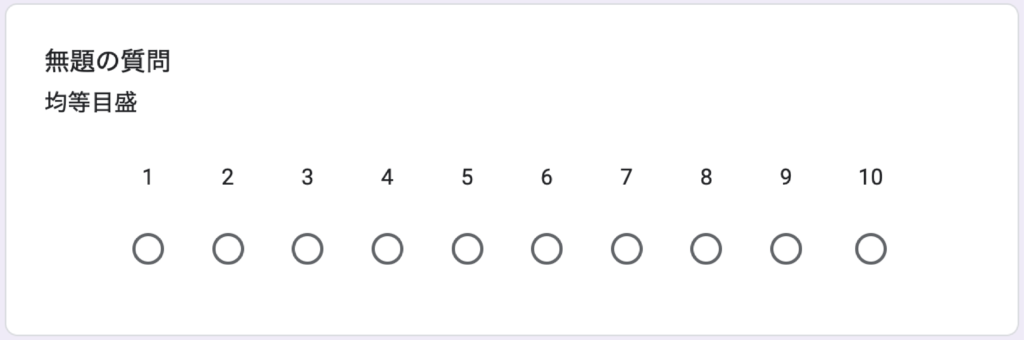
- 選択式(グリッド)…行と列にわけて項目の設置
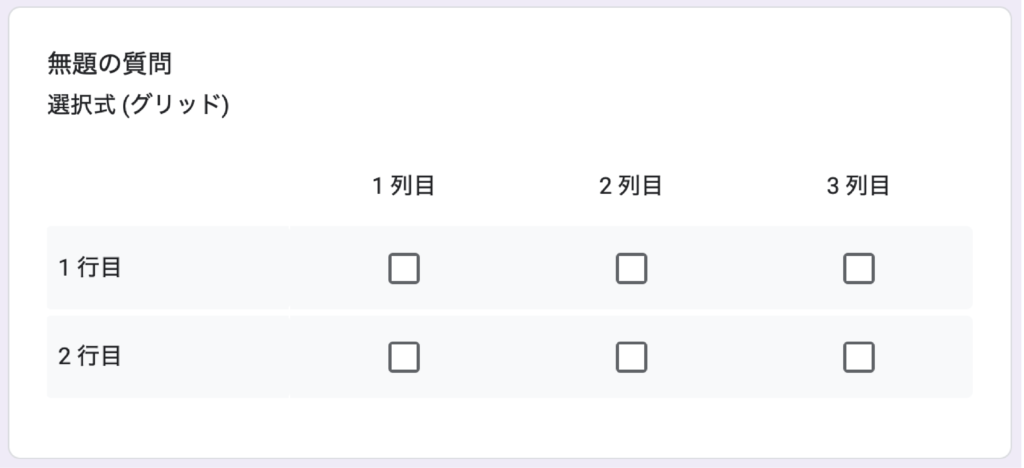
- チェックボックス(グリッド)…項目ごとの回答を1つ以上選択

STEP4 デザインを設定する
画面上部の「パレットマーク」をクリック
フォントやカラーの選択が可能です。ヘッダーの画像を選択したり、テーマの色を変えたりすることで、フォームの内容に沿ったデザインを展開できます。
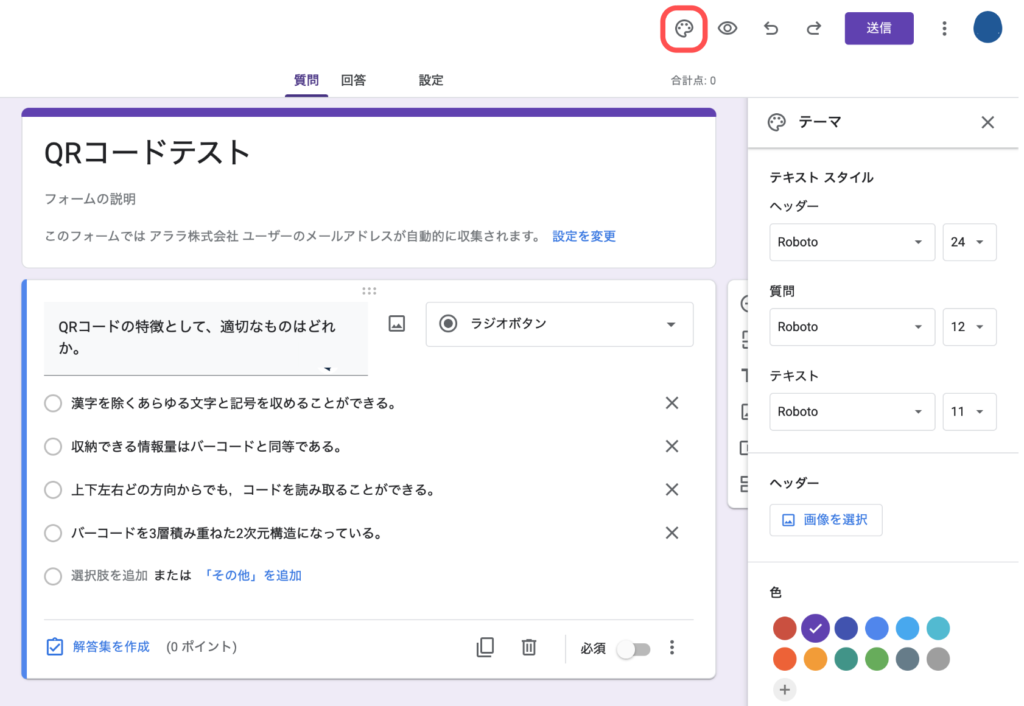
STEP5 プレビューで確認する
上部にある目のマークをクリックし、プレビューを確認
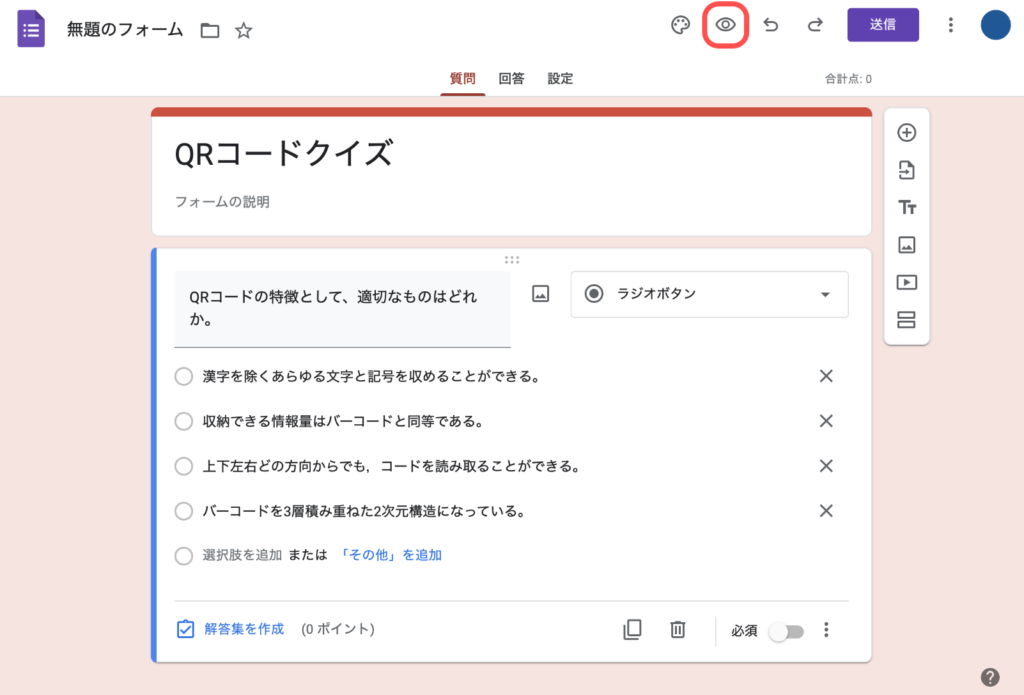
STEP6 詳細設定
「回答の必須化」と「質問の順序をシャッフル」にする方法を紹介します。
- 回答の必須化
必ず回答をしてもらうための設定です。
必須化したい場合、質問の右下「必須」の項目をクリック
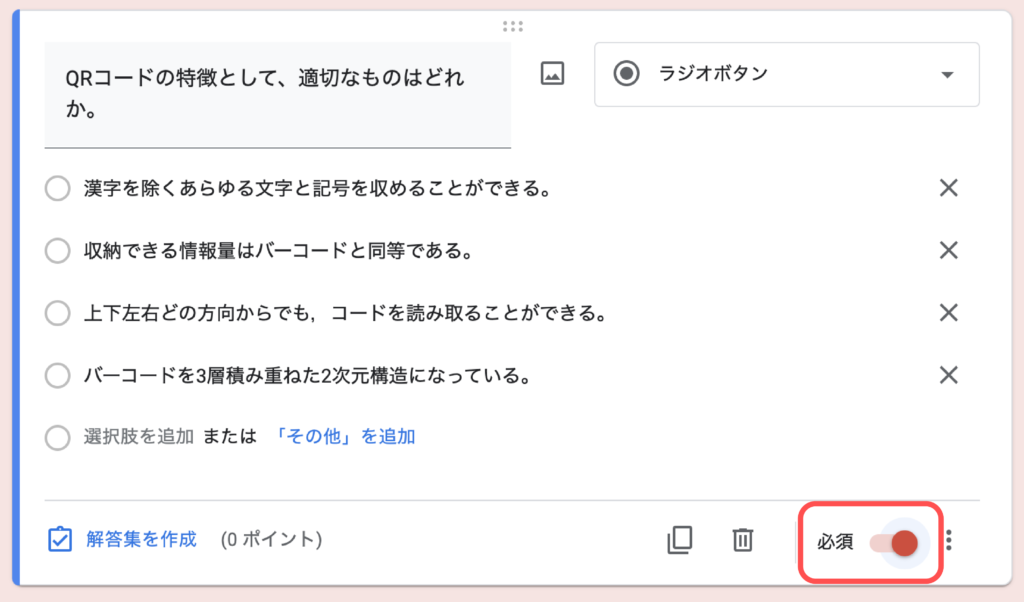
- 質問の順序をシャッフル
テスト問題の出題順番をシャッフルすることができます。不正回答防止に効果的です。
「設定」をクリックし、「プレゼンテーション」から「質問の順序をシャッフルする」をオン
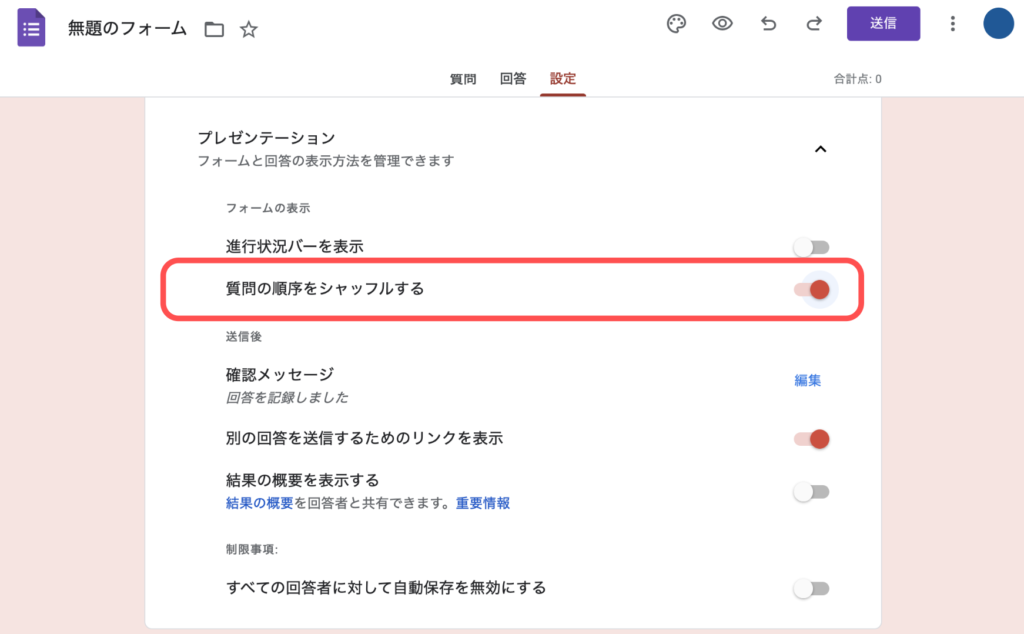
自動採点用 解答の作成方法
問題の作成が完了したら、回答集を作成します。Googleフォームでは事前に模範解答を入力しておくことで自動採点ができる機能があります。ただし、段落問題(長い記述式などの問題)には自動採点機能は使用できないので注意が必要です。
STEP1 解答を作成する
「解答集を作成」をクリック
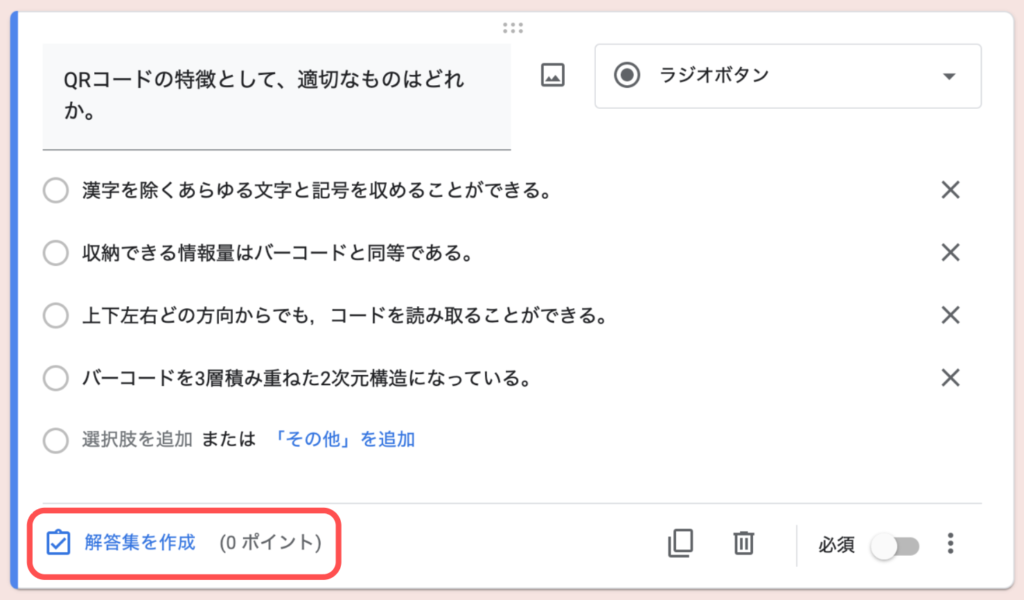
解答を選択
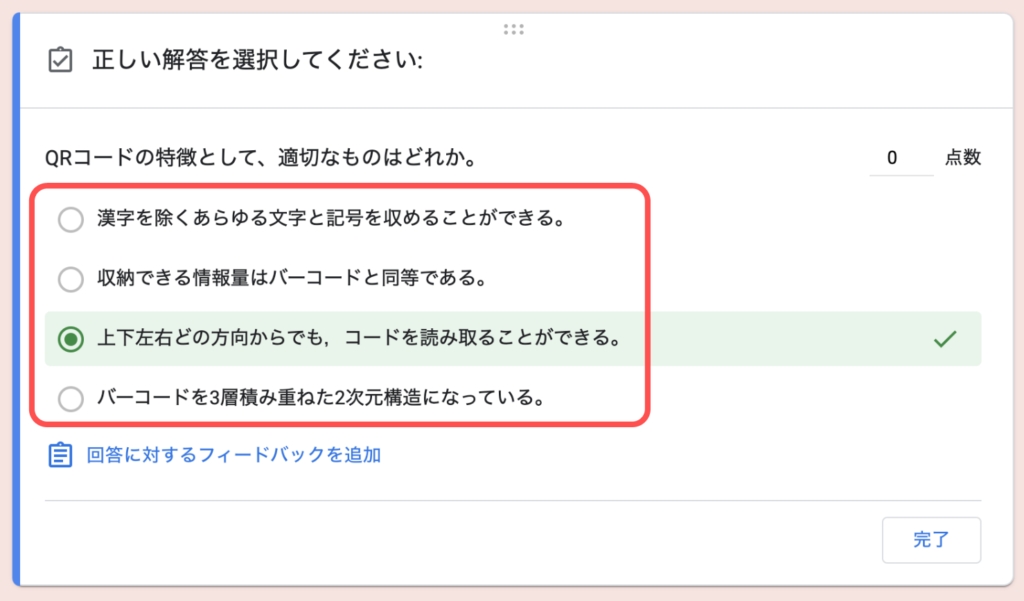
質問の点数を入力
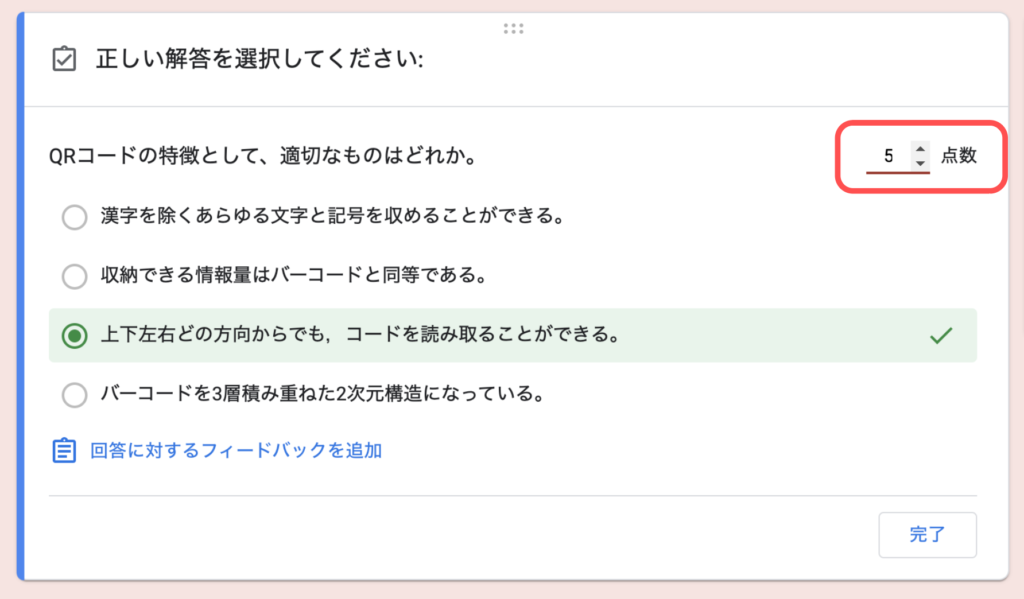
回答後に表示されるフィードバックを入力
各質問の正しい回答や誤った回答に対して追加することができます。(STEP2で解説します。)
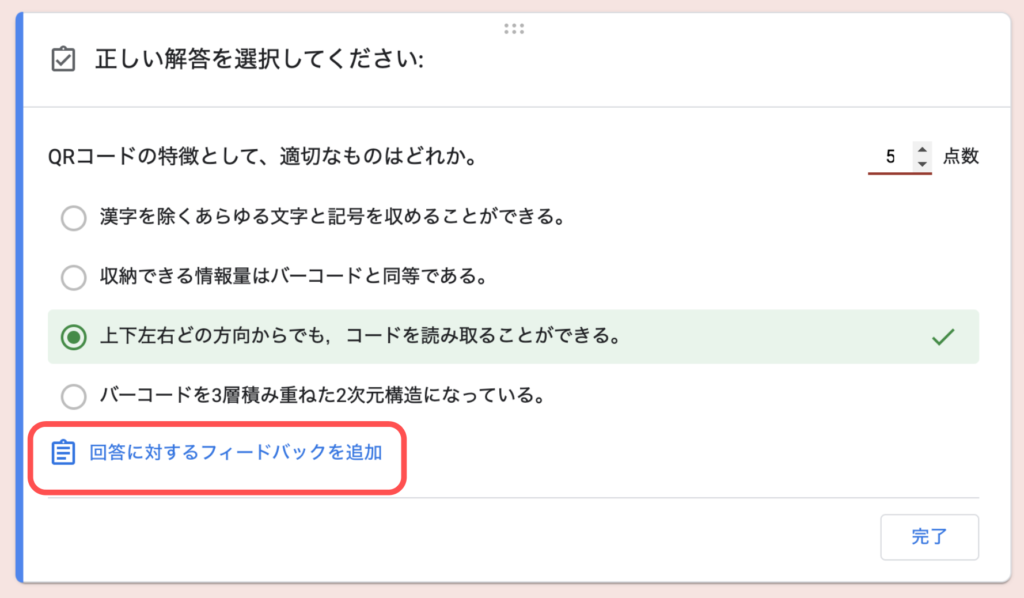
「完了」をクリック
※解答集を作成することで、「段落」以外は自動で採点されます。

STEP2 回答にフィードバックを追加する
文章やリンク、動画を挿入し、問題の解説を加えることもできます。回答者がテストを完了すると、このフィードバックが表示されます。
「回答に対するフィードバックを追加」をクリック
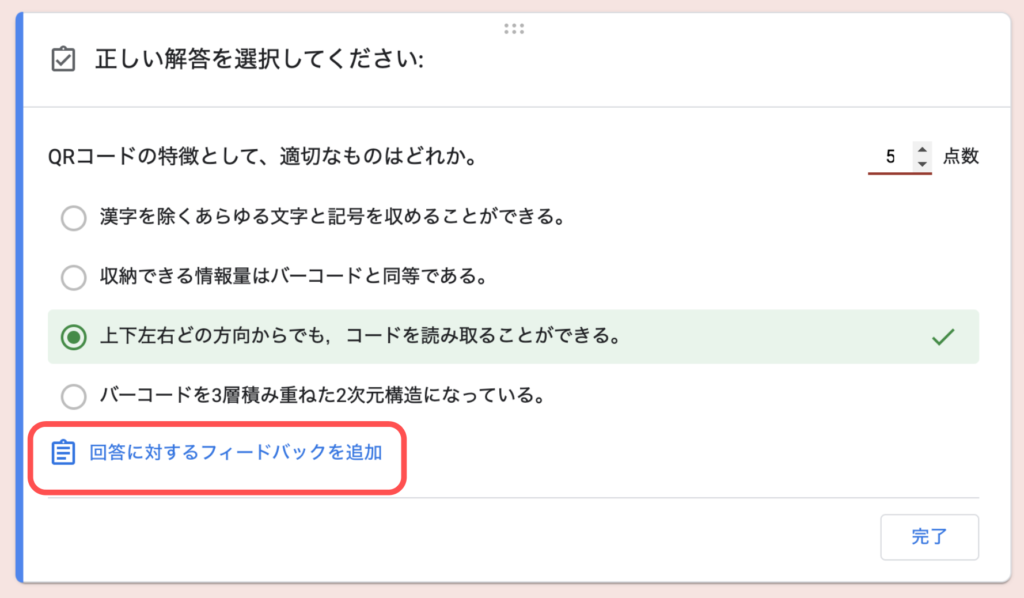
フィードバックを追加し保存
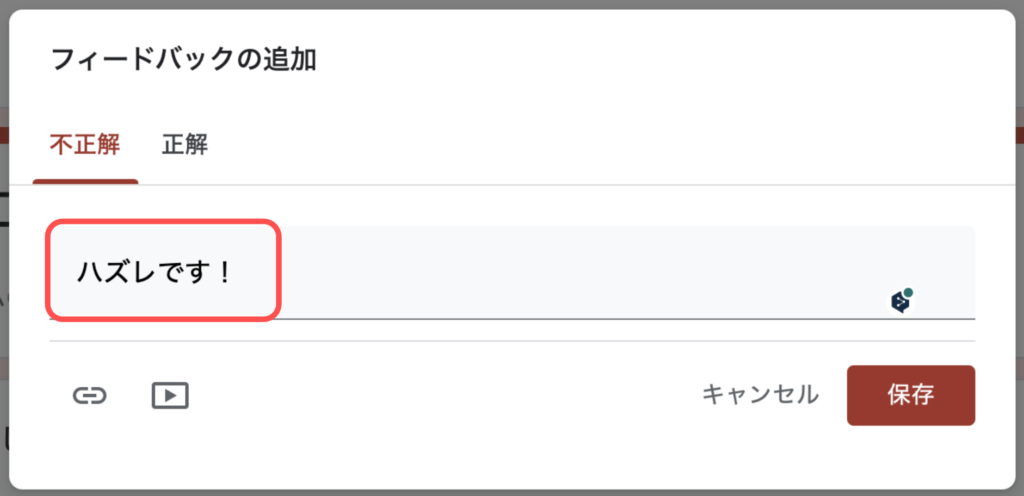
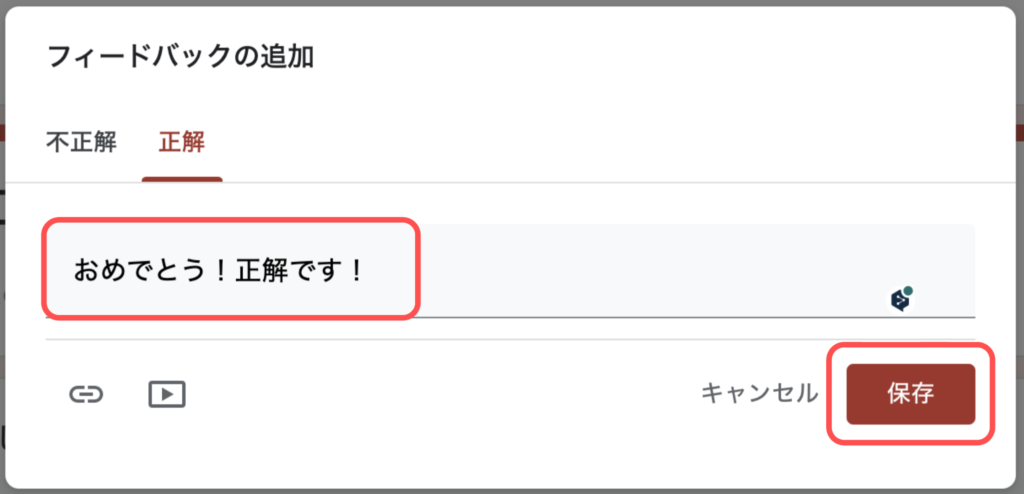
フィードバックの設定が完了すると以下のように表示されます。
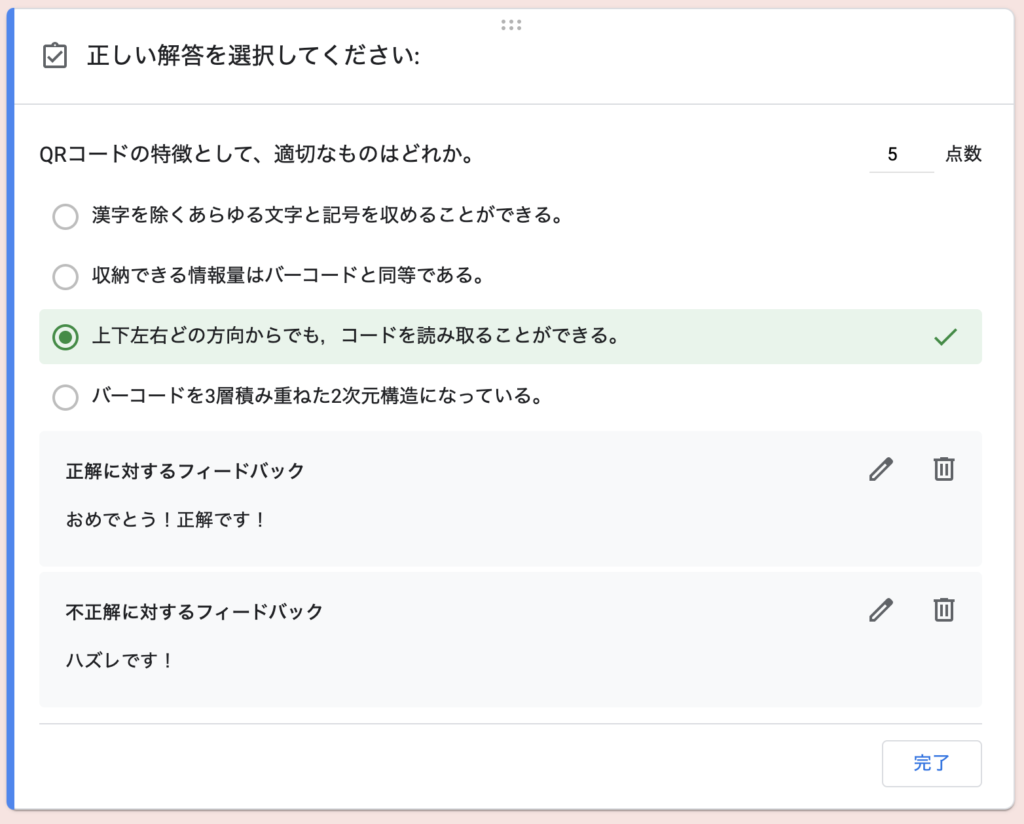
STEP3 回答の送信後に回答者に表示される項目を設定する
「成績の発表」のタイミングや「回答者の設定」から回答者が確認できる情報を設定することも可能です。
- 不正解だった質問
- 正解
- 点数
設定する場合は、「設定」タブをクリックします。「回答者の設定」で該当する項目の横のチェックボックスをオンにします。
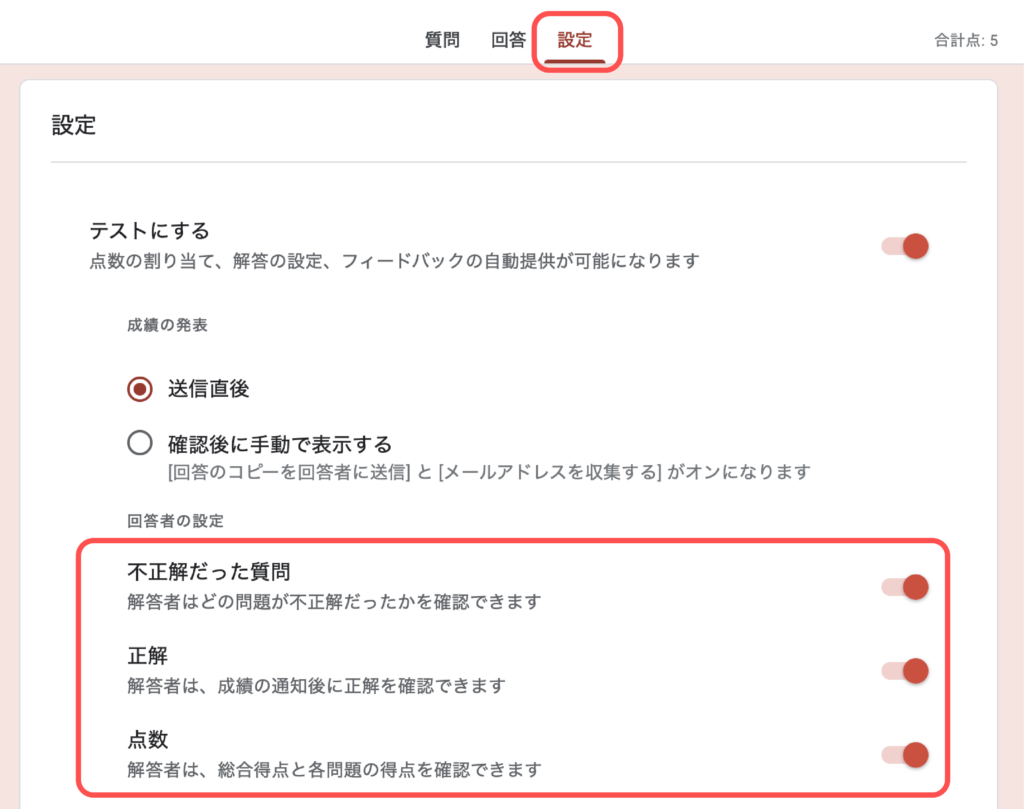
STEP4 完成
ここまで設定が終われば完成です。
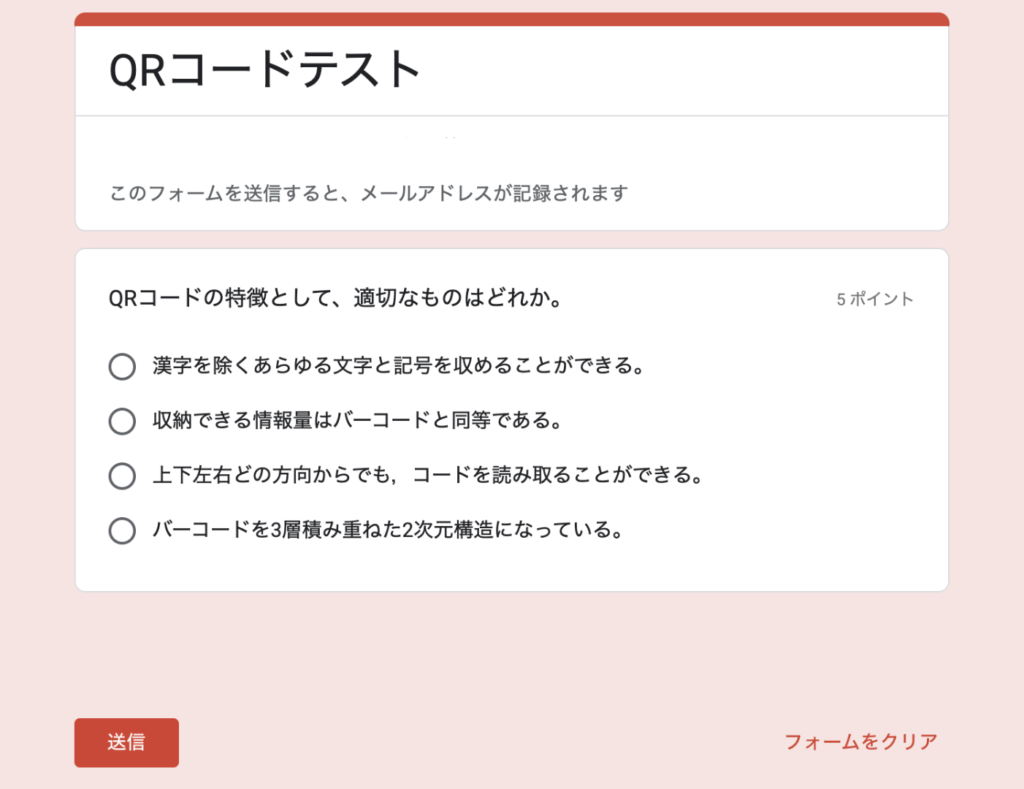
テスト終了後に回答ができないようにする方法
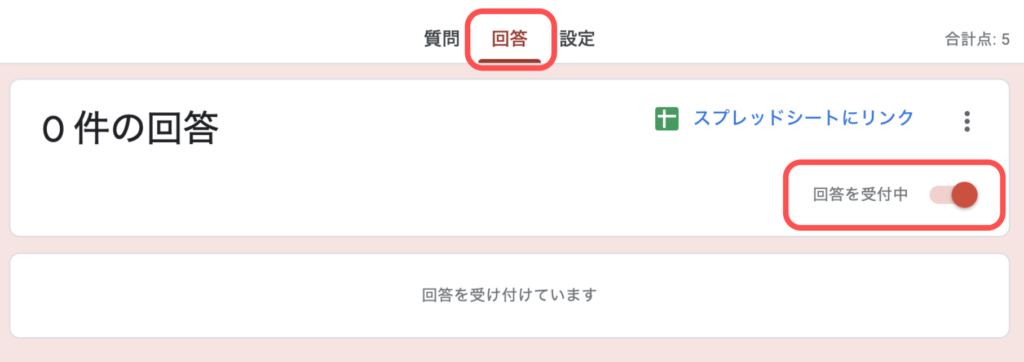
「回答」をクリックし、「回答を受付中」をオフにすることで回答の受付を終了できます。
なお、終了時間ぴったりに「回答を受付中」をオフにしてしまうと、通信の混雑状況によっては時間内に回答を送信しても提出できていない可能性があるため、配慮が必要です。
また、Googleフォームを閉じ忘れる等のトラブルを回避したい場合は、あらかじめGoogleフォームの受付時間を設定することもできます。
以下の記事で、Googleフォームの受付開始・終了タイミングを時間指定する方法を紹介していますので、ぜひ参考にしてください。
回答結果を確認する方法
解答を確認する方法は、「回答」をクリックします。隣に表示されている数字が回答数です。
「回答」には、概要、質問、個別と3つの表示モードがあります。
- 概要:全体的な回答の概要やグラフなどが確認できます。
- 質問:各質問ごとにどのような回答があったかを表示します。
- 個別:回答者ごとにどのような回答があったかを表示します。
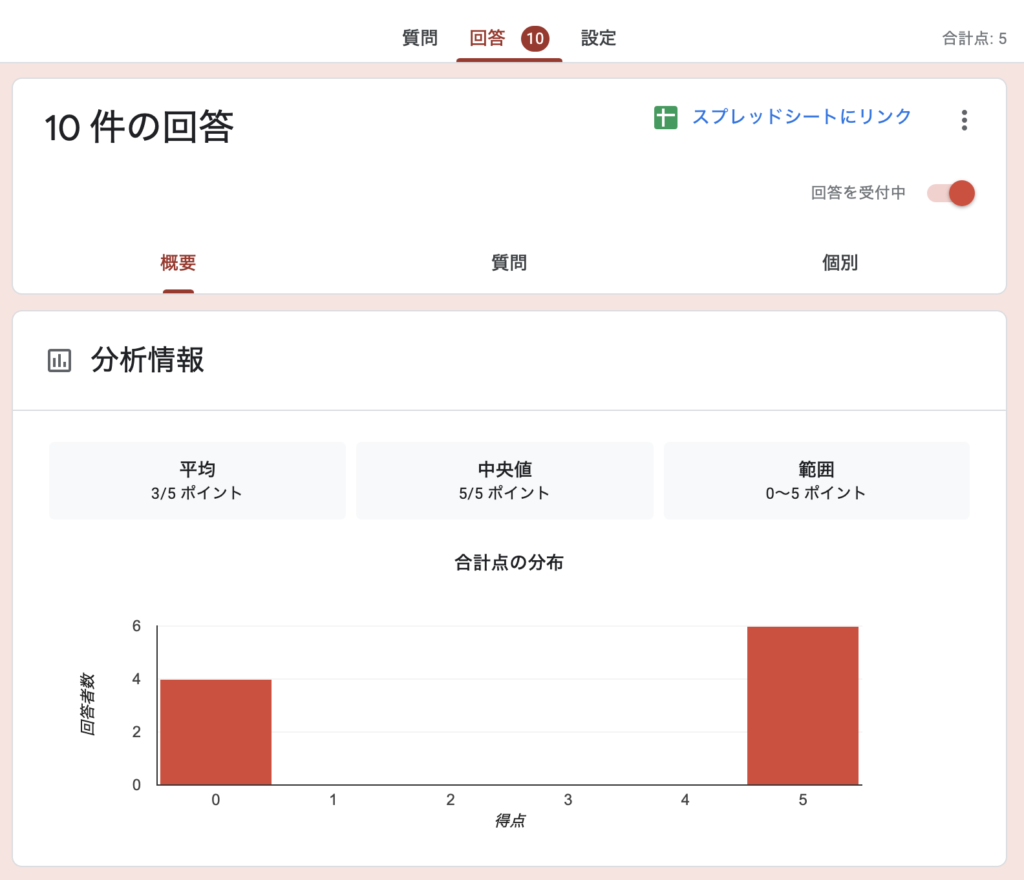
公開設定をする方法
公開設定をすることで、回答者を所属する組織内のみに限定したり、フォーム提出後に自分の回答を確認できたりすることが可能です。ただし、学校や職場のアカウント(GoogleWorkspace)を使っている場合に限ります。
フォームの回答者を所属する組織内のみに制限したい場合
上のバーの「設定」タブをクリックし、「回答」を開きます。
「(組織名)と信頼できる組織のユーザーに限定する」がオンになっていることを確認します。なお「メールアドレスを収集する」を選択しておくと、回答者のメールアドレスが自動的に記録されます。
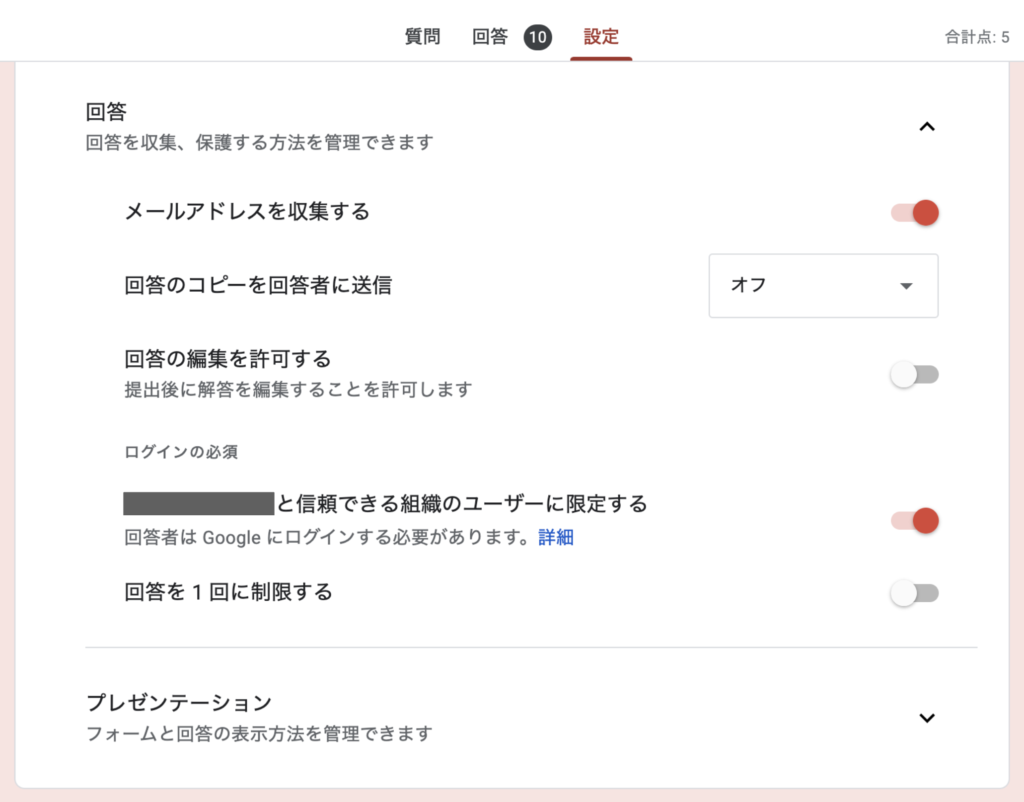
提出後に自分の回答を確認できるようにしたい場合
「設定」タブをクリックし、「回答」から「メールアドレスを収集する」をオンに、「回答のコピーを回答者に送信」を「常に表示」に設定します。
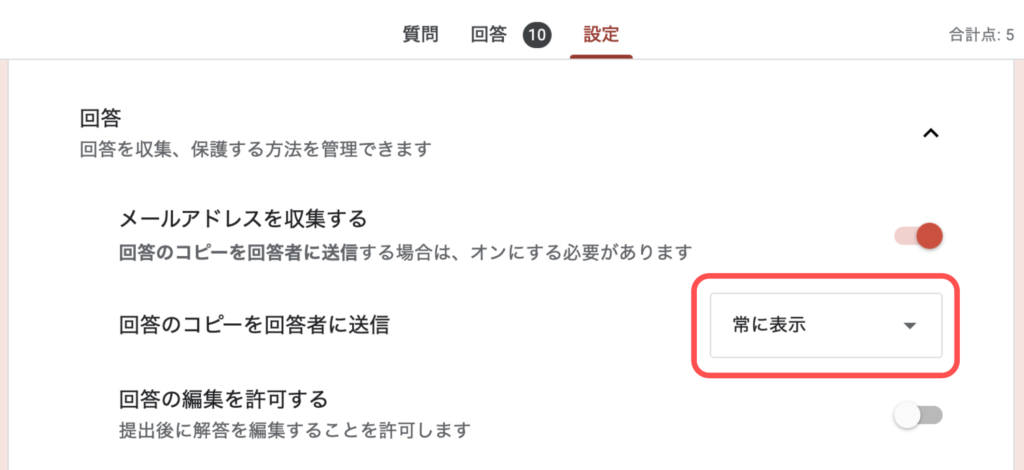
採点結果を回答者にメール送信する方法
採点した結果を、回答者にメールで送信することもできます。
テスト設定画面にあるテストオプション「成績の表示」で「送信直後」を選択していると、回答後に自動で採点され、提出後すぐに採点結果を確認することができます。
「確認後に手動で表示する」を選択すると、自動採点されたテスト結果を作成者が確認した後に、回答者へ結果を送信します。
※質問が「段落」の場合は、手動で採点し、結果を送信する必要があります。
STEP1 メールアドレスを収集する
「設定」タブをクリックし、「メールアドレスを収集する」をオン
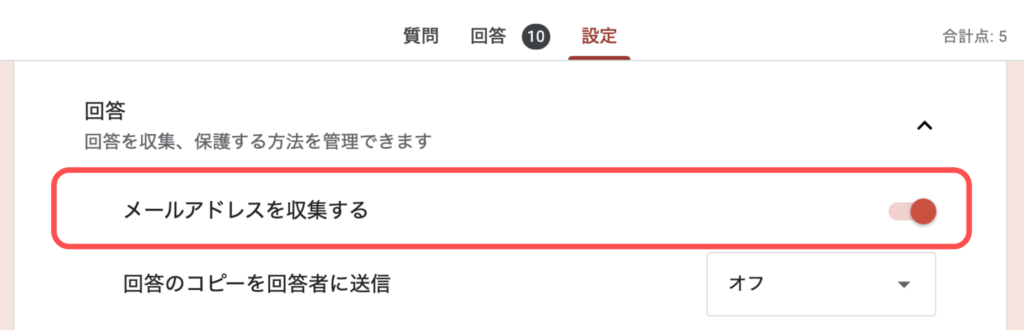
STEP2 成績を表示するタイミングを選択する
次のいずれかを選択
送信直後:結果をすぐに回答者に知らせる場合はこのオプションを選択します。
手動で確認後:後で結果をメールで送信する場合はこのオプションを選択します。
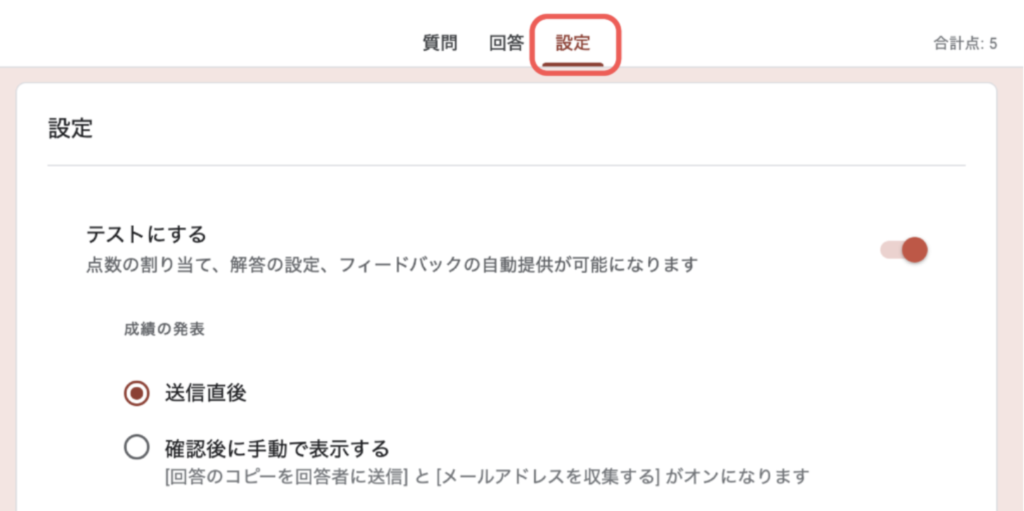
STEP3 結果をメールで送信する
「回答」の「概要」をクリックし、「スコアの通知」をクリック
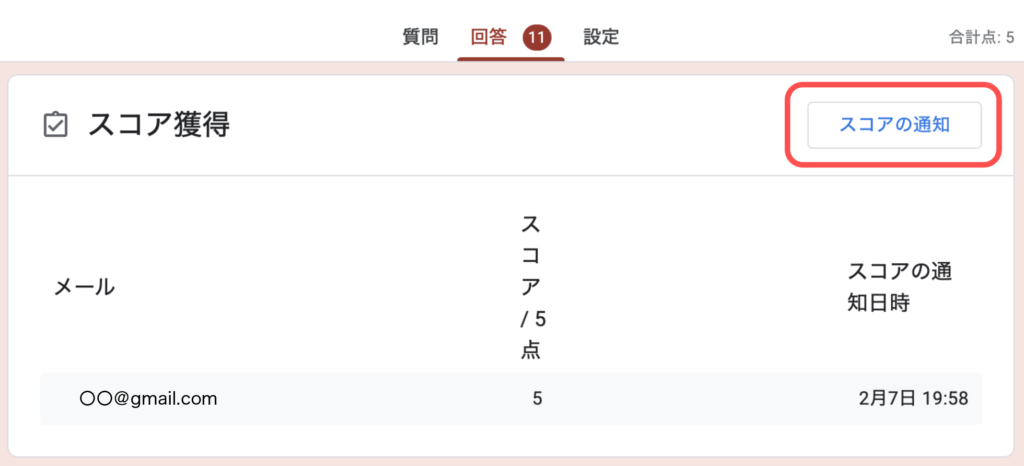
送信したい相手の「チェックボックス」にチェックし、「メールでスコアを通知」をクリック
「チェックボックス」にチェックをつけた相手に成績が送信されます。
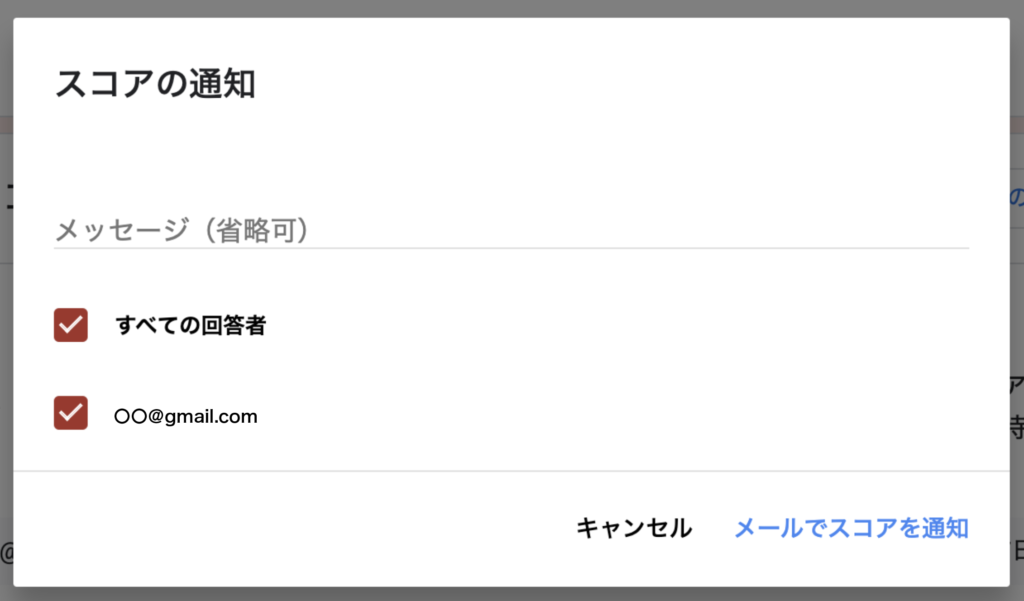
作成したGoogleフォームはQRコードで共有

作成したGoogleフォームをQRコードにすることで、共有や運用が簡単にできます。
URLをQRコード化することでユーザーがGoogleフォームにアクセスしやすくなるため、ポスターやチラシに掲載したり、事前に配布したりと、活用の幅が広がります。
また、QRコードのリンク先は後から変更することが可能です。Googleフォームを再作成した際やテスト終了後など、リンク先を変更したい場合もQRコードの再作成やテストの修正が必要ありません。
QRコードの作成はクルクル マネージャーがおすすめ!
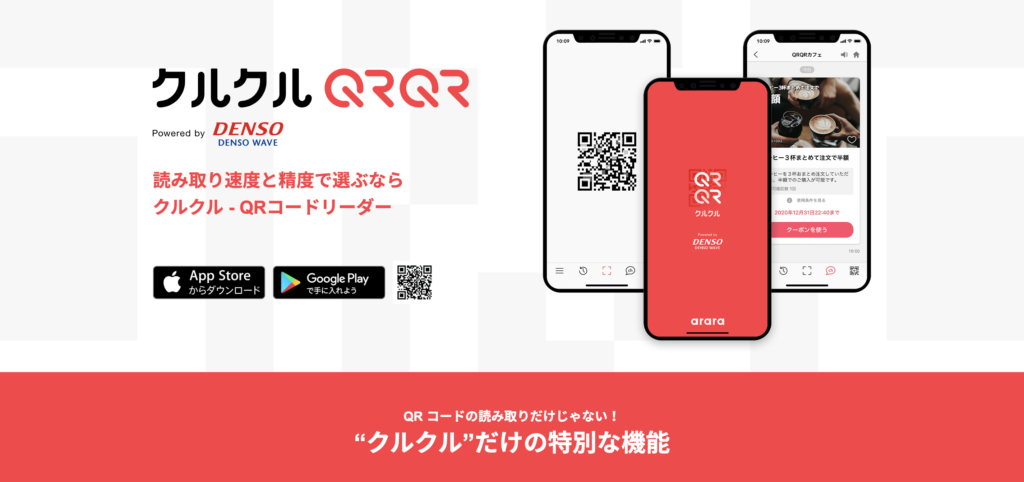
「クルクル – QRコードリーダー」はQRコード開発元であるデンソーウェーブ社の最新エンジンを搭載した無料のQRコードリーダーアプリです。
QRコードの読み取りだけでなく、JANコード読み取りやQRコード作成など様々な機能を搭載しています。
GoogleフォームのURLをQRコードにする方法やあとからQRコードのリンク先を変更する方法は以下で紹介しています。あわせてご覧ください。
まとめ
いかがでしたか?
今回は、Googleフォームでのテストやクイズの作成方法や、採点方法を紹介しました。Googleフォームを活用すると、オンライン上でテストの作成や結果の管理を簡単に行えます。
テストやクイズをオンライン上で作成・集計したい方は、ぜひお試しください。