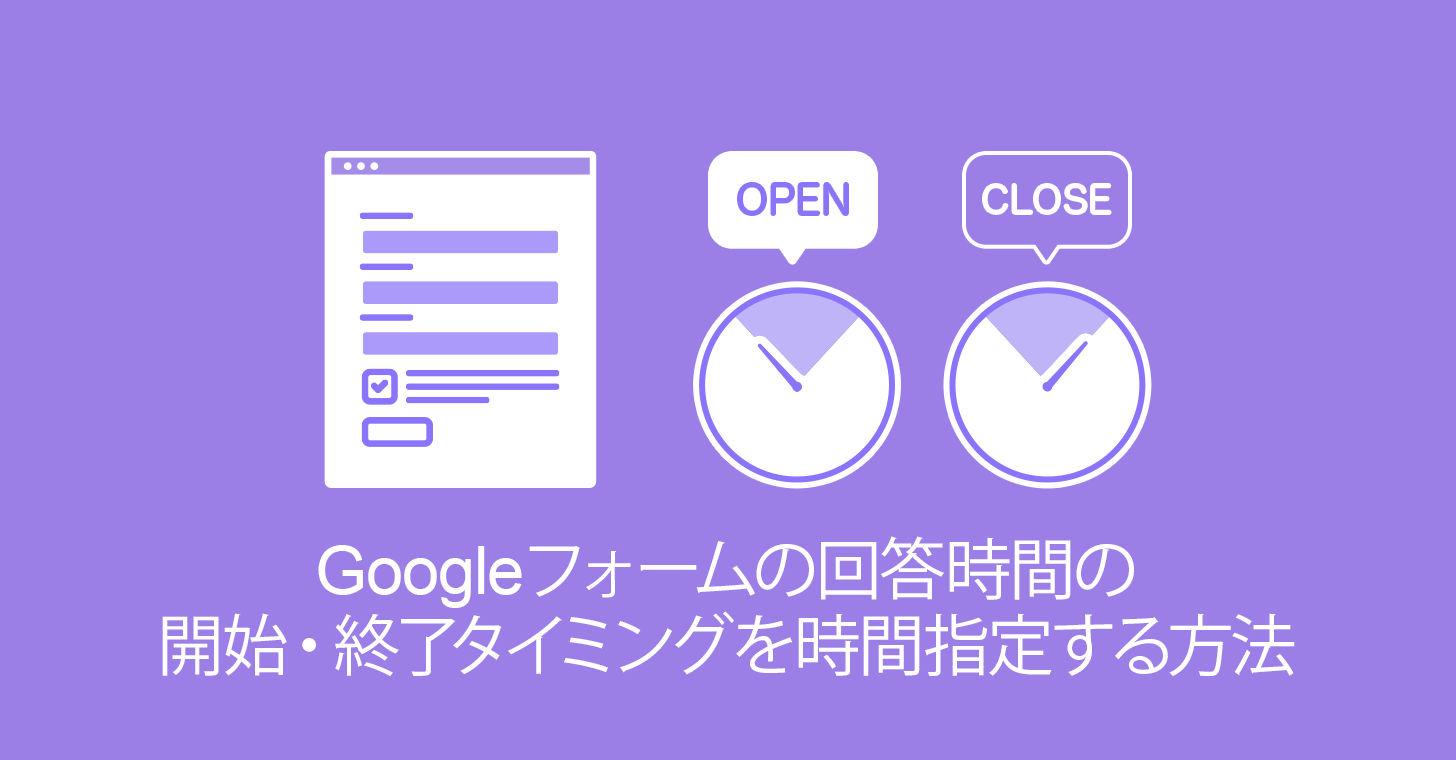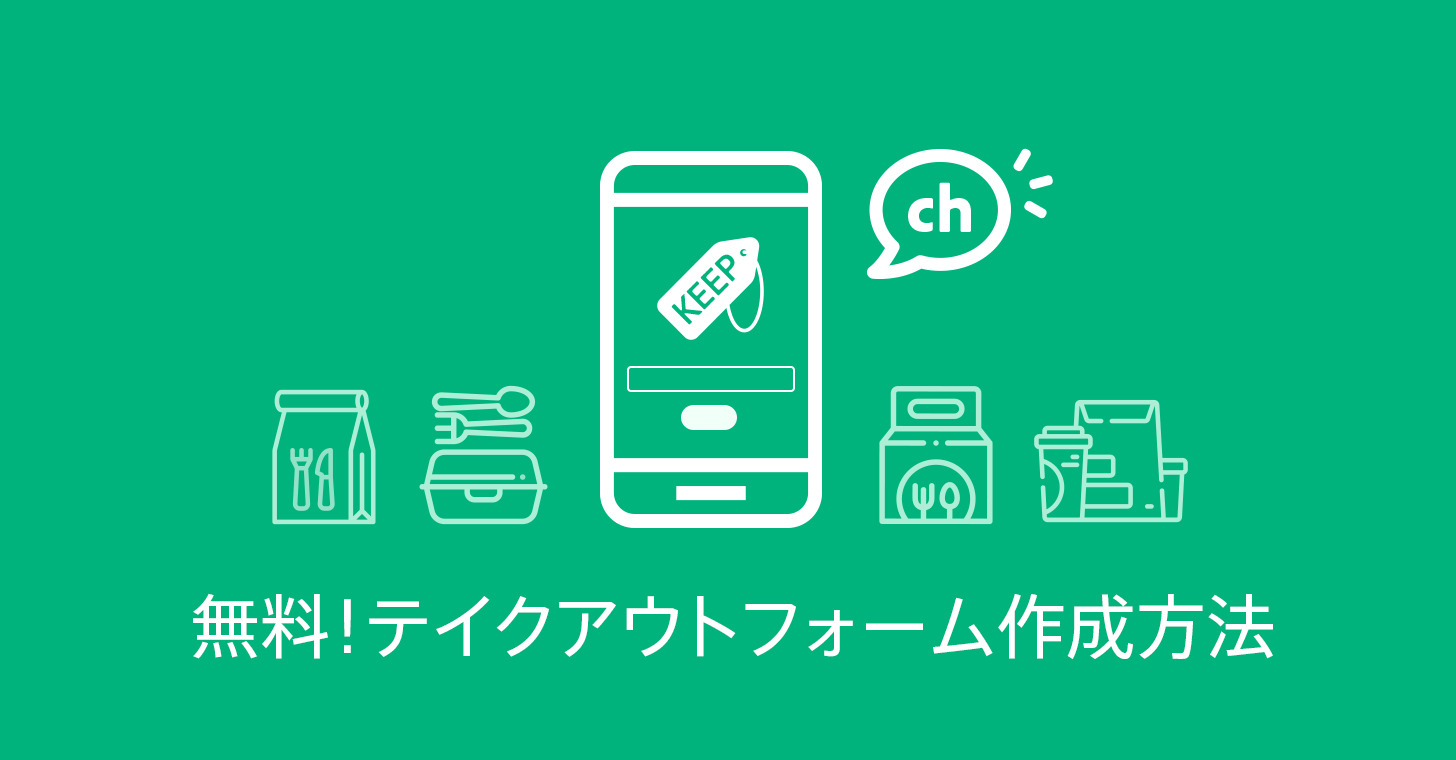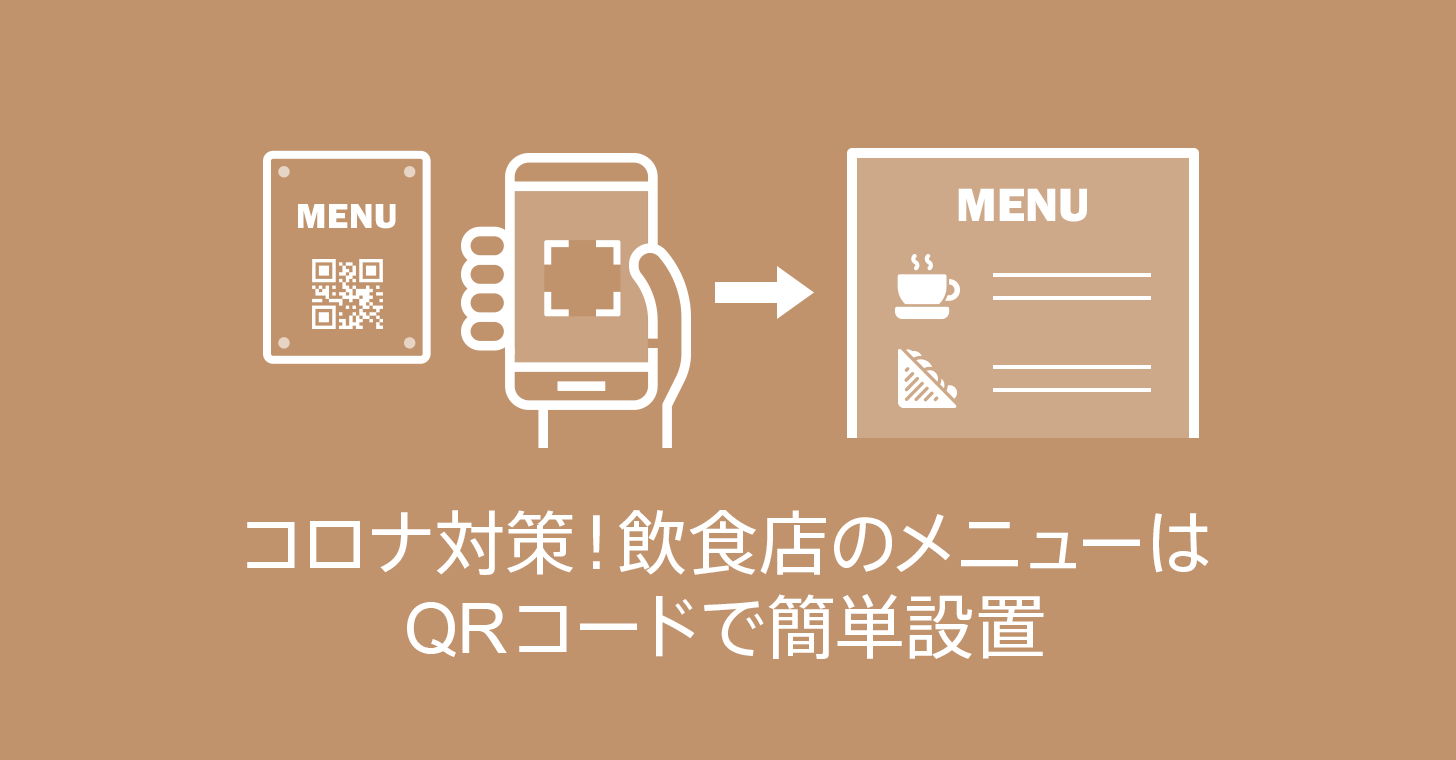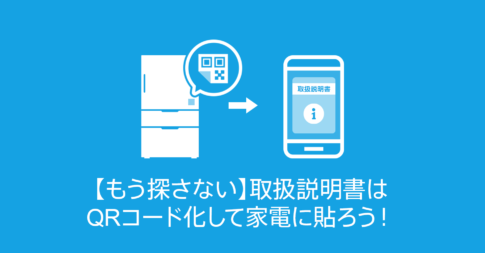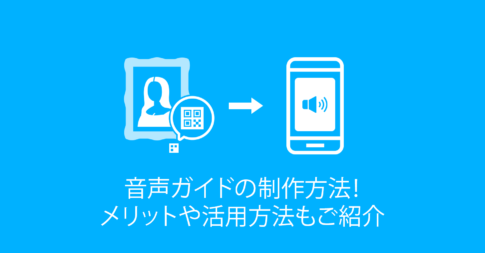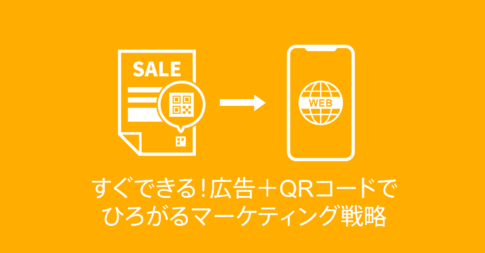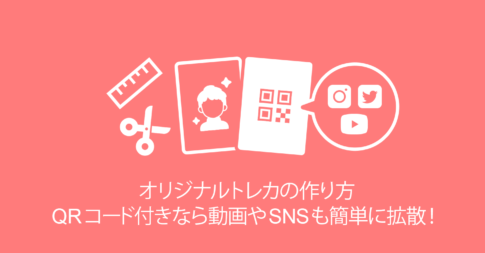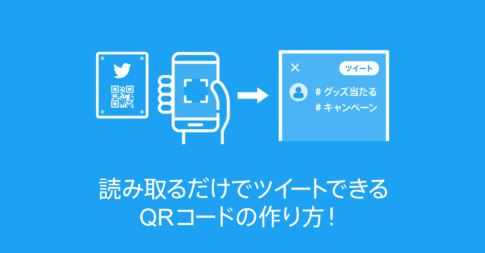アンケートや予約フォームとして利用されるGoogleフォームですが、時間を指定し、受付開始・終了を自動で操作したいと思ったことはありませんか?
本記事では、Googleフォームの受付開始・終了タイミングを時間指定する方法について紹介します。Googleフォームの受付時間を制御することで、Googleフォームを閉じ忘れる等のトラブルを回避できます。
また、本記事の最後にはQRコードを利用してGoogleフォームを共有する方法もご紹介しています。ぜひ最後までご覧ください。

目次
Google フォームとは
Google フォームとは、Googleが提供するアンケート作成・管理ツールです。満足度調査やアンケートなど、様々な用途に利用できます。
Google フォームの受付開始・終了は手動で操作している方が多いのではないでしょうか。
しかし、手動で操作をしていると、Googleフォームの閉じ忘れなどからトラブルが発生する可能性があります。
そこで、本記事で紹介する方法で、回答開始・終了を自動で実行できる設定をしてみましょう。
少しだけプログラミングに触れますが、コピー&ペーストで対応できますので、ぜひお試しください。
Googleフォームの受付開始・終了タイミングを時間指定する方法
STEP1. GoogleフォームのURLを取得
Googleフォームでアンケートを作成後、「質問」のURLをコピーし、メモする
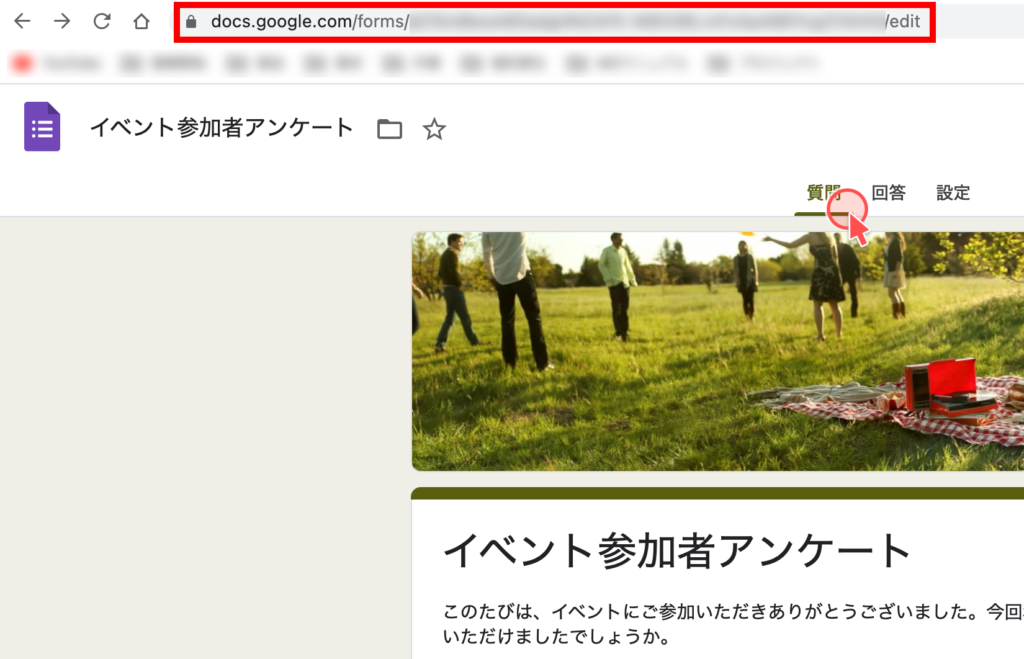
STEP2. スクリプトエディタにアクセス
画面右上の三点アイコンをクリックし、「スクリプトエディタ」をクリック
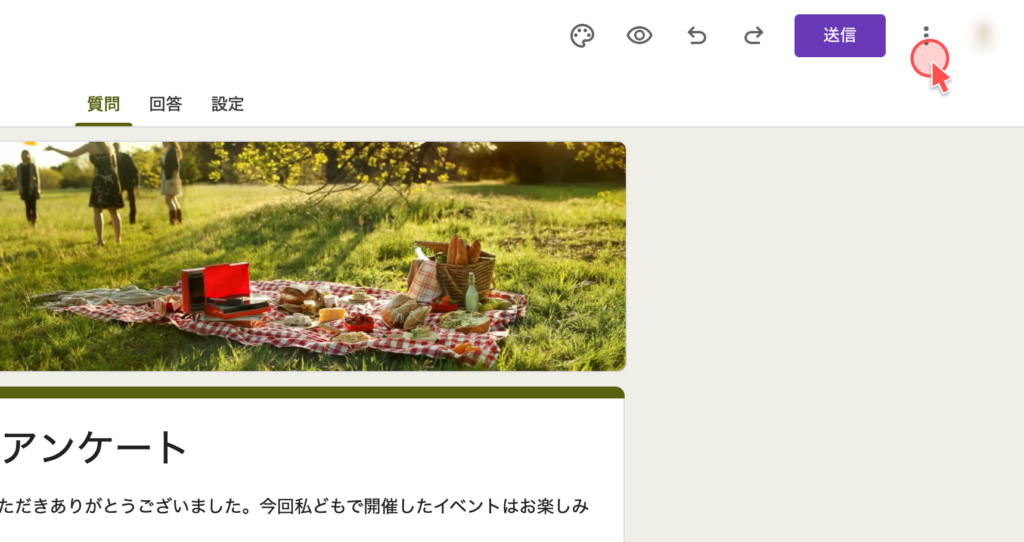
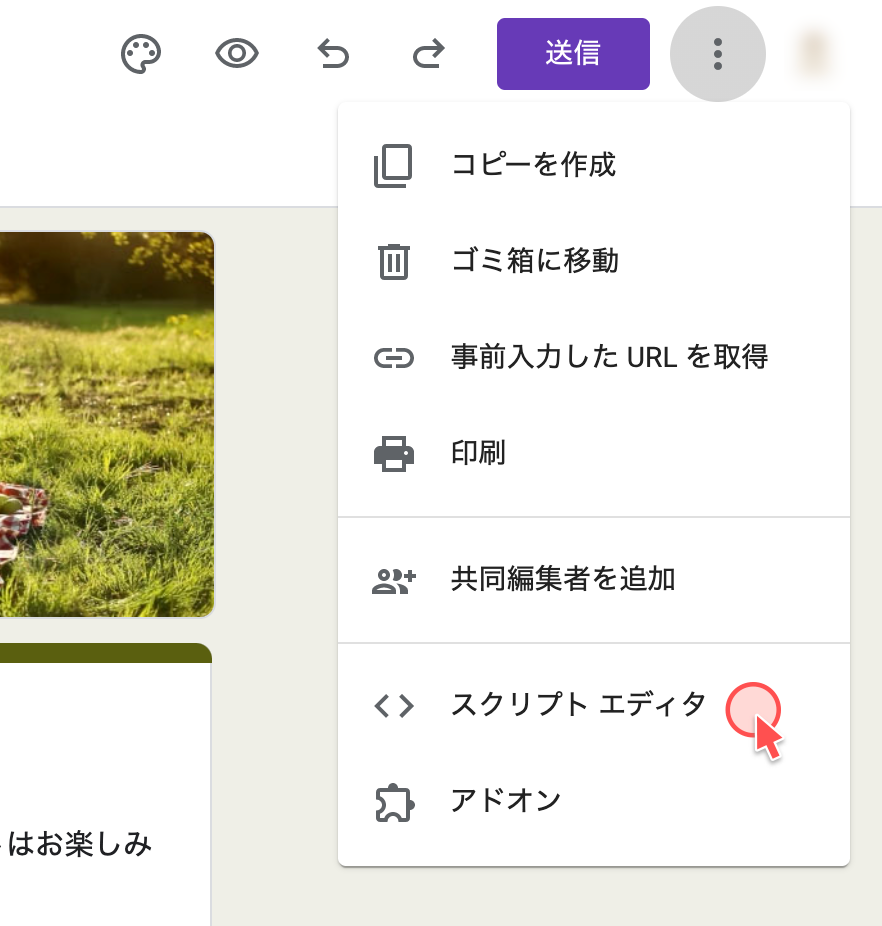
スクリプトエディタにアクセスできました
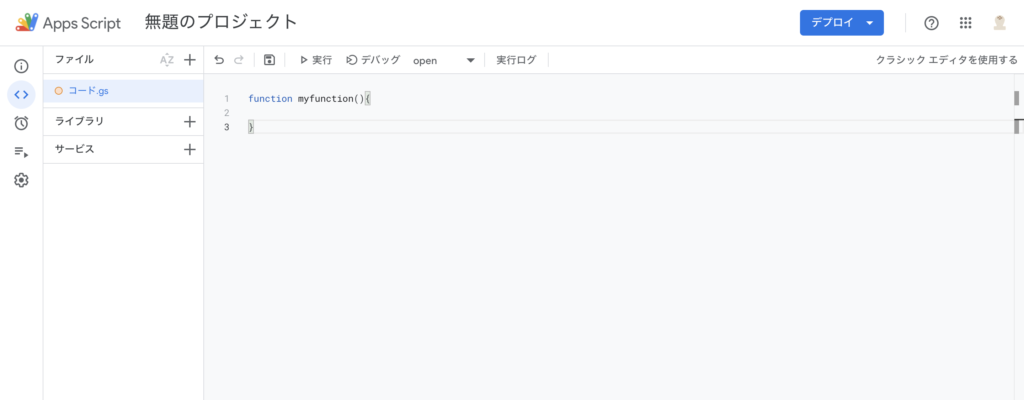
STEP3. フォームの受付開始・終了テスト
初めに、フォームの受付開始・終了スクリプトを記載します。
以下のコードをコピー
/*フォームのURLを入力*/
URL = "ここにGoogleフォームのリンクを貼ってください";
/*ここから下は書き換えないでください*/
/*****************************************************************************************/
var Form = FormApp.openByUrl(URL);
/*フォームを受付開始にする関数*/
function open(){
Form.setAcceptingResponses(true);
}
/*フォームを受付終了にする関数*/
function close(){
Form.setAcceptingResponses(false);
}
/*****************************************************************************************/スクリプトエディタにペースト
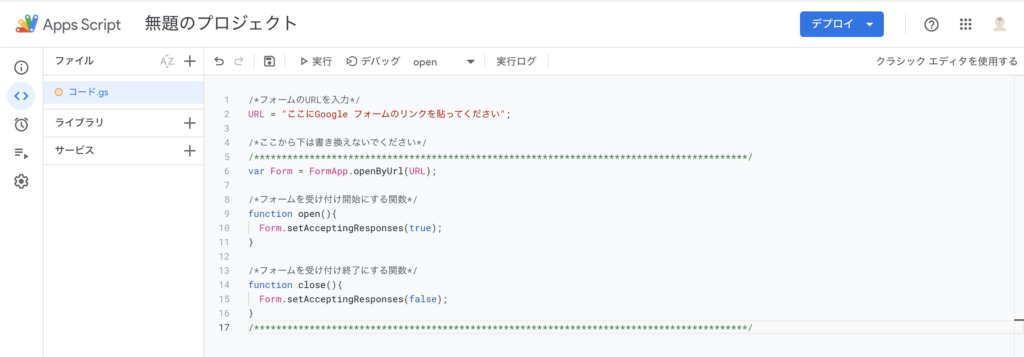
赤線部分をSTEP1で取得したURLに変更(””や;等の記号は残してください)
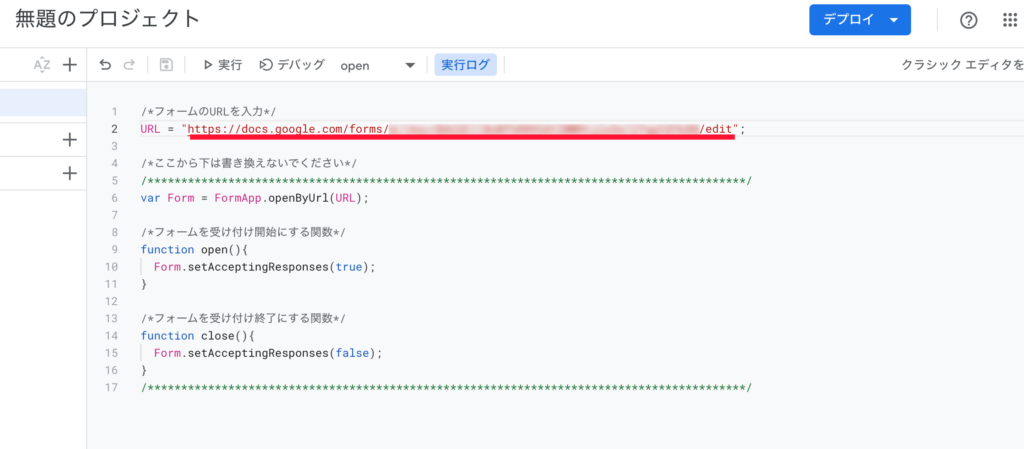
スクリプトエディタが正しく動作し、フォームが受付開始するか確認します。
実行をクリック
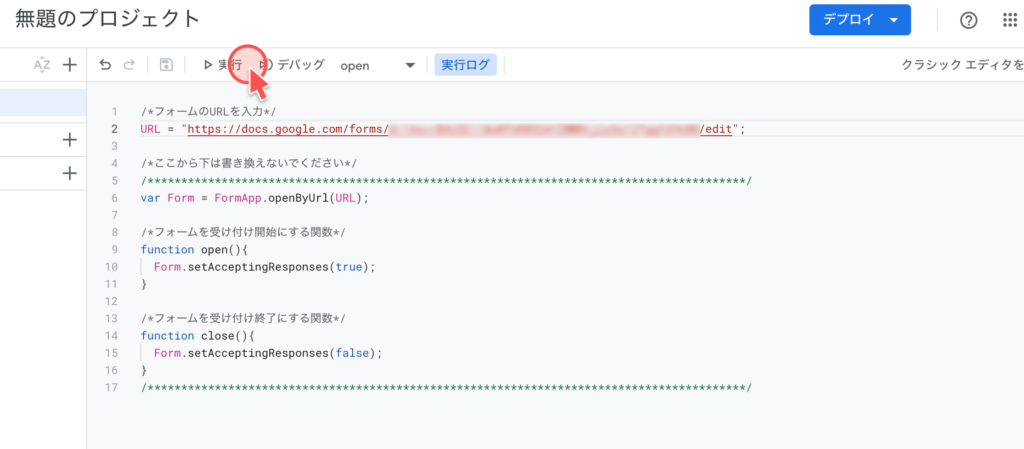
ダイアログが表示されるので「権限を確認」をクリック
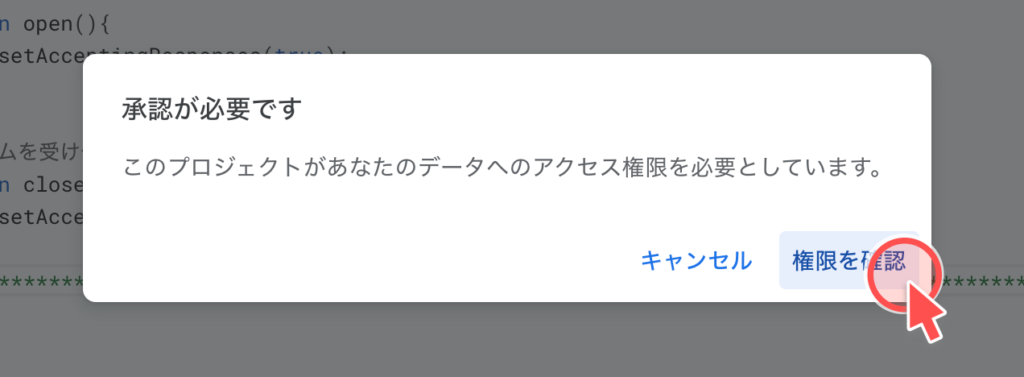
フォームを作成したGoogleアカウントを選択し「許可」をクリック
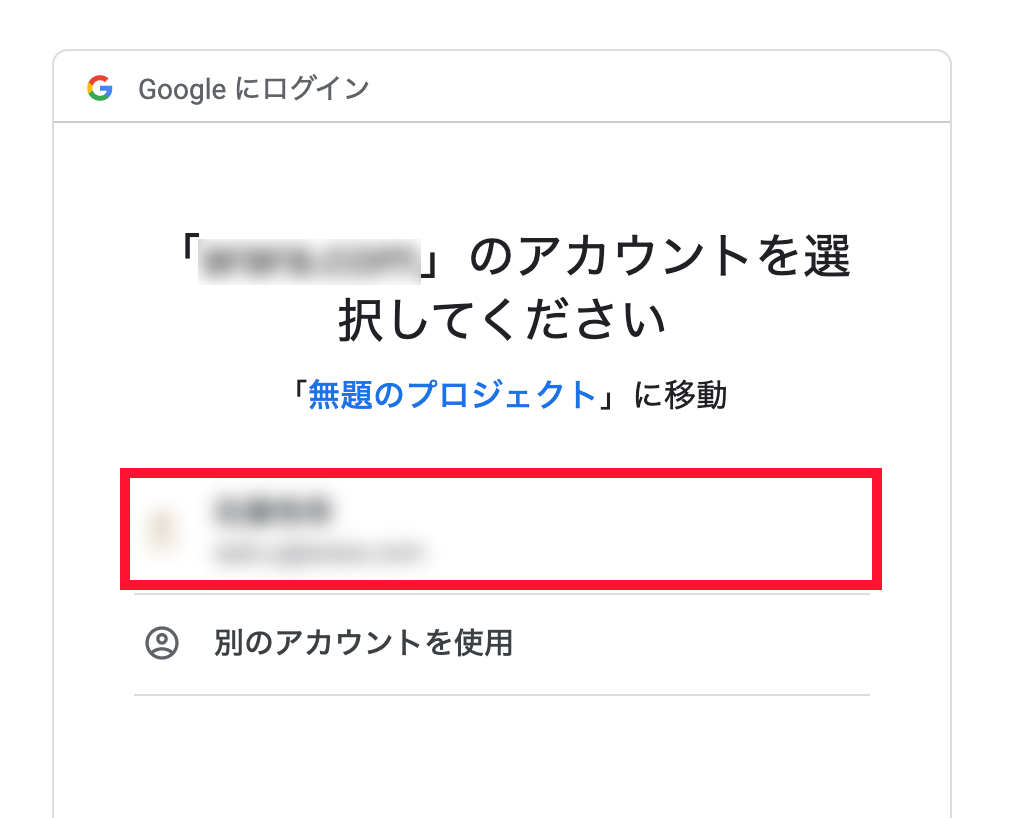
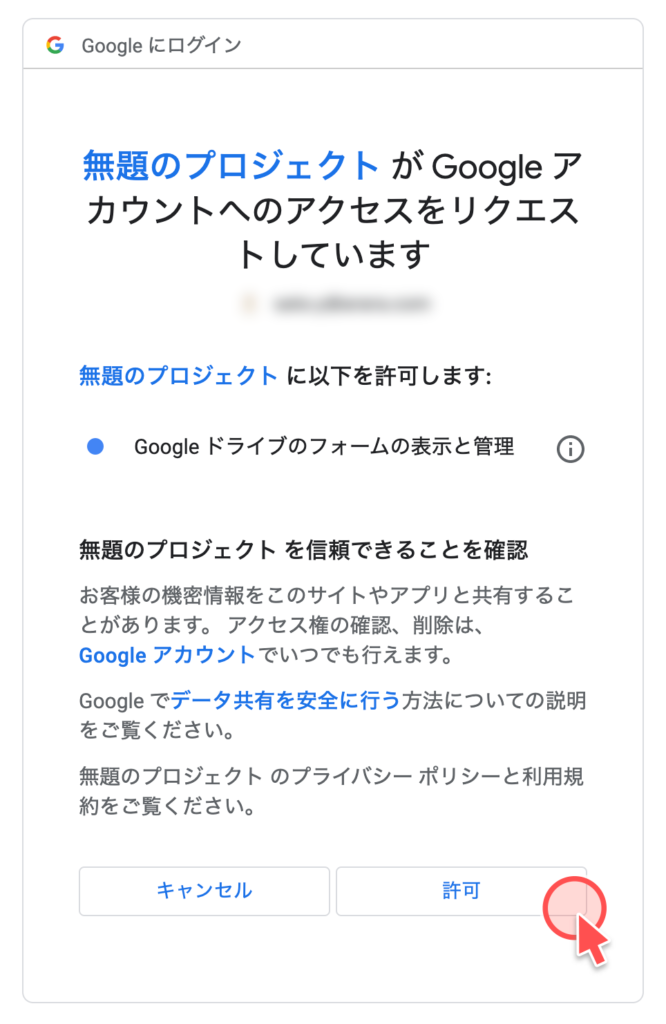
スクリプトエディタ画面に戻り、赤枠部分のように表示されていたら成功です。
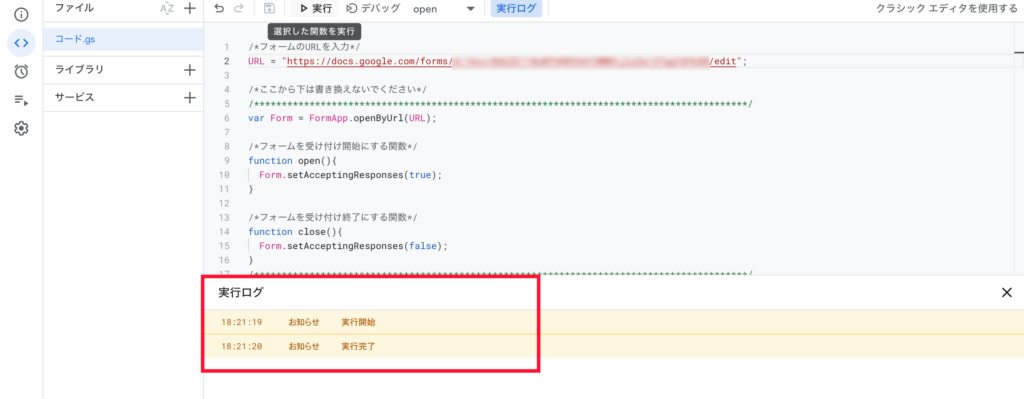
補足:Googleフォームを確認すると「回答を受付中」になっています。
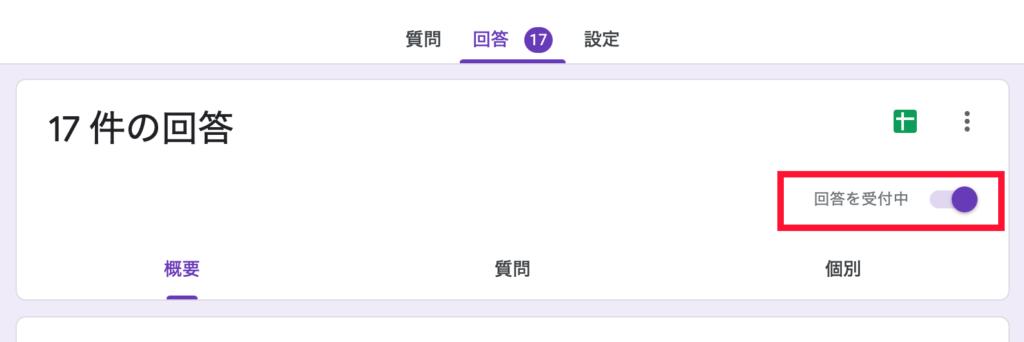
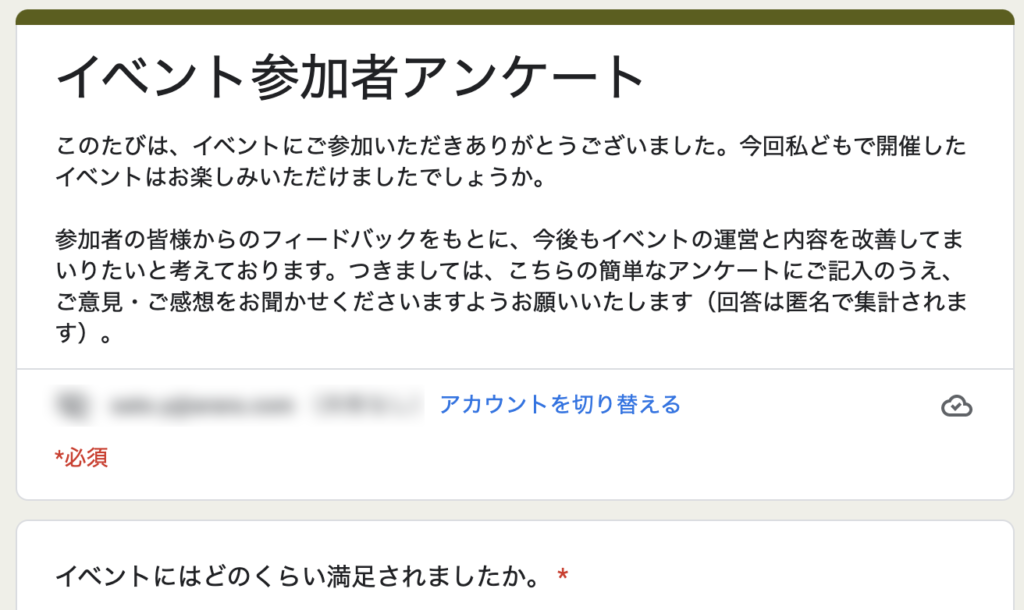
続いて、フォームが受付終了するか確認します。
スクリプトエディタを「open」から「close」に変更
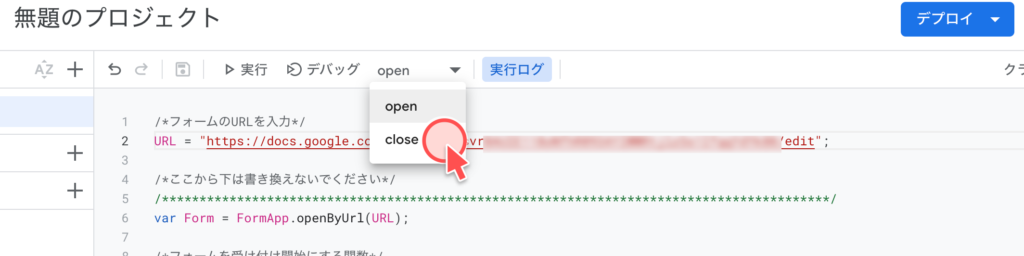
再度「実行」をクリック
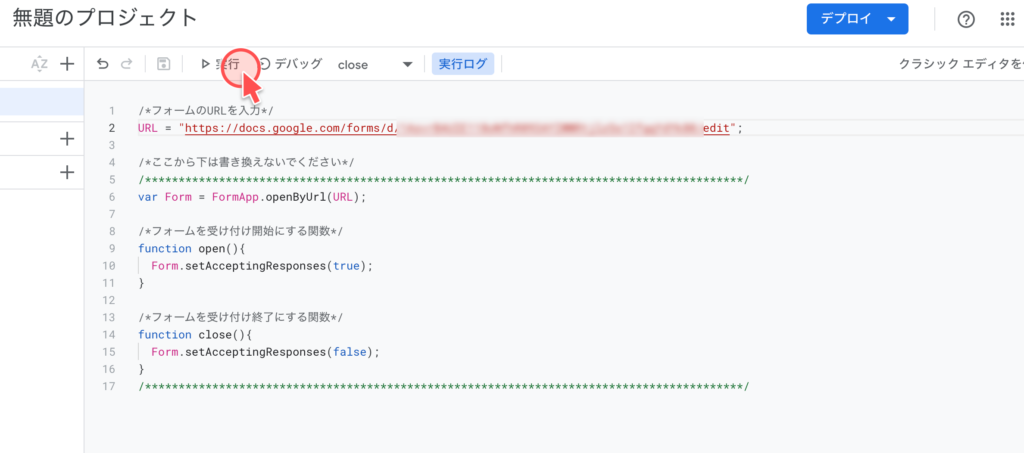
赤枠のように表示されていたら成功です。
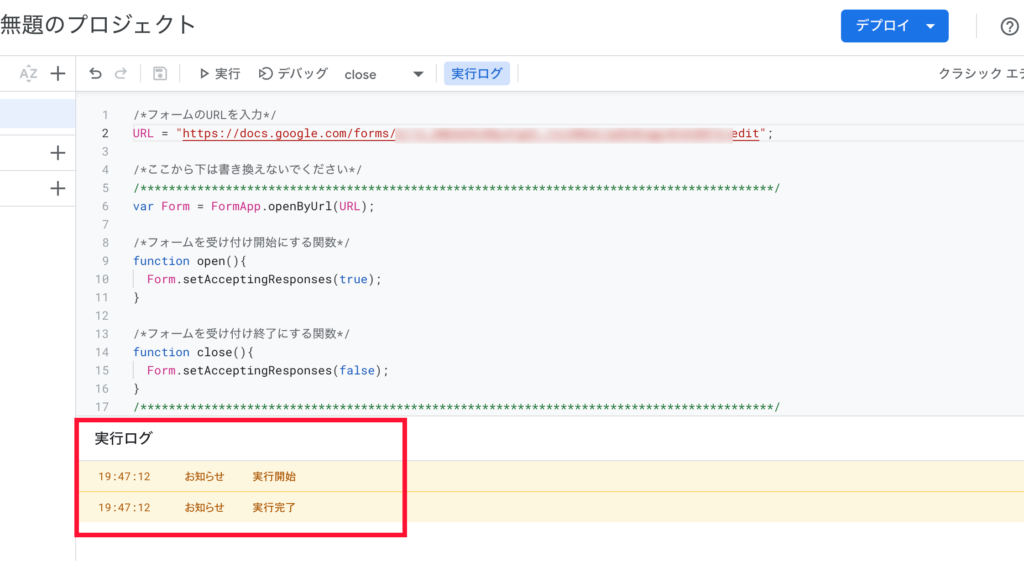
補足:Googleフォームを確認すると「回答を受け付けていません」になっています。
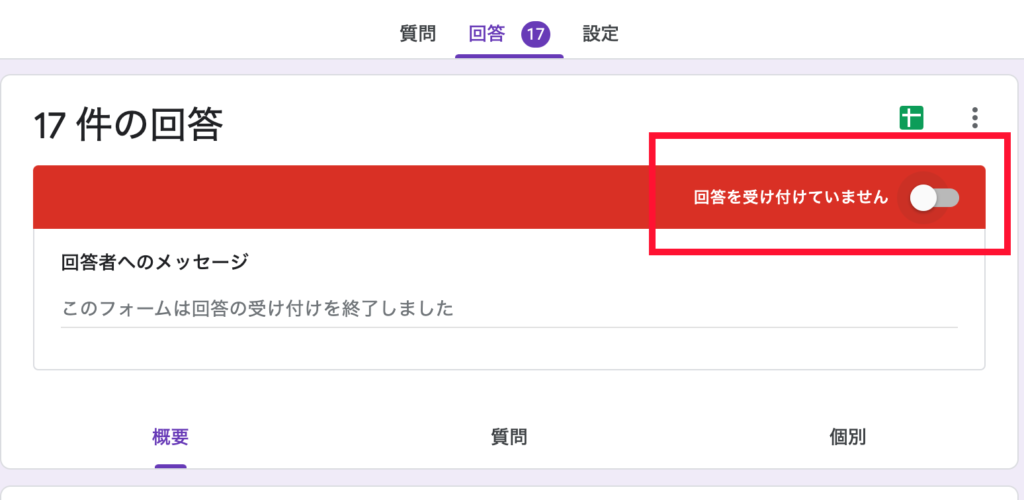
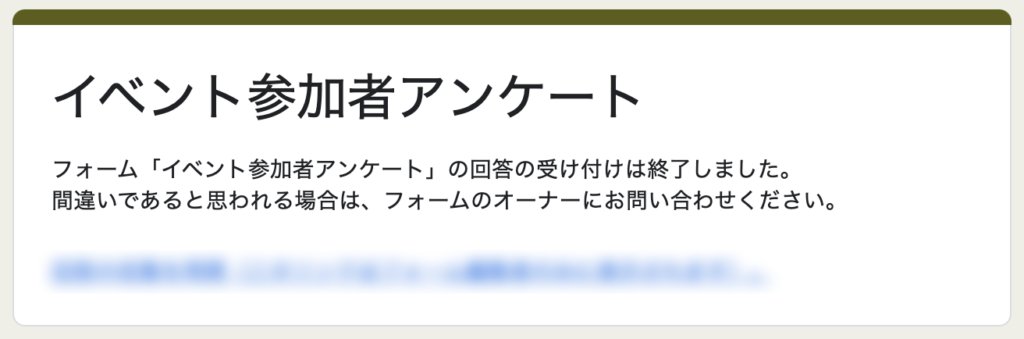
Googleフォームの開始・終了テストが完了しました。
STEP4. フォームの受付開始・終了時刻を登録する
「トリガー」をクリック
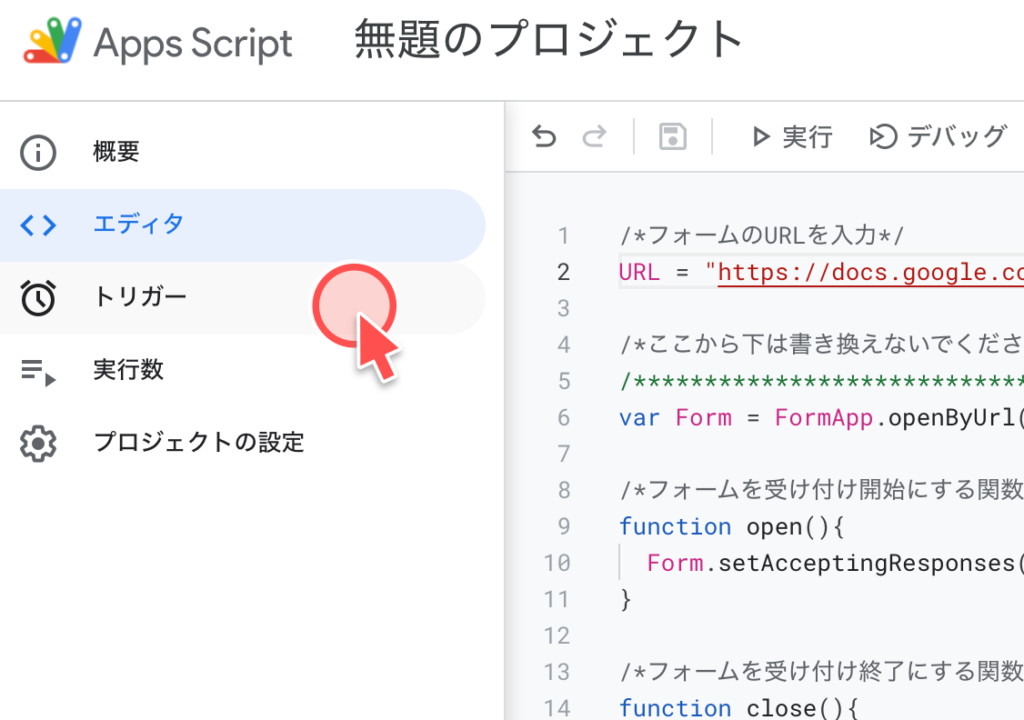
「トリガーを追加」をクリック
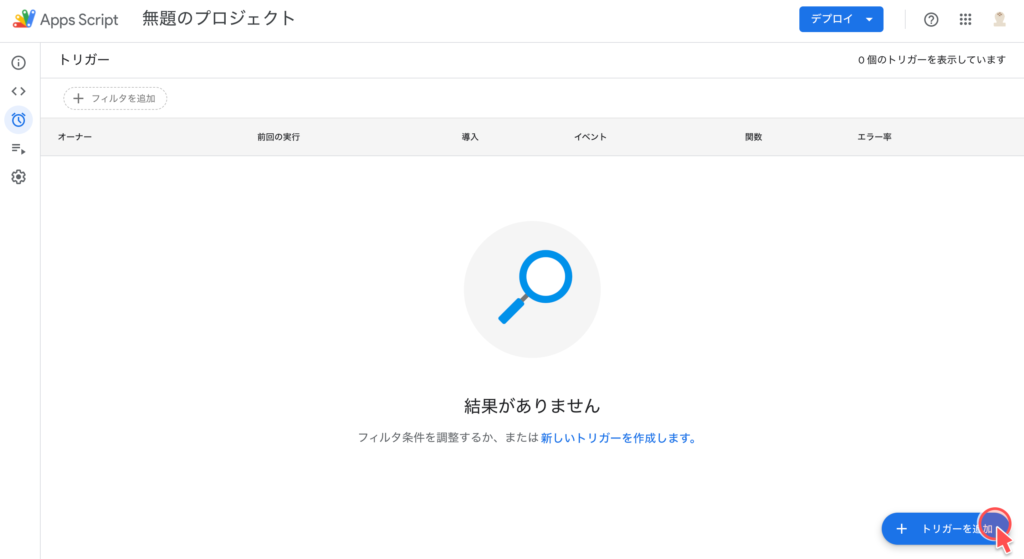
赤枠のように指定・入力し「保存」をクリック(画像は「2022年09月30日 00:00」にGoogleフォームを受付開始する記入例です。指定したい日時に変更してください)
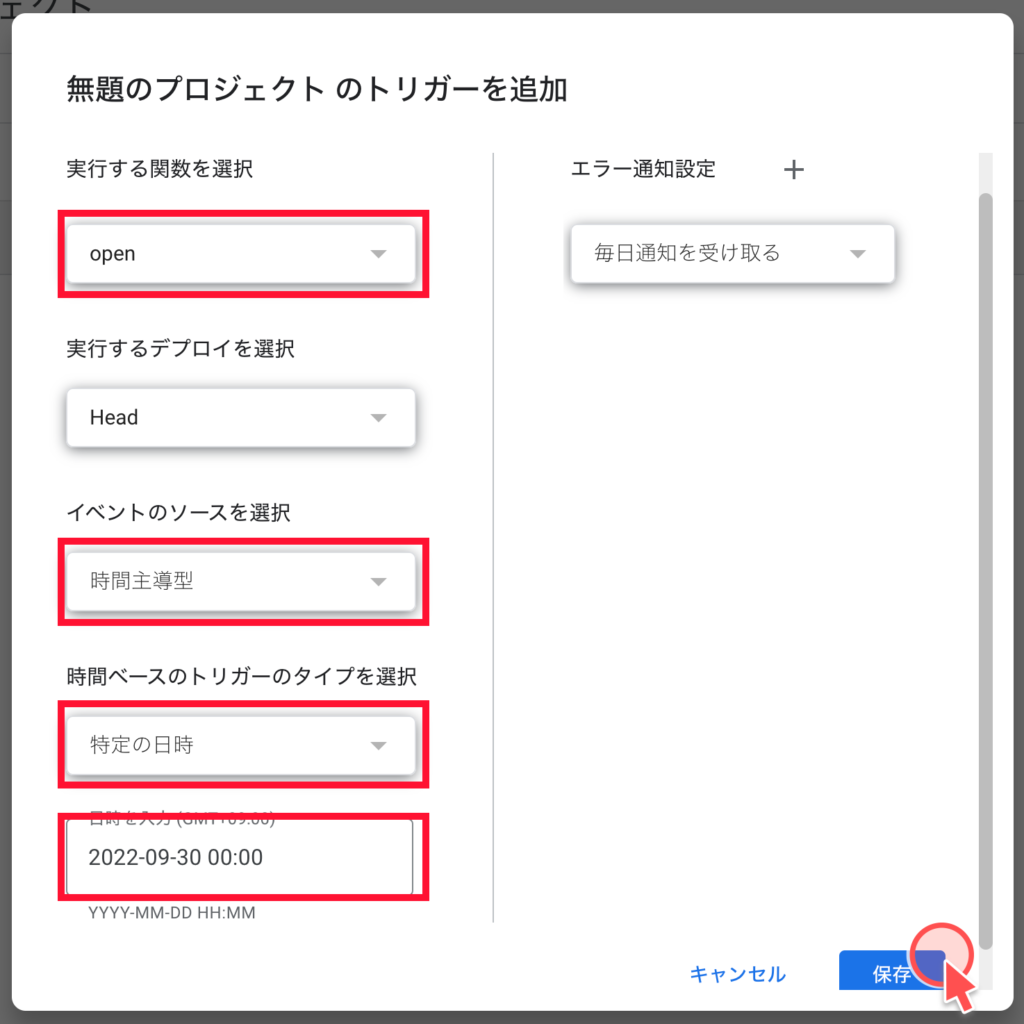
再度「トリガーを追加」をクリック
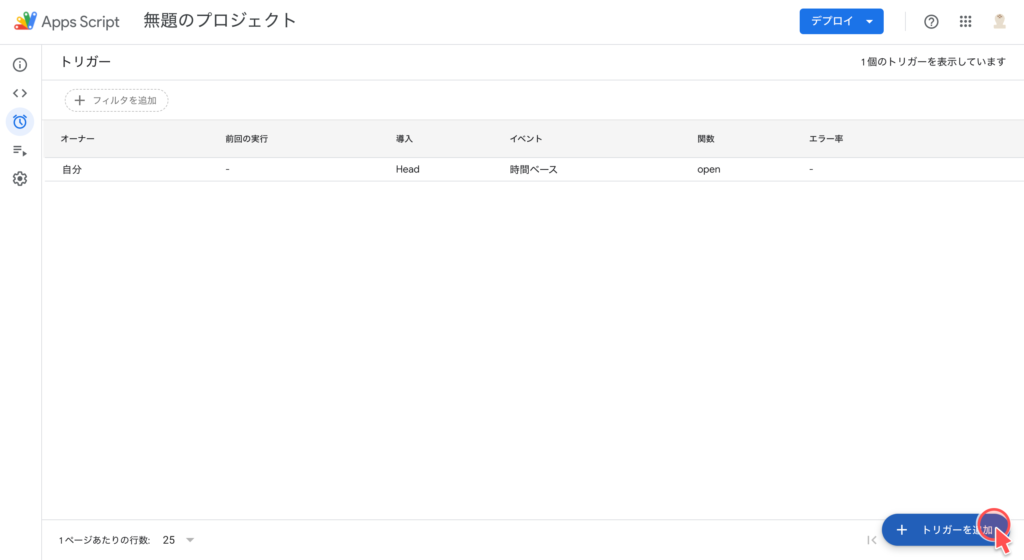
赤枠のように指定・入力し「保存」をクリック(画像は「2022年10月01日 23:59」にGoogleフォームを受付終了する記入例です。指定したい日時に変更してください)

Googleフォームの回答開始時間と終了時間を指定できました。
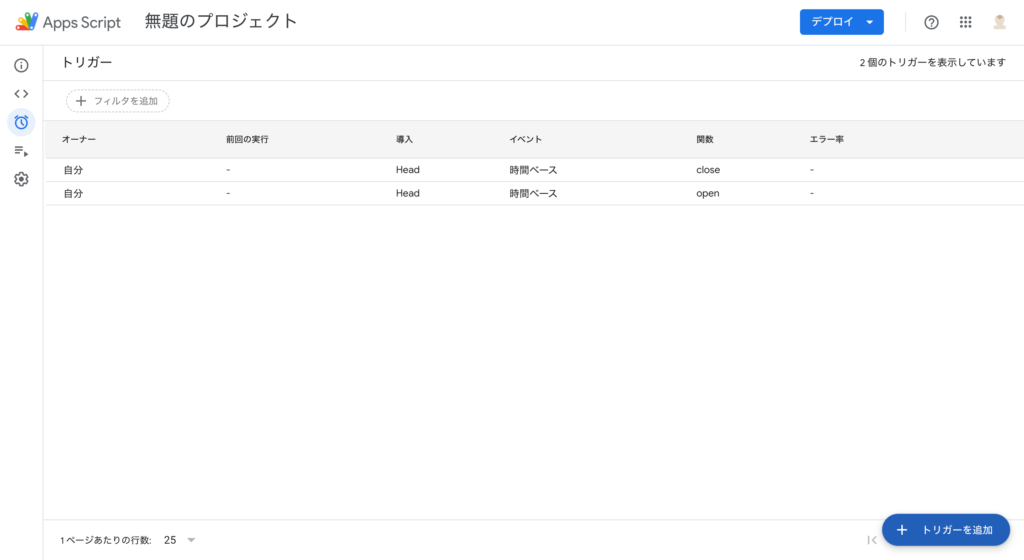
作成したGoogleフォームはQRコードで共有
作成したGoogleフォームはQRコードにすることで、共有や運用が簡単にできます。
URLをQRコード化することでユーザーがGoogleフォームにアクセスしやすくなるため、ポスターやチラシに掲載したり、事前に配布したりと、活用の幅が広がります。
また、QRコードのリンク先は後から変更することが可能です。Googleフォームを再作成した際やイベント終了後など、リンク先を変更したい場合もQRコードの再作成やポスターの修正が必要ありません。

GoogleフォームのURLをQRコード化する方法やあとからQRコードのリンク先を変更する方法は以下で紹介しています。あわせてご覧ください。
まとめ
いかがでしたか。
Googleフォームの受付時間を時間指定し、自動で開始・終了することで、Googleフォームを開始し忘れた・閉じ忘れたなどのトラブルを防ぐことができます。また、期間限定の受付など、時間に関係する施策にも利用しやすくなります。
ぜひお試しください。
以下記事ではGoogleフォームを用いた施策について紹介しています。こちらもあわせてご一読ください。