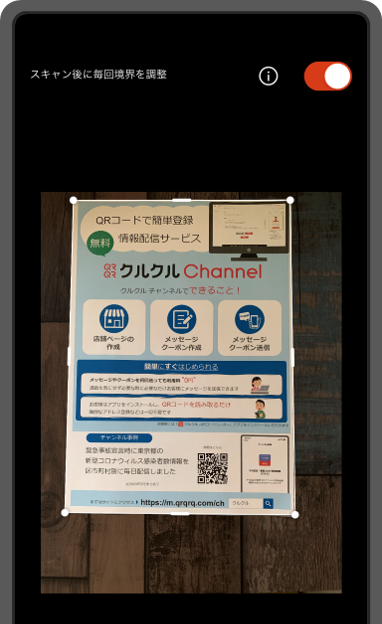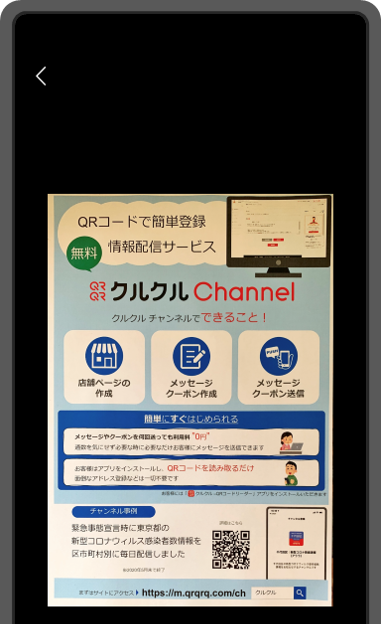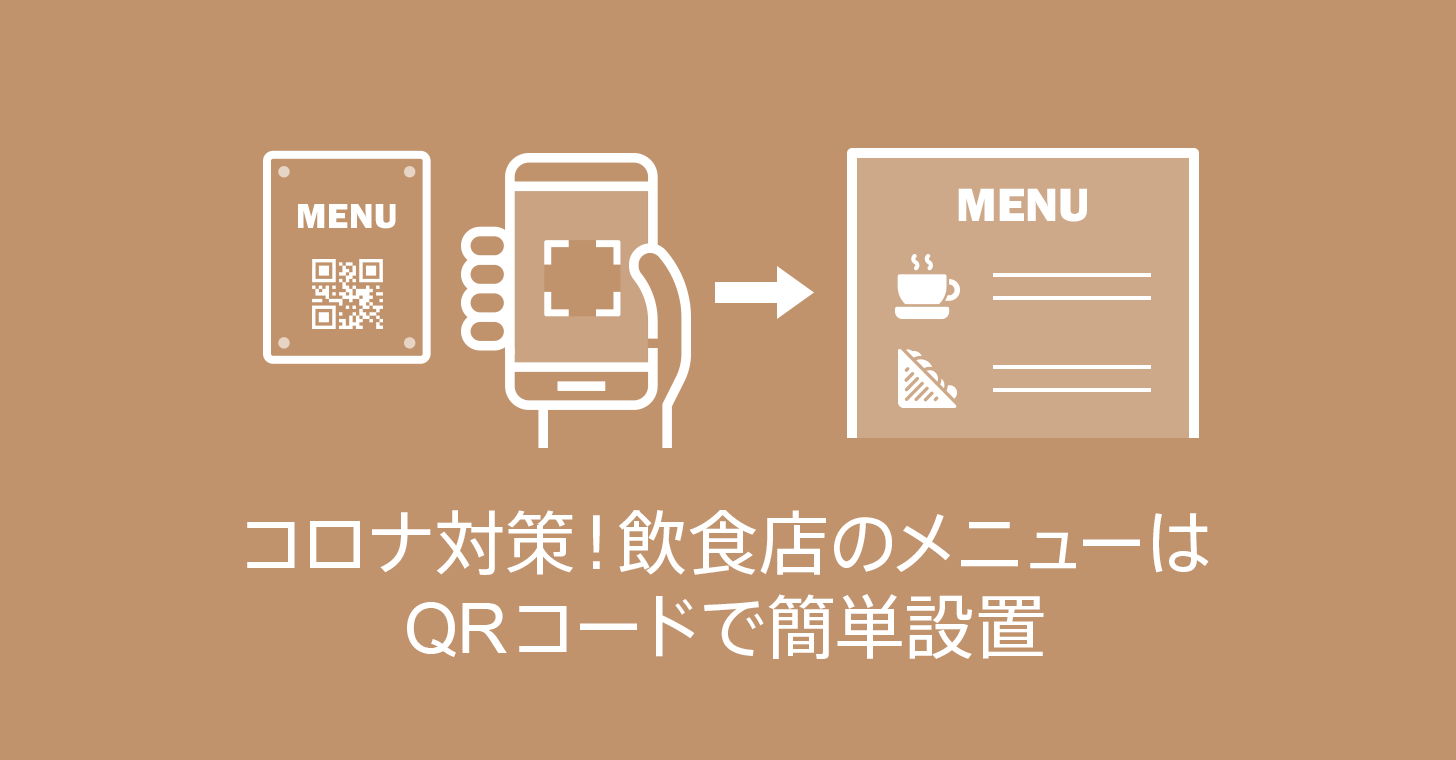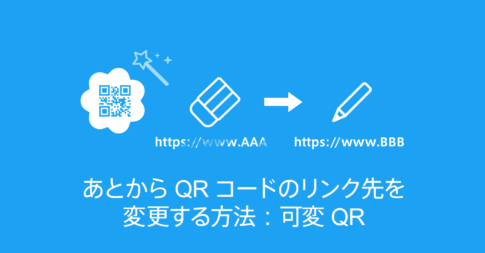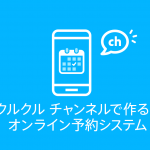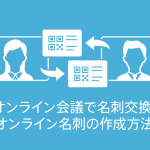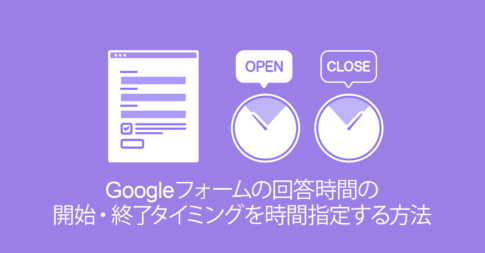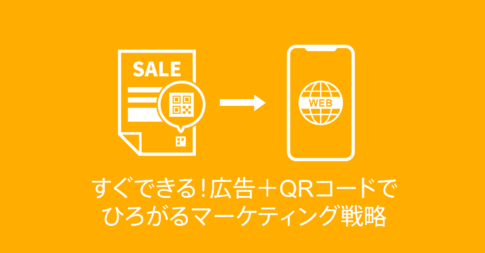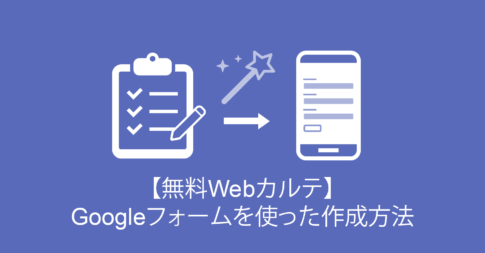新型コロナウイルスの影響で、今まで以上に必要となる衛生対策。その中でも、飲食店におけるメニュー表の消毒は、店舗スタッフの負担になっているかと思います。お店にQRコードを設置し、お客様に読み取ってもらうことで、非接触でメニュー表を提示できます。
今回は、簡単に無料で作成できるメニュー表QRコードの作成方法をご紹介します。
利用するツールは、
- QRコードの作成に「クルクル マネージャー」
- メニュー表作成に「Canva」
- メニュー表の格納場所に「GoogleDrive」
となります。

目次
作成の流れ
STEP1 Canvaでメニュー表の作成
「Canva」(キャンバ)とは、無料で利用できるデザイン作成ツールです。テンプレートが豊富にありメニュー表のテンプレートもたくさんあります。今回は、テンプレートのメニューを使って作成していきます。
すでにお店で使っているメニューを利用する場合は、メニューをスキャンしてPDF化するだけでOKです。
まずはこちらから、アカウントを作成しログインします。

「テンプレート」から「メニュー」をクリック
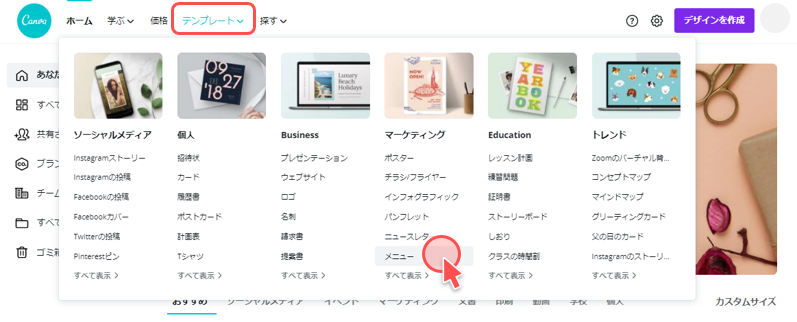
お店の雰囲気にあったテンプレートを選択します。
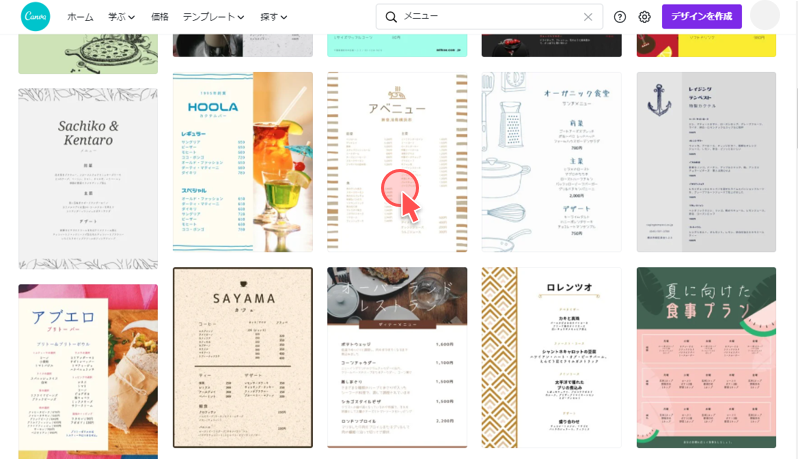
メニューを作成し、ファイルの種類がPDFになってることを確認し「ダウンロード」をクリック。画像を保存します。
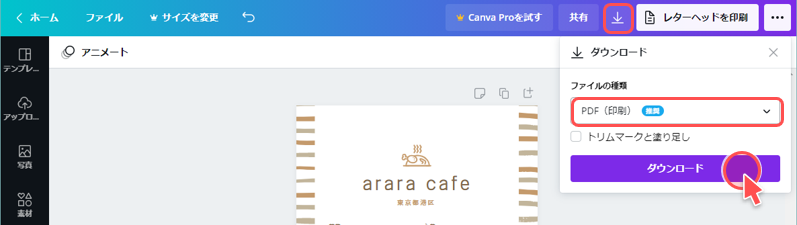
- Canvaでは複数ページのメニューも作成可能です。
- 有料素材を使用している場合は料金が発生する可能性があります。
STEP2 GoogleDriveで共有用URLの作成
「GoogleDrive」へPDFファイルをドラッグアンドドロップしてアップロードします。
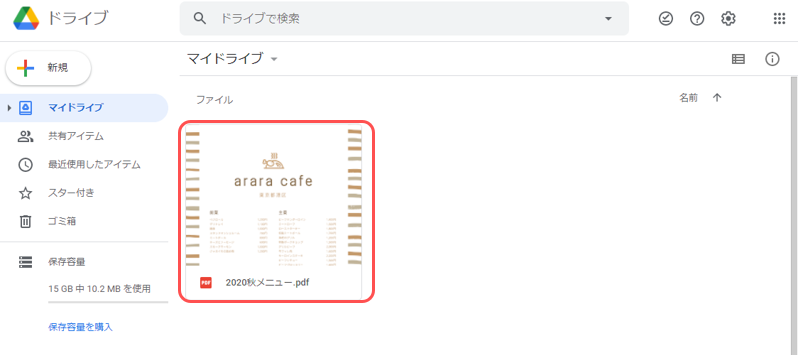
アップロードしたら共有設定を変更します。「︙」をクリックし、「共有」をクリック
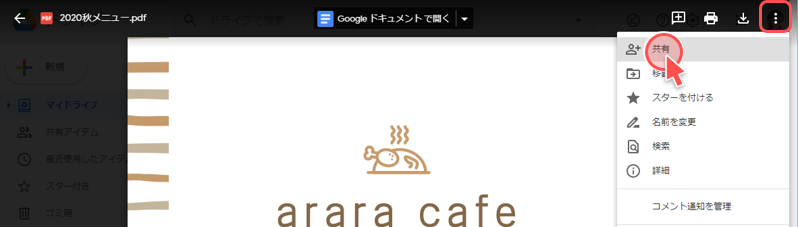
「リンクを知ってる全員に変更」をクリック
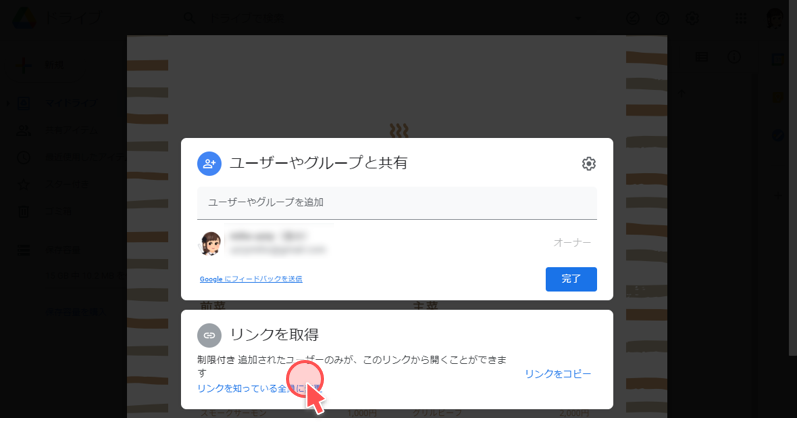
「リンクをコピー」をクリック
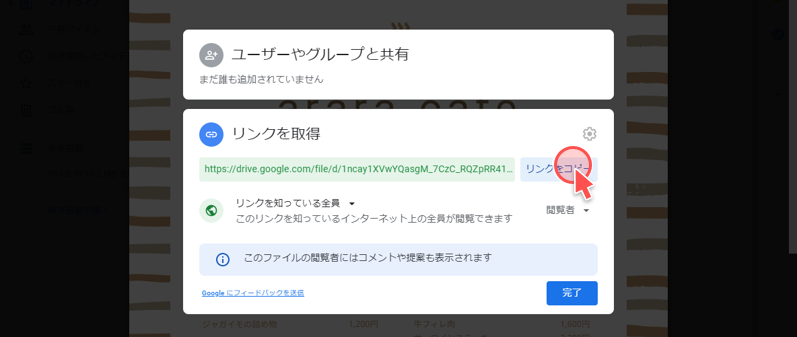
STEP3 QRコード作成
STEP2の最後にコピーしたURLをクルクル マネージャーにペーストし「作成」をクリック
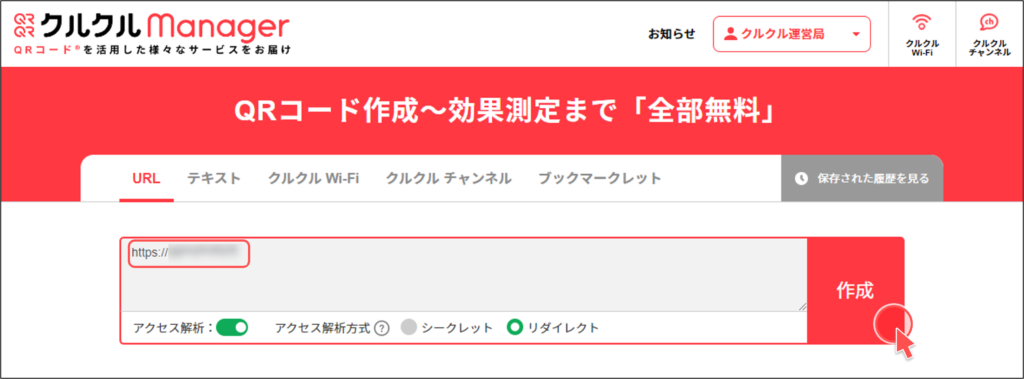
このとき、アクセス解析の「リダイレクト」にしておくと可変QRコードが可能となります。後からメニューの中身などがかわった場合も、QRコードを印刷しなおす必要はなくURLを変更するだけですみます。
形式を指定してダウンロード
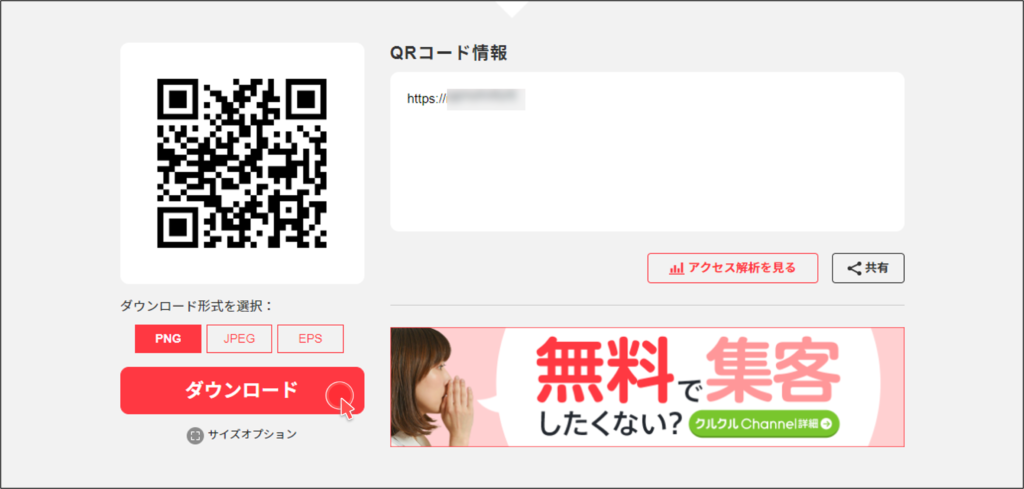
STEP4 お店にQRコードを設置
「Canva」でQRコード設置用のポップを作成し印刷します。

メニュー用のQRコードと一緒にSNSアカウントの掲載や、クルクル チャンネルのQRコードを掲載し登録を促すこともできます。
おまけ 紙のメニューをスマホでPDF化する方法
すでにお店で使っているメニューをスマホでPDF化する場合は、Office Lensがおすすめです。