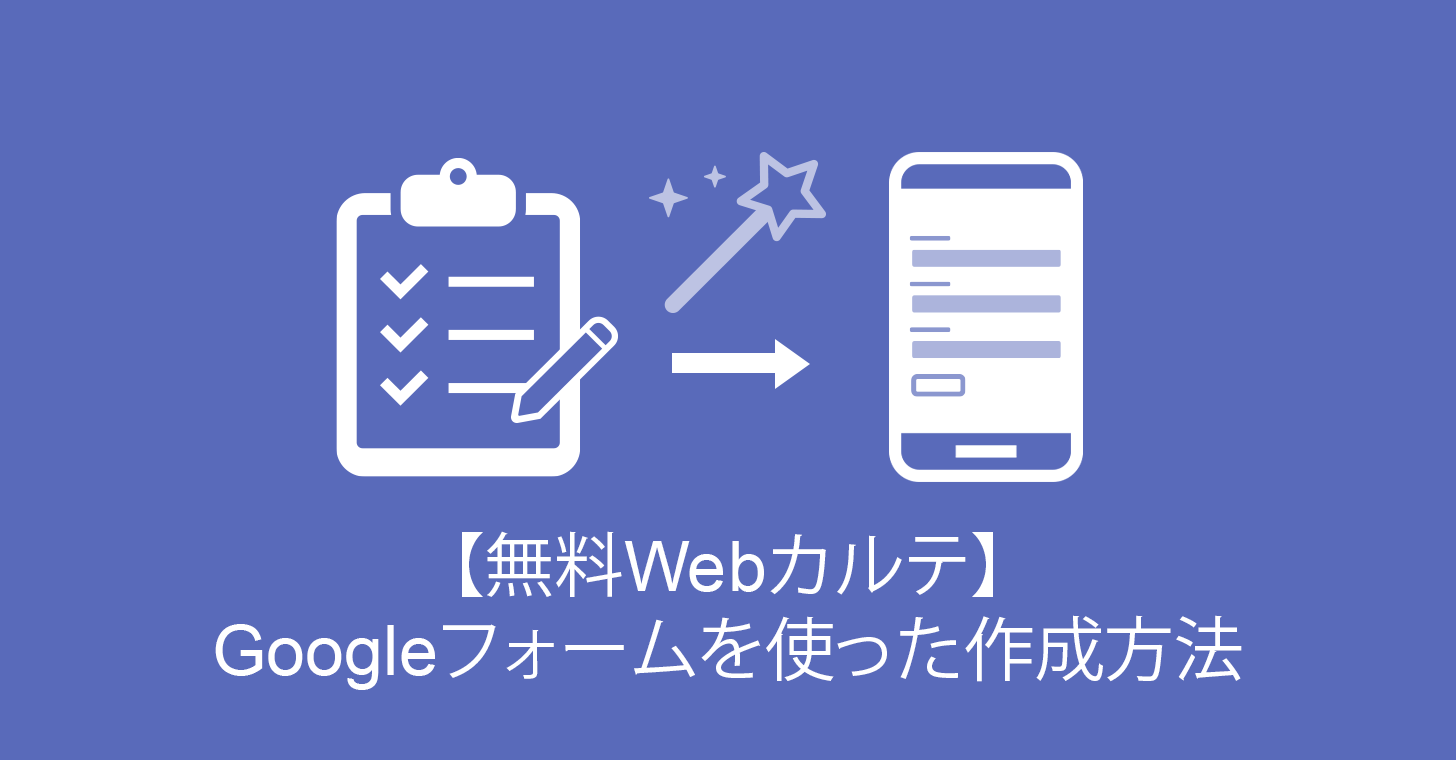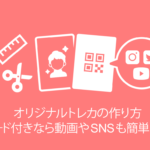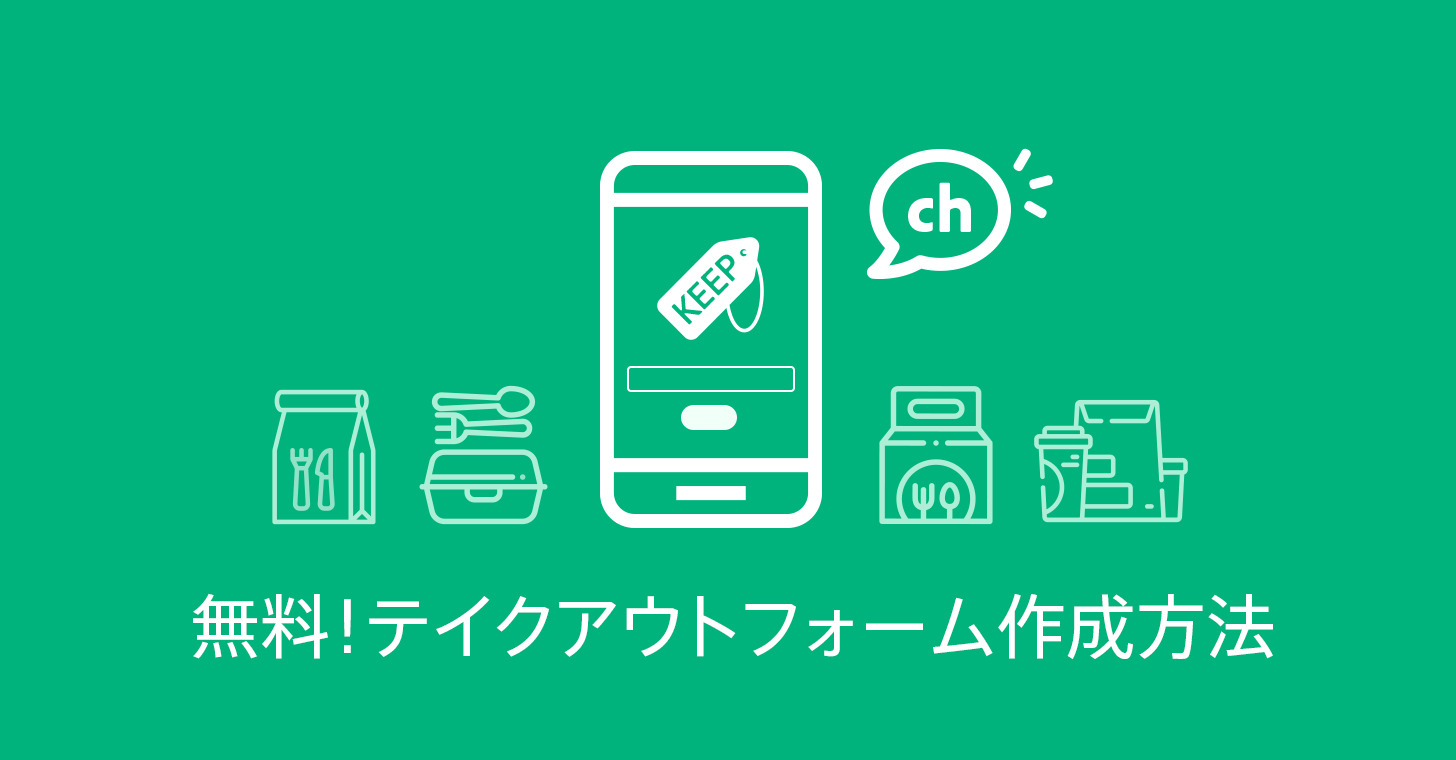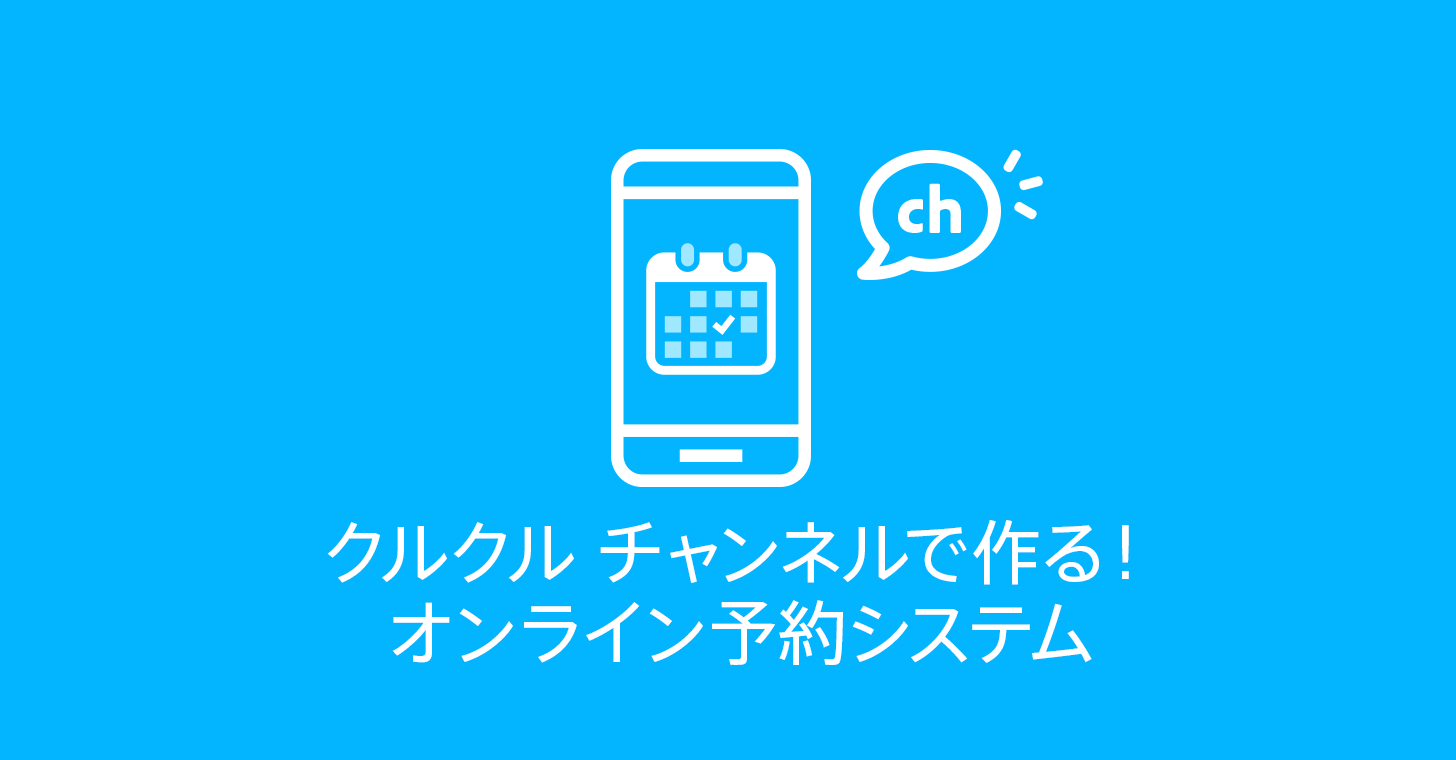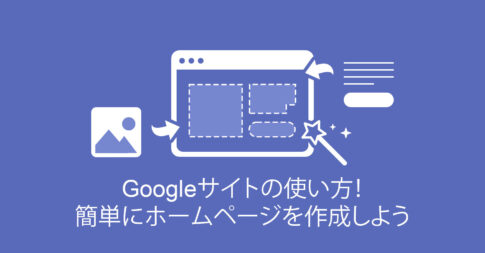美容院やエステサロンを運営する際、お客様の情報を紙で管理するのは大変だと思ったことはありませんか?
Web(電子)カルテを活用すれば、紙での管理が不要になり、ペーパレス化・効率アップを図れます。
本記事では、GoogleフォームとQRコードを利用して、美容室やエステサロンで活用可能な無料でできるWebカルテの作り方をご紹介します。
あわせて、WebカルテのメリットやQRコードを読み取ってもらう工夫もお伝えしています。
無料でWebカルテを作りたい人はぜひご覧ください。
目次
顧客管理はWebカルテを活用しよう
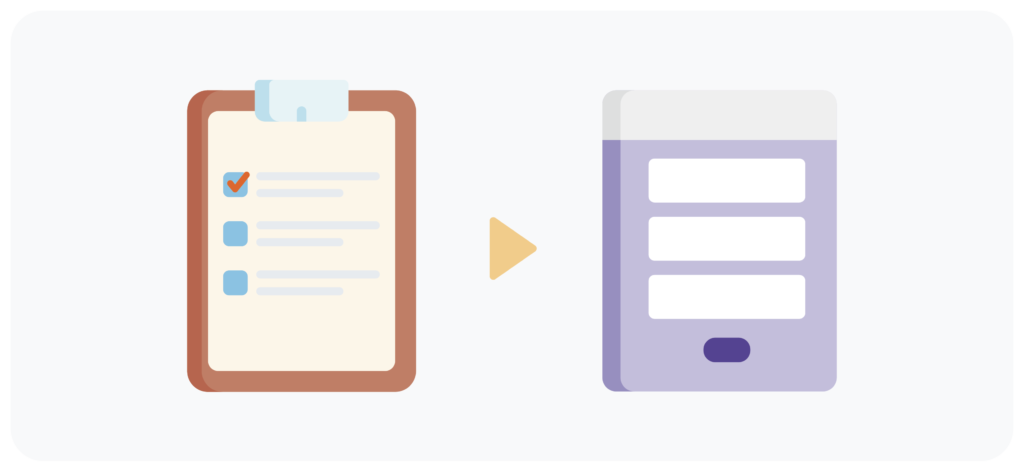
Webカルテとは
Webカルテとは、美容院やエステサロンなどへ初回来店したお客様にWeb上の専用フォームから名前や電話番号、悩みなどを入力してもらい記録する電子化されたお客様情報のことをいいます。
お客様のスマートフォンで回答してもらうため、お客様も従業員も紙を使った作業をすることはありません。
紙の顧客カルテの課題
ここでは紙の顧客カルテの課題を説明します。
- 物理的に紛失してしまうリスクがある
紙の顧客カルテは、物理的な量が多く、顧客が多くなるほど保管や管理が大変になります。
保管・管理が大変になれば、漏洩や紛失の可能性も高まってしまいます。 - 紙から台帳に転記するのが手間
紙の顧客カルテは、お客様が記入後、スタッフが台帳に転記する作業が発生します。
また、記入してもらった文字が読みにくかった場合、台帳に正しい情報を転記できない可能性があります。 - 感染対策に目を向ける必要がある
紙の顧客カルテは、クリップボードに挟みペンを添えて、お客様に渡します。
使用後のペンやクリップボードは、アルコール消毒が必要となり手間が発生します。
Webカルテを活用するメリット
ここからはWebカルテのメリットを説明します。
- 紛失するリスクが少ない
お客様のスマートフォンで回答してもらうため「記入してもらった紙の紛失」といったリスクが少なくなります。
また、ペーパーレスにもつながります。 - 台帳に転記する手間が省ける
お客様のスマートフォンで回答してもらうため、スタッフが転記する手間が省けます。また、今回ご紹介するGoogleフォームの場合、検索機能や並べ替え機能があるので、顧客が増えても情報管理が大変になることはありません。 - 消毒等の必要がないため感染対策につながる
お客様のスマートフォンで完結するため、ペンやクリップボードなどを消毒する必要がありません。紙のカルテでアルコール消毒に費やしていた時間を他の業務に充てることができます。
無料でWebカルテを作成するならGoogleフォームとQRコードがおすすめ
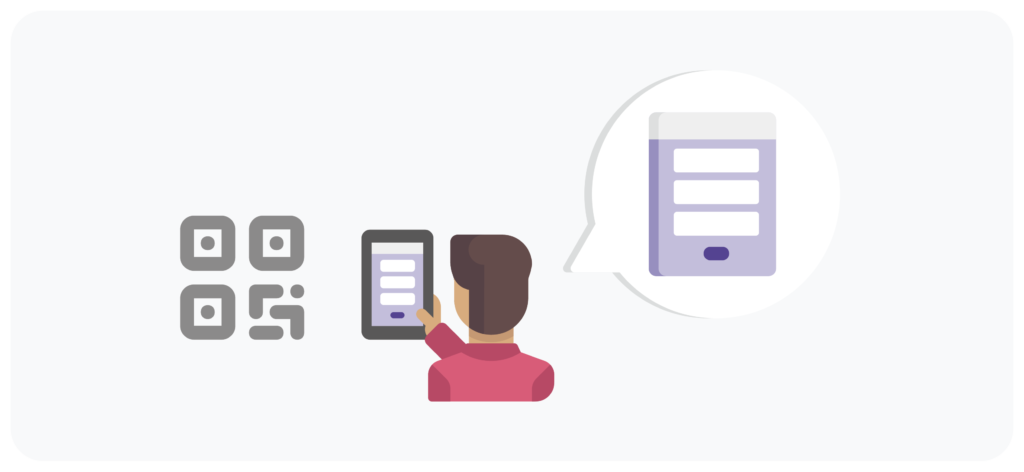
GoogleフォームとQRコードを組み合わせることによって、無料でWebカルテを作成できます。
Google フォームとは、Googleが提供するアンケート作成・管理ツールです。
カウンセリングシートやアンケートなど、様々な用途で利用されています。直感的に操作でき、はじめてGoogleフォームを利用する人でも簡単に作成できます。
Googleフォームで作成したWebカルテのリンクをQRコードにすることで、お客様に簡単に回答してもらえます。
Webカルテの作成の流れ
ここでは、GoogleフォームとQRコードを使ったWebカルテの作成方法について説明します。
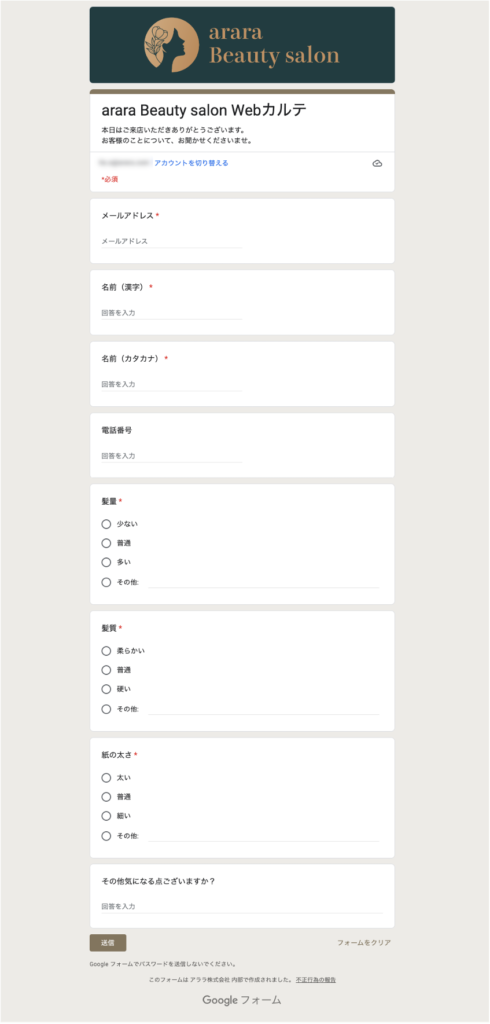
以下のSTEPで作成します。
STEP1 GoogleフォームでWebカルテの作成
Googleフォームを作成し、質問を追加
Webカルテで利用する質問を追加していきます。
Googleアカウントでログインし、Googleフォーム作成ページより「空白」をクリック
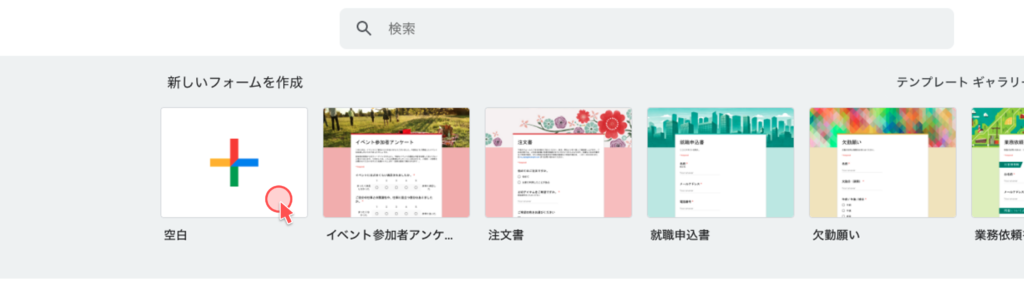
タイトル、説明を入力
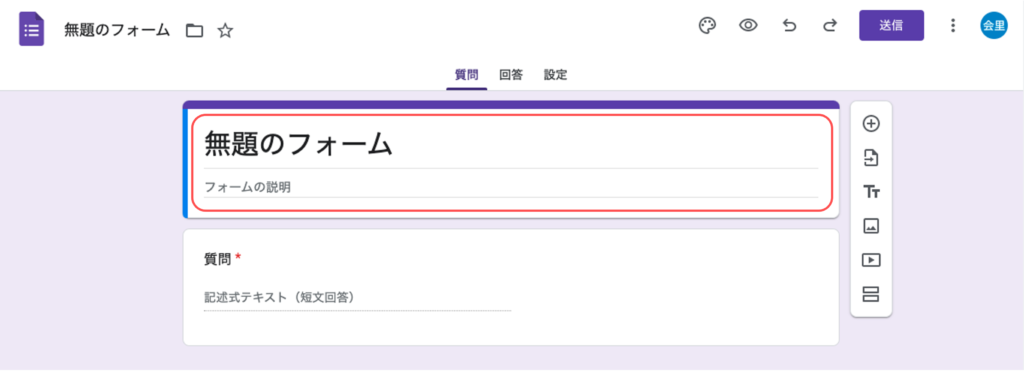
質問と記述方式を選択し、質問を記述
次の質問を作る場合は、「+」で追加
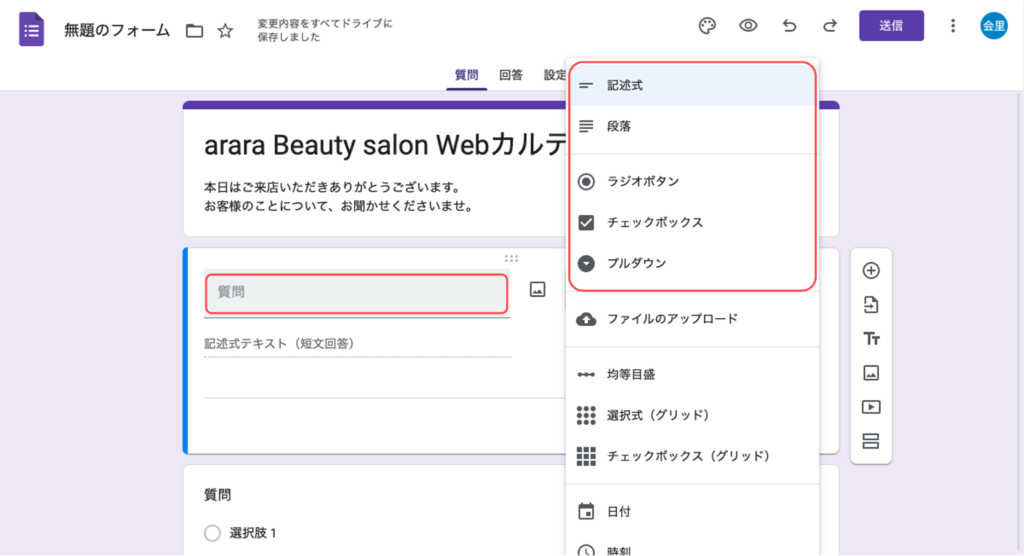
単一選択の場合は「ラジオボタン」にし、複数選択の場合は「チェックボックス」を使います。
ヘッダー画像・色の変更
ヘッダー画像とフォームの色を設定します。
「テーマをカスタマイズ」> ヘッダーの「画像を選択」より画像をアップロード
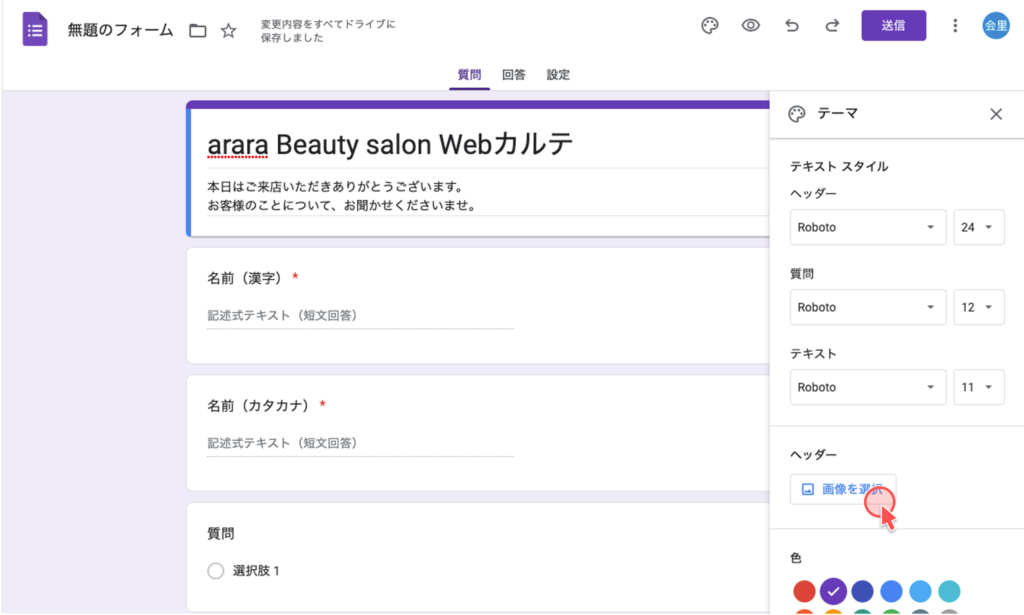
「テーマの色」「背景色」を選択
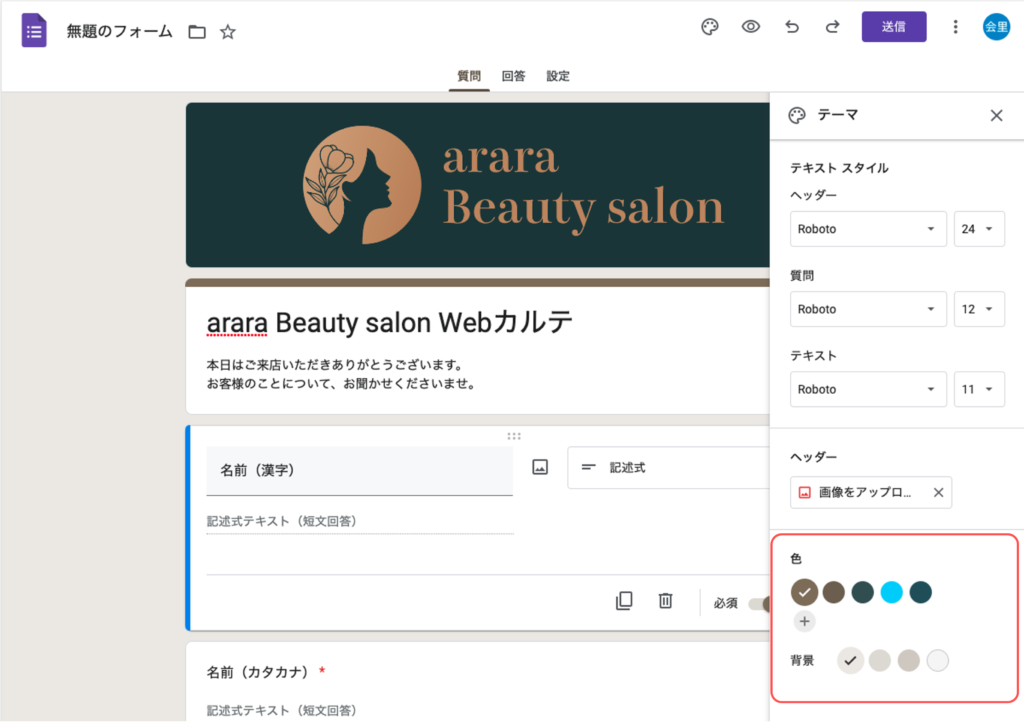
ヘッダー画像を選択すると、テーマの色と背景色が画像に沿った色にかわります。
設定の変更
フォーム全般の設定をします。
設定タブをタップ
入力完了後に、完了メールを送りたい場合は「メールアドレスを収集する」をオン
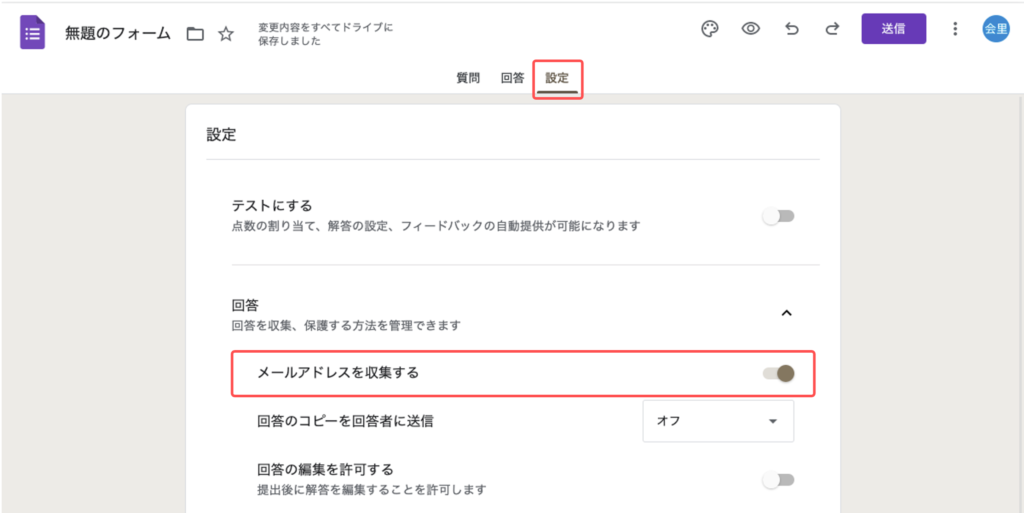
「プレゼンテーション」タブを選択し、確認メッセージを入力し「保存」
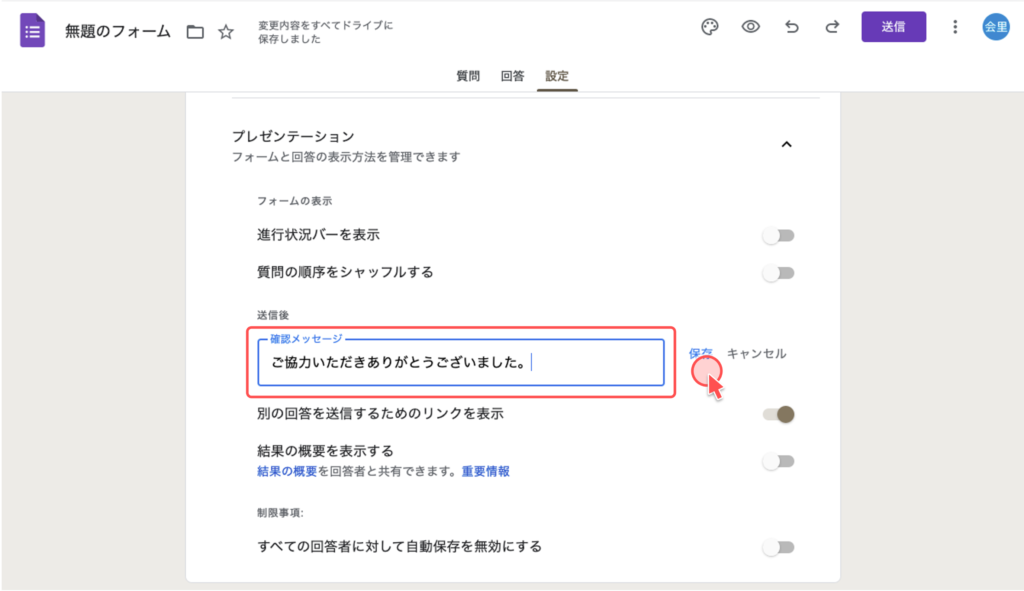
プレビュー確認・URLコピー
最後に、設定や内容に問題ないか確認をします。
「プレビュー」をクリック
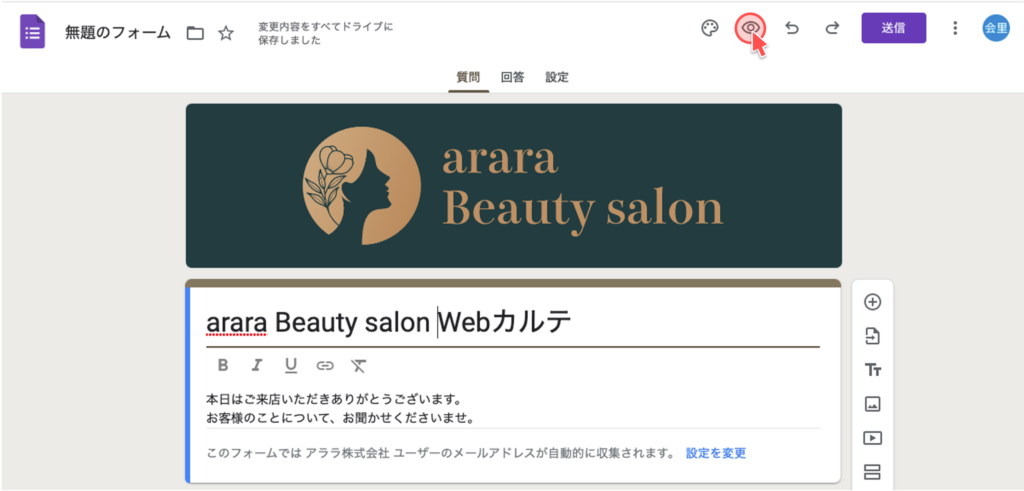
プレビュー確認し問題なければURLをコピー
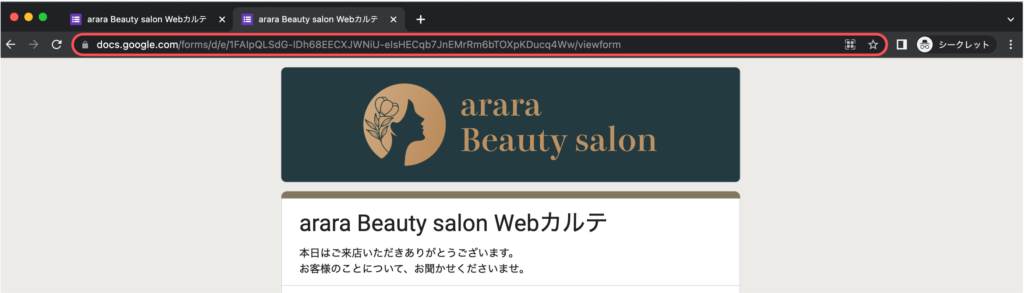
STEP2 WebカルテのURLでQRコードを作成
プレビュー確認でコピーしたURLを、クルクル マネージャーにペーストし、「作成」
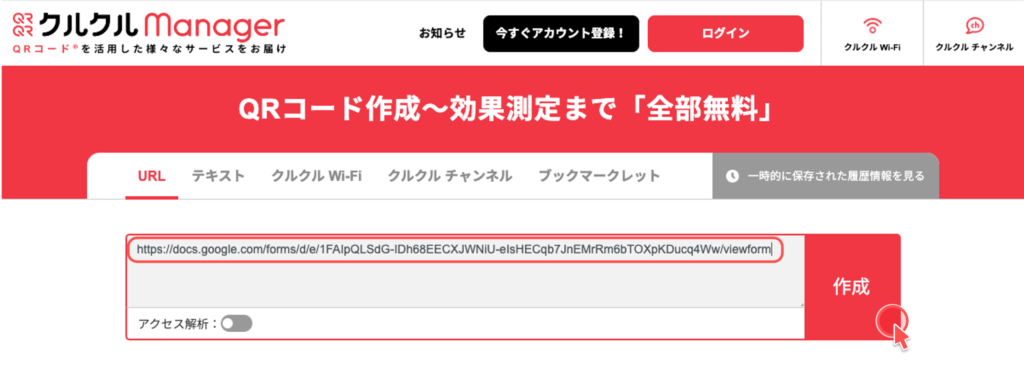
形式を指定してダウンロードし、印刷
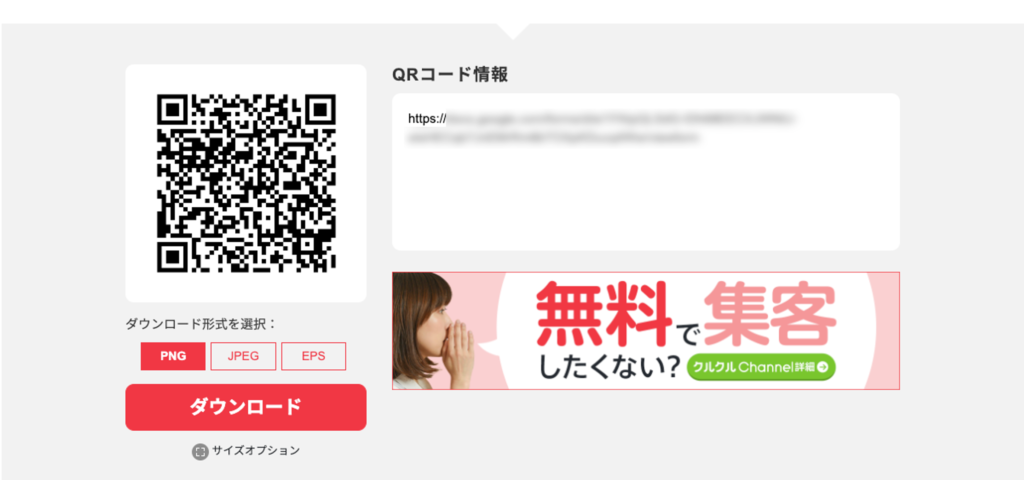
Googleフォームで回答されたデータの確認方法
お客様から回答されたデータは、スプレッドシートを利用して一覧で確認できます。
確認方法を説明します。
「回答」タブの「スプレッドシート」をクリック
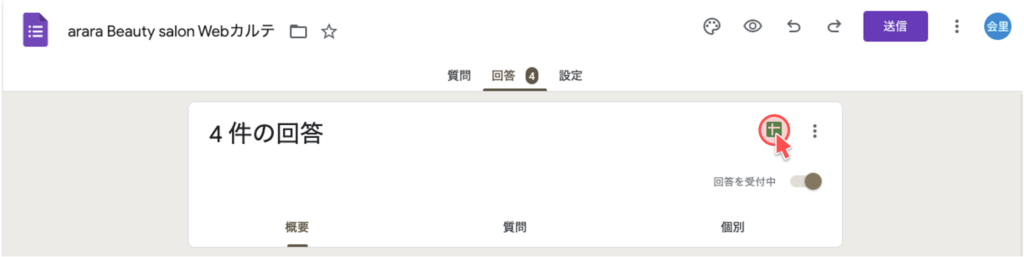
「新しいスプレッドシートを作成」を選択し「作成」をクリック
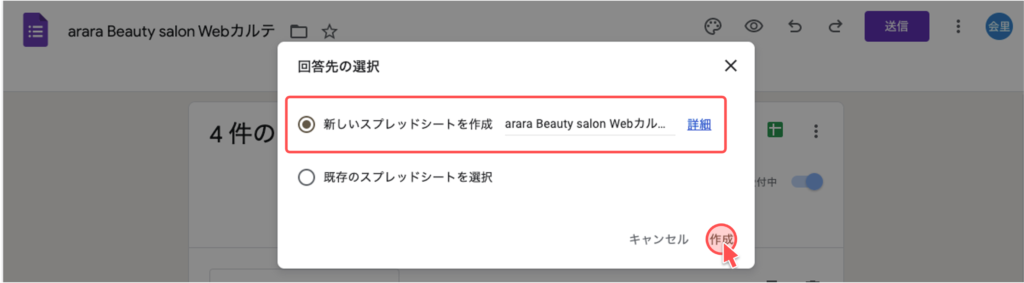
スプレッドシートが作成されます

回答データはスプレッドシートに蓄積されているので、そのまま顧客管理台帳として活用できます。
また、スプレットシートの内容は書き換えられます。例えば、回答した日付である「タイムスタンプ」を「初回来店日」へ書き換えることで分かりやすい台帳になります。
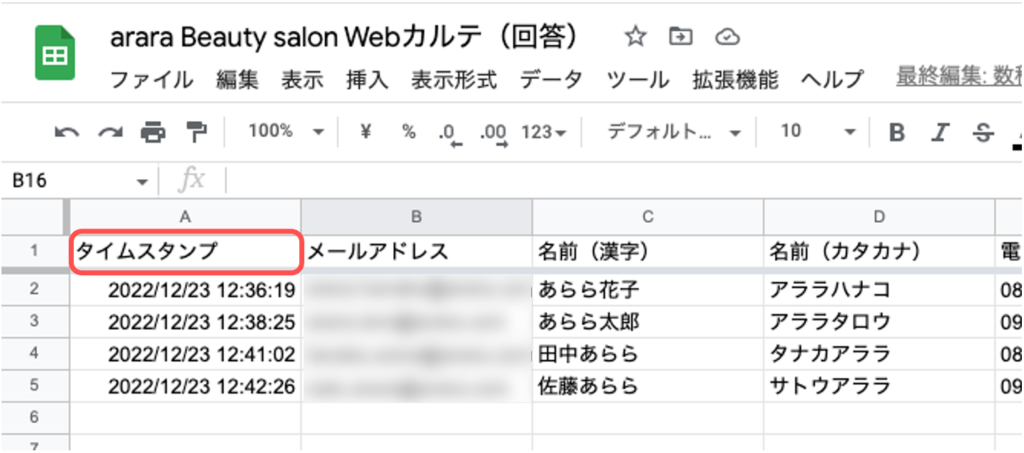
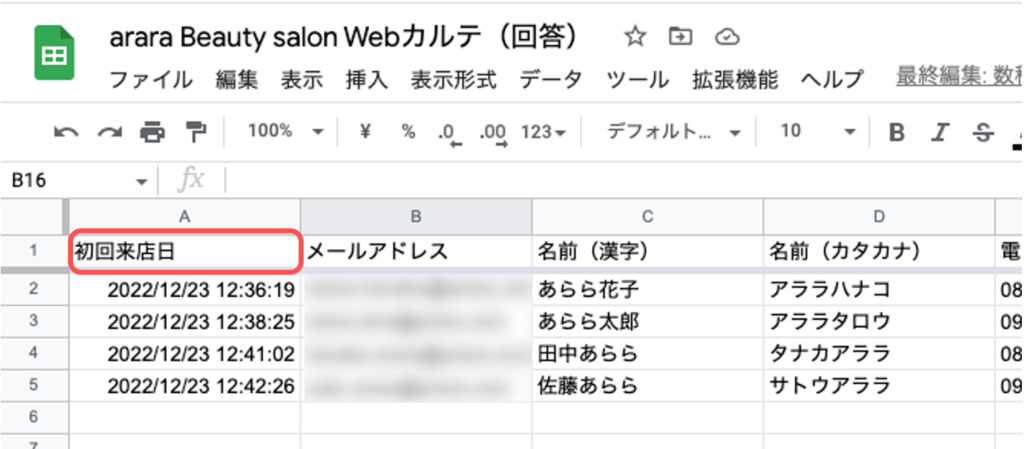
さらに、フィルタ機能を使うと、並び順を変えることができます。「名前順」や「初回来店日」などでソートすると管理しやすくなります。
ここでは、フィルタを設定し名前を五十音順にする方法を紹介します。
「初回来店日(セルA1)」を選択>「フィルタを作成」
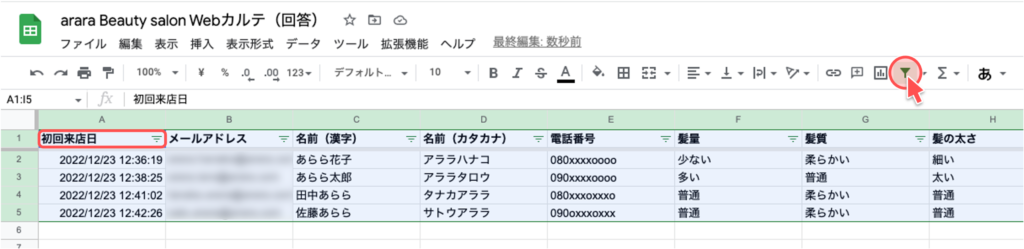
「ソート」をクリック>「A→Zで並べ替え」
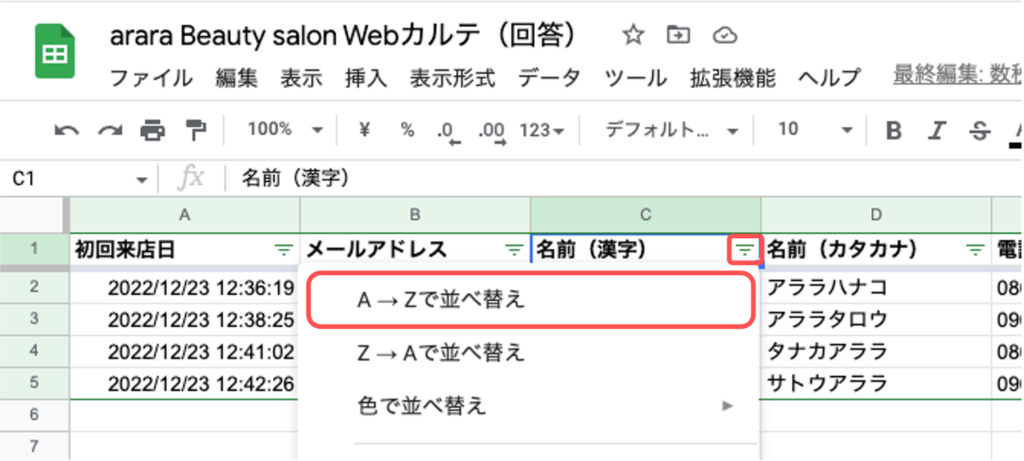
名前を五十音順に並び替えたため「佐藤あらら」さんと「田中あらら」さんが入れ替わりました。
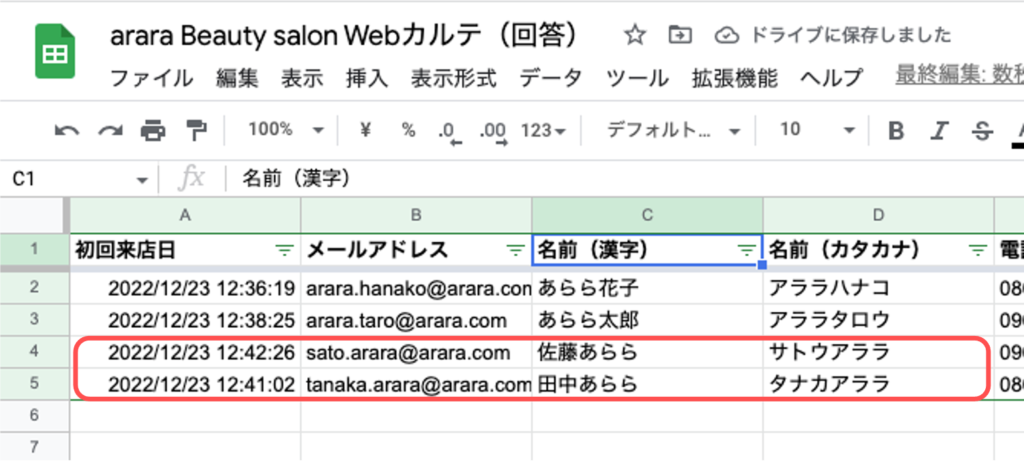
WebカルテQRコードを読み取ってもらうための工夫
今回ご紹介した方法では、お客様にQRコードを読み取ってもらい、Webカルテに回答してもらう必要があります。
QRコードは、受付などのわかりやすい場所に掲示しておきましょう。
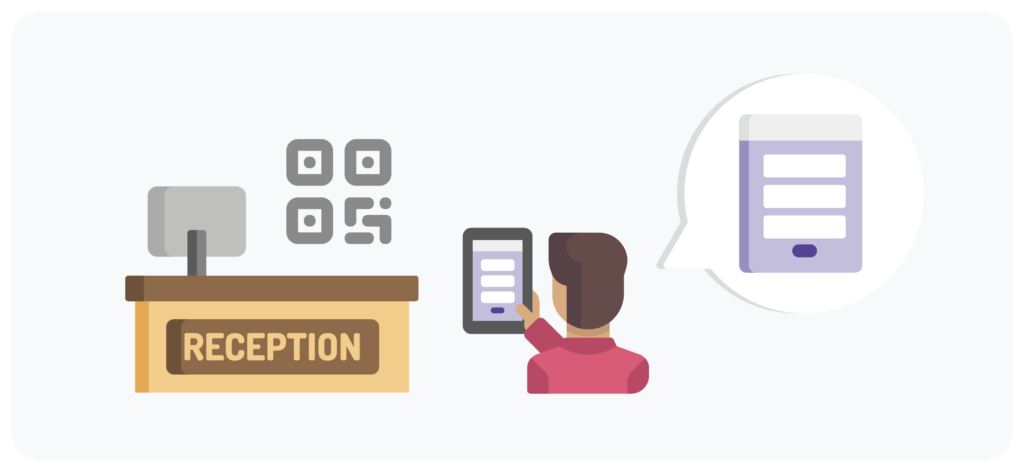
来店したお客様はまず受付に向かうため、受付にQRコードを掲示しておくことで、Webカルテの入力がスムーズになります。
まとめ
いかがでしたか?
今回は、無料でできるWebカルテの作り方をご紹介しました。
GoogleフォームとQRコードを使ったWebカルテは無料で簡単にできるため、すぐに始めたい方や、コストをかけたくない方には始めやすいと思います。
Webカルテを使って顧客情報を管理したい人はぜひお試しください。