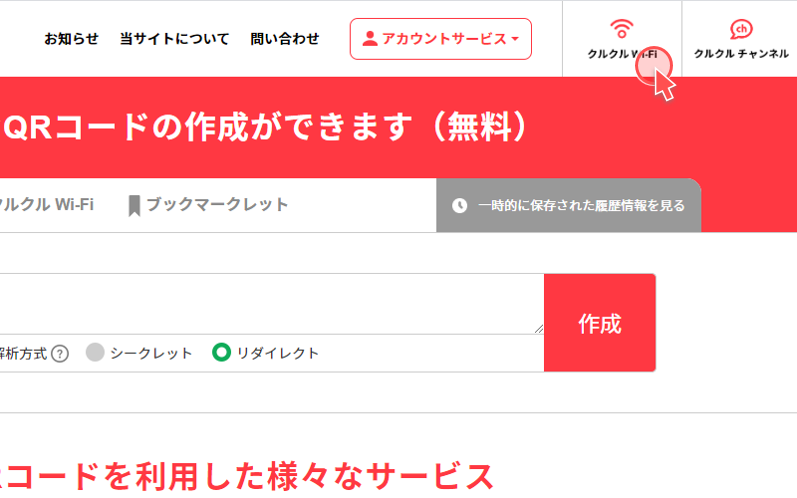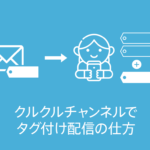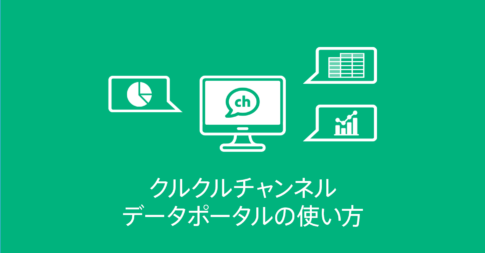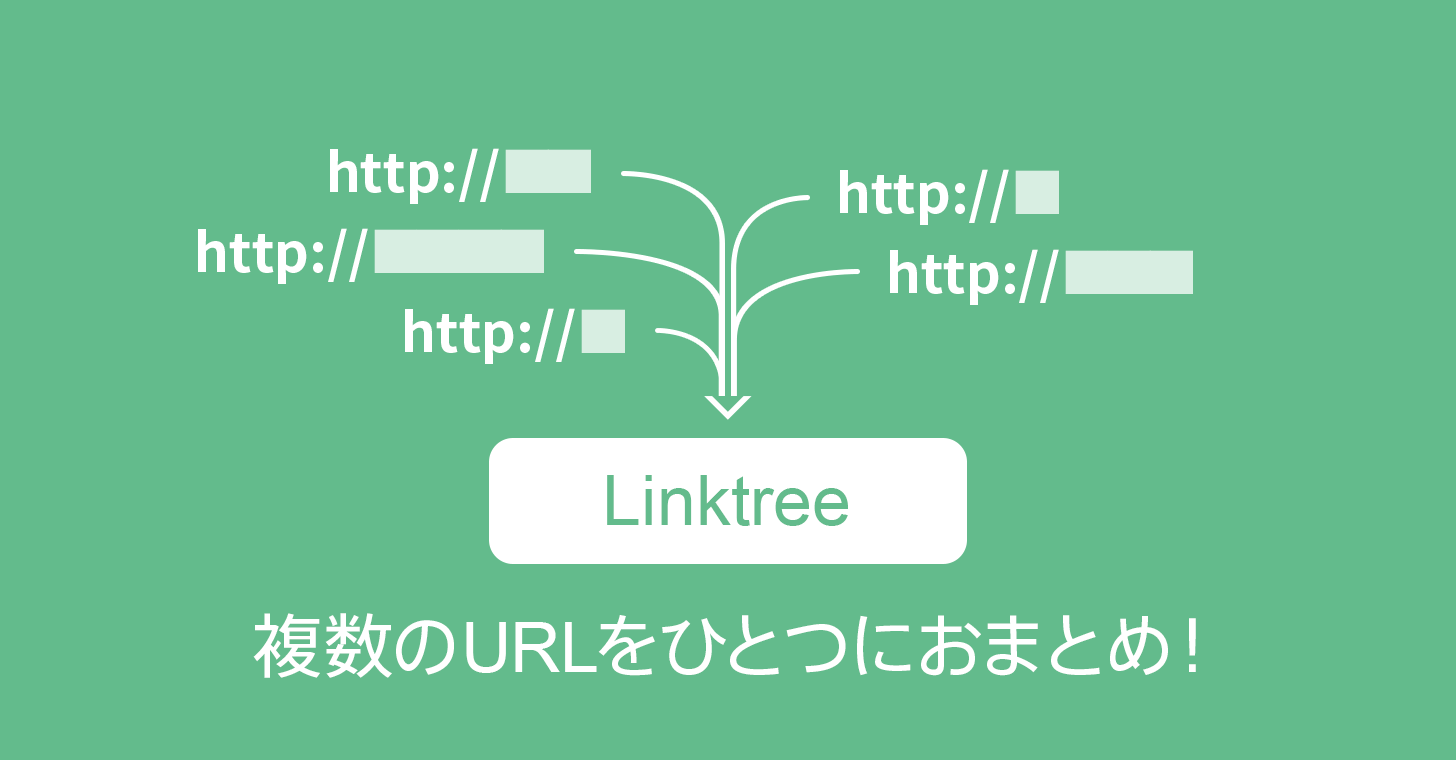クルクル マネージャーは無料のQRコード作成サービスです。クルクル マネージャーは、店舗・個人のチャンネル(マイページ)開設やWi-Fi接続用のQRコード「クルクル Wi-Fi」の作成が簡単にできます。
お客様にクルクル – QRコードリーダーアプリをインストールしていただき、「クルクル Wi-Fi」を読み込むだけで簡単にWi-Fiに接続することが可能です。
本記事では、Wi-Fi接続と同時に表示させることができる「クルクル Wi-Fi ウェルカムページ」の作成方法をご紹介します。
目次
クルクル Wi-Fi ウェルカムページでできること
お客様がフリーWi-Fiに接続した際に、「クルクル Wi-Fi ウェルカムページ」を表示させることができます。
クルクル Wi-Fi ウェルカムページでは、店舗情報の表示はもちろん、店舗チャンネル登録の誘導やクーポンの配布も可能です。

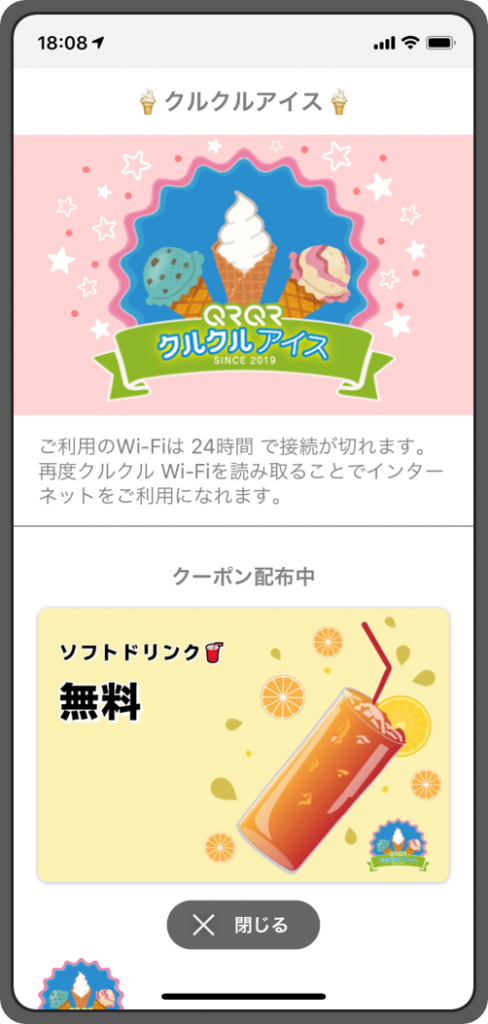
※クルクル Wi-Fi ウェルカムページを作成する前に、クルクル Wi-Fi を作成する必要があります。
クルクルWi-Fiの作成方法はこちらをご確認ください。
クルクル Wi-Fi ウェルカムページ作成の流れ
STEP1 「クルクル Wi-Fi 」をクリック
「ウェルカムページ作成」をクリック
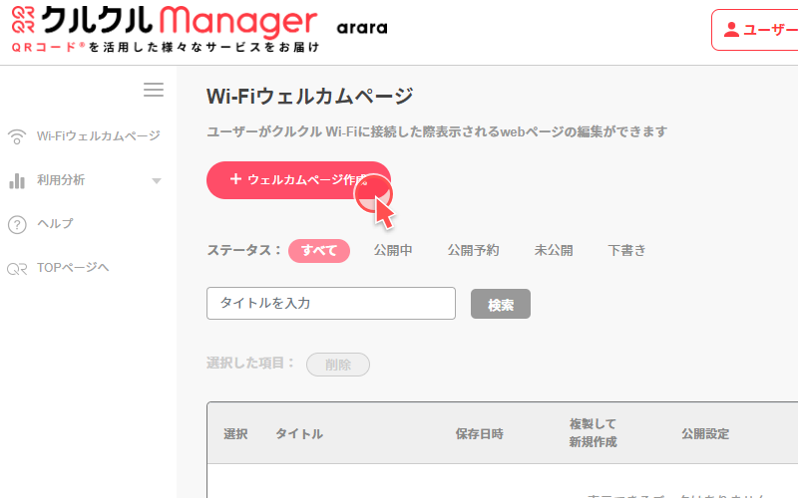
STEP2 タイトルの設定
タイトルを入力。
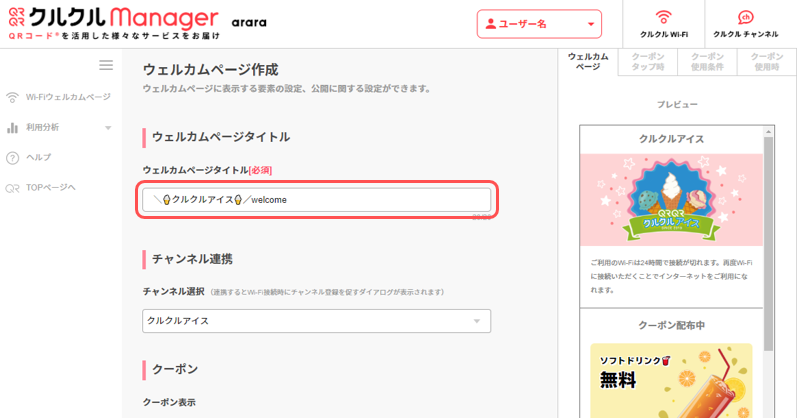
STEP3 チャンネルの連携
ウェルカムページから誘導したいチャンネルを選択。
※チャンネルに誘導しない場合は選択不要です。
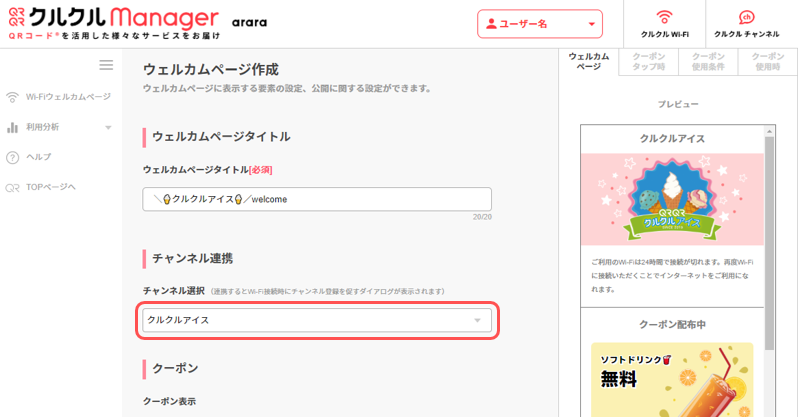
※チャンネルの開設方法・マイページの設定方法は以下の記事をご確認ください。
STEP4 クーポンの設定
入力内容はプレビュー欄で確認できます。
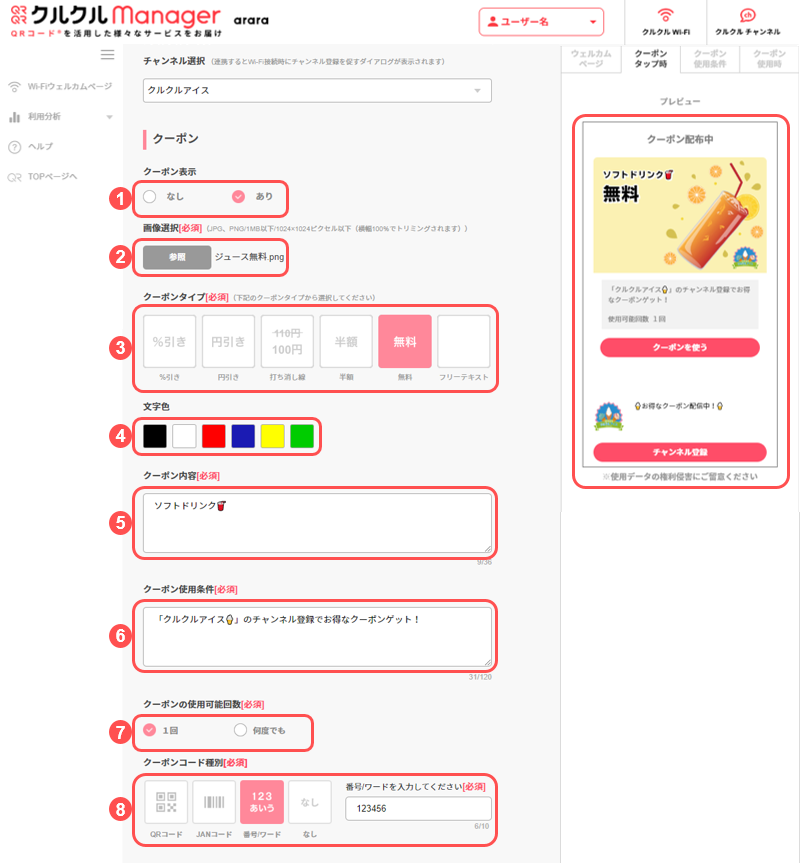
- クーポン表示の「あり」「なし」を選択してください。
- クーポンで利用する画像を選択してください。
- クーポンタイプを選択してください。
- テキストの文字色を選択してください。
- クーポン内容を入力してください。
- クーポン使用条件を入力してください。
- クーポンの使用可能回数を設定してください。
※使用可能回数が1回の場合、クーポンの有効期限は15分となります。 - 以下の4種類から用途に応じてクーポンコード種別を選択してください。

- QRコード:QRコードの読み取りでクーポンの判別ができます。
- JANコード:バーコードの読み取りでクーポンの判別ができます。
- 番号/ワード:テキストでクーポンの判別ができます。
- なし:クーポンの提示のみで問題ない場合はこちらを利用してください。
STEP5 コンテンツの設定
入力内容はプレビュー欄で確認できます。
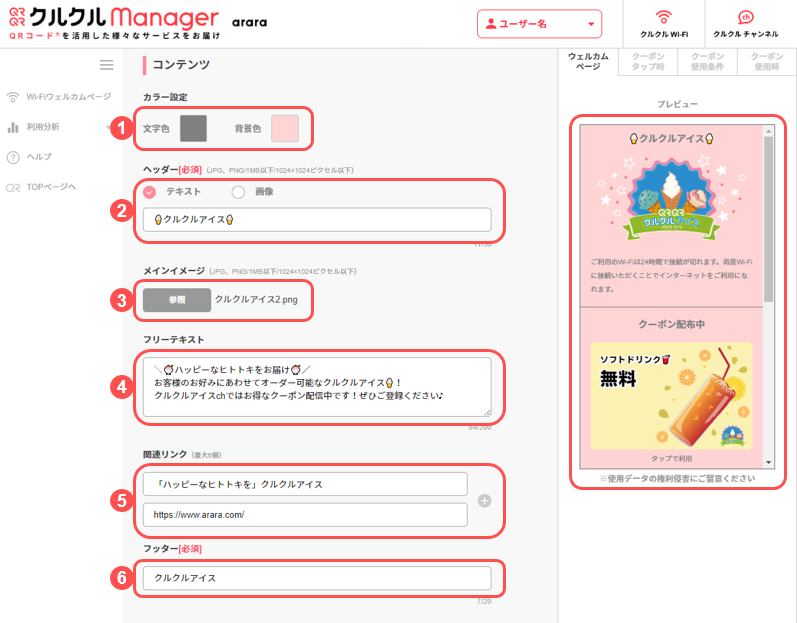
- 文字色と背景色のカラーを設定してください。
- ヘッダーを設定してください。
- メインイメージ画像を選択してください。
- フリーテキストを入力してください。
- 関連リンクがある場合は設定してください。
- フッターを入力してください。
「完成」をクリックすると、ウェルカムページの作成が完了します。
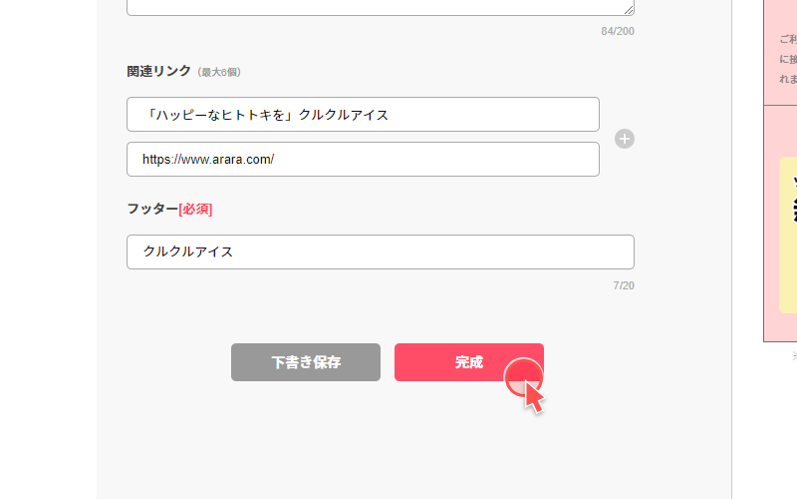
STEP6 クルクル Wi-Fi とウェルカムページを連携
「公開設定」をクリック
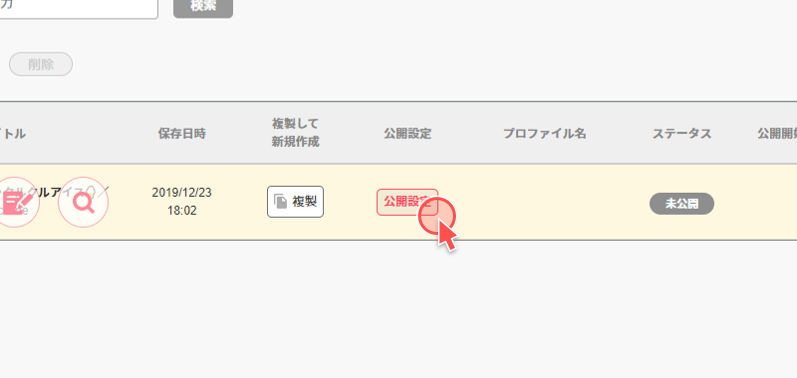
クルクル Wi-Fi を追加します。
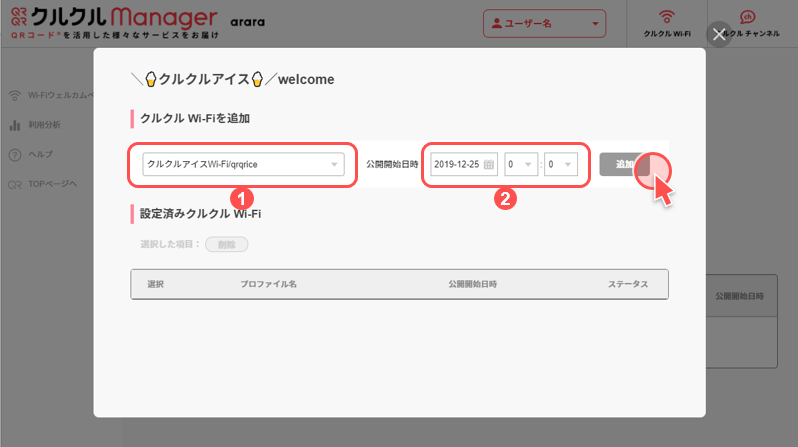
- 作成したウェルカムページを選択してください。
- 公開開始日時を設定してください。
- 「追加」をクリック。
「設定済みクルクル Wi-Fi」に登録されたら設定完了となります。
ウェルカムページの削除方法
「公開設定」をクリック

削除するウェルカムページを選択し、「削除」をクリック

「OK」をクリック

ステータスが「削除済み」になれば削除完了です。
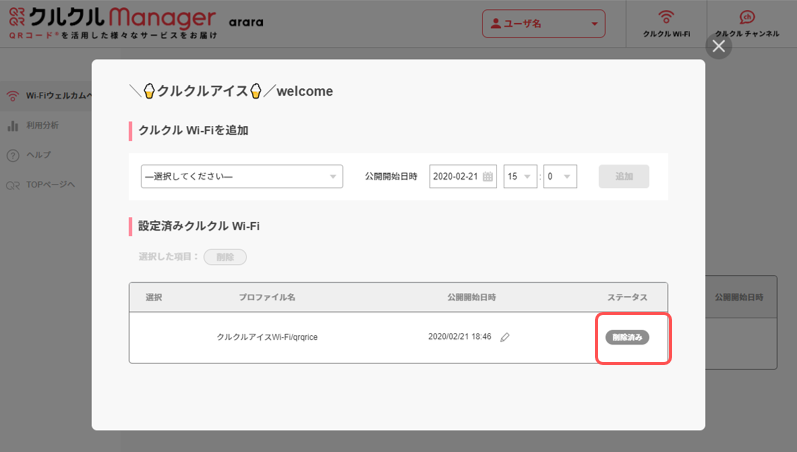
Wi-Fi接続時に店舗情報の公開やクーポンの配信で、お客様をおもてなししましょう。