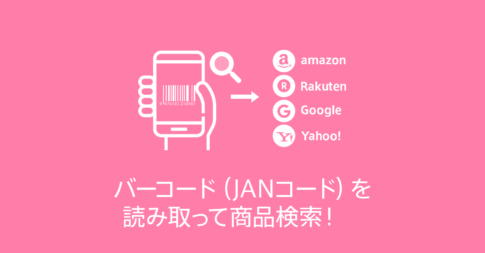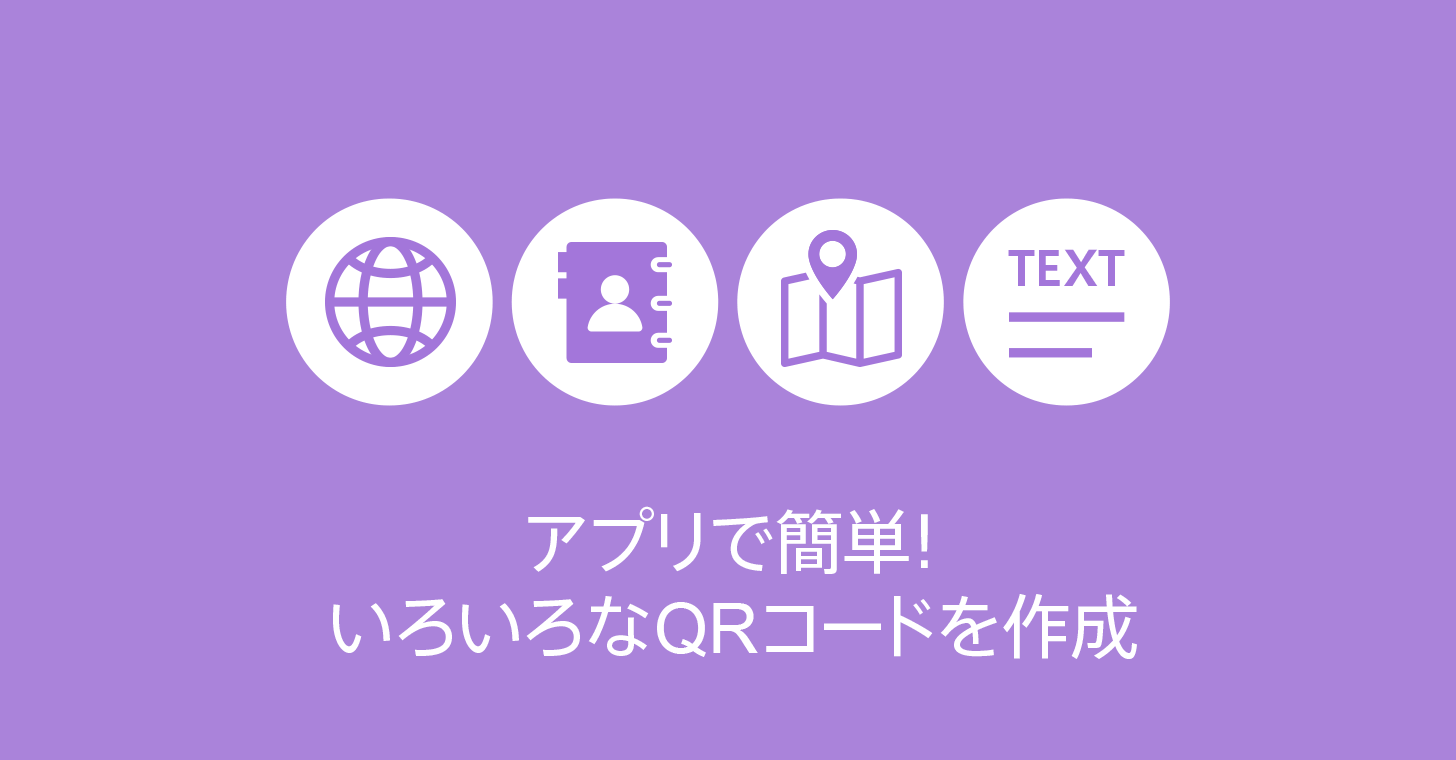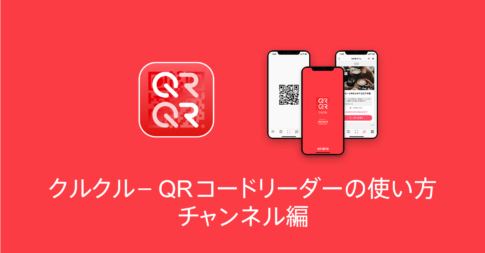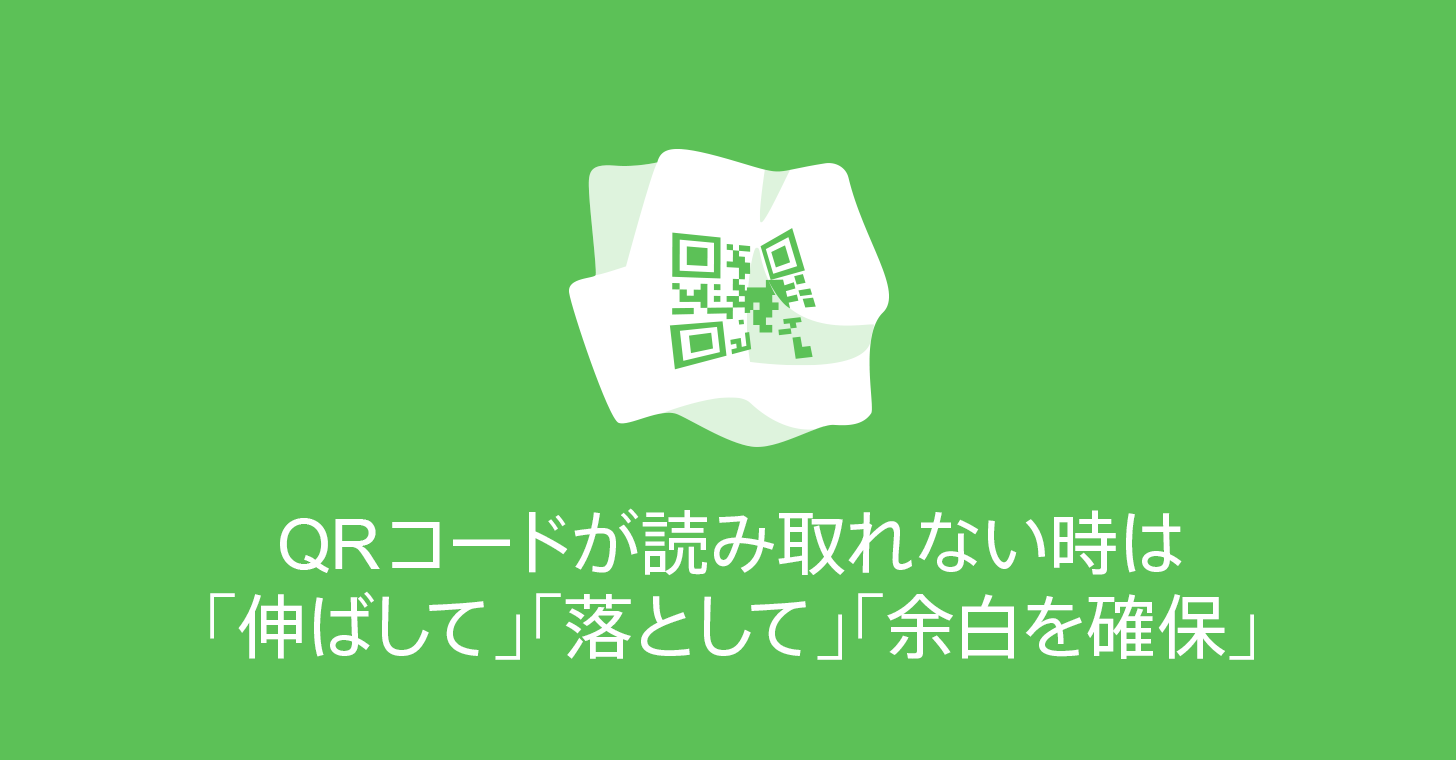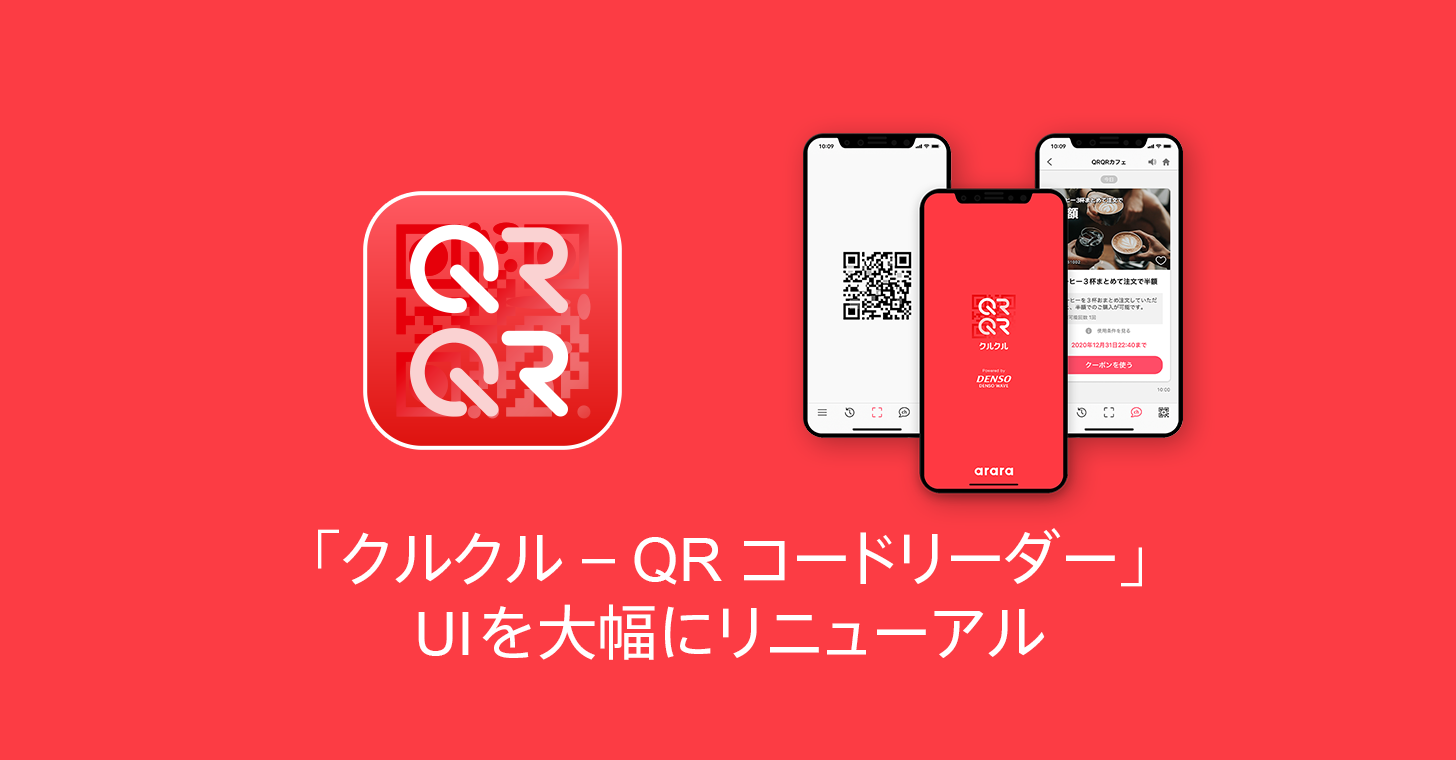QRコードを読み取りたいけれど手元にスマートフォンがない、パソコンで読み取れたら便利なのに、と思ったことはありませんか?
Appleシリコン搭載のMacでは、iPhoneおよびiPad向けアプリが提供されています。「クルクル – QRコードリーダー」をインストールすることで、パソコンでもQRコードの読み取りや、作成が可能です。
本記事では、「クルクル – QRコードリーダー」のインストール方法や、QRコードの読み取り方法を紹介します。ぜひ参考にしてください。
目次
Appleシリコン搭載Macとは?

Appleシリコン搭載Macとは、Apple Inc.が独自開発したチップ(Appleシリコン)を搭載したMacのことです。
従来のチップを搭載したMacと比較し、
- 処理性能があがった
- バッテリーの駆動時間が長くなった
- グラフィックス性能がさらに高くなった
- 機械学習性能が上がった
- iOSアプリをMacで動かせるようになった
など、性能が大幅にアップしました。
Appleシリコンが搭載されたことで、「iOSアプリをMacで動かせるようになった」ため、パソコン(Mac)でも「クルクル – QRコードリーダー」をインストールできるようになりました。
Appleシリコン搭載Macかどうかの確認方法は?
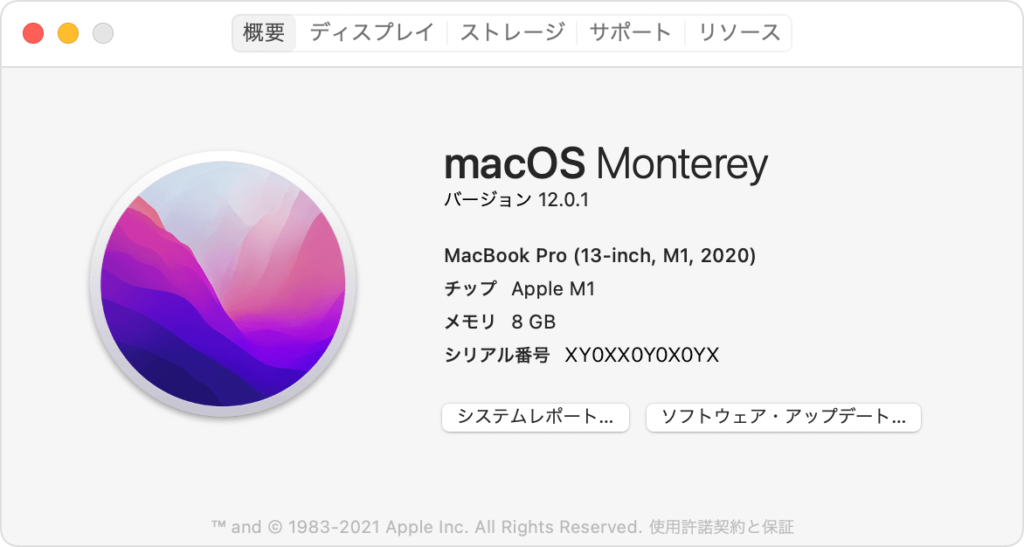
Apple シリコン搭載 Mac かどうかは、Apple メニューの「このMacについて」で確認できます。「チップ Apple M1」または「チップ Apple M2」の記載があれば Apple シリコン搭載 Mac になります。
詳細はこちらを参考にしてください。(Appleウェブサイト)
「クルクル – QRコードリーダー」とは
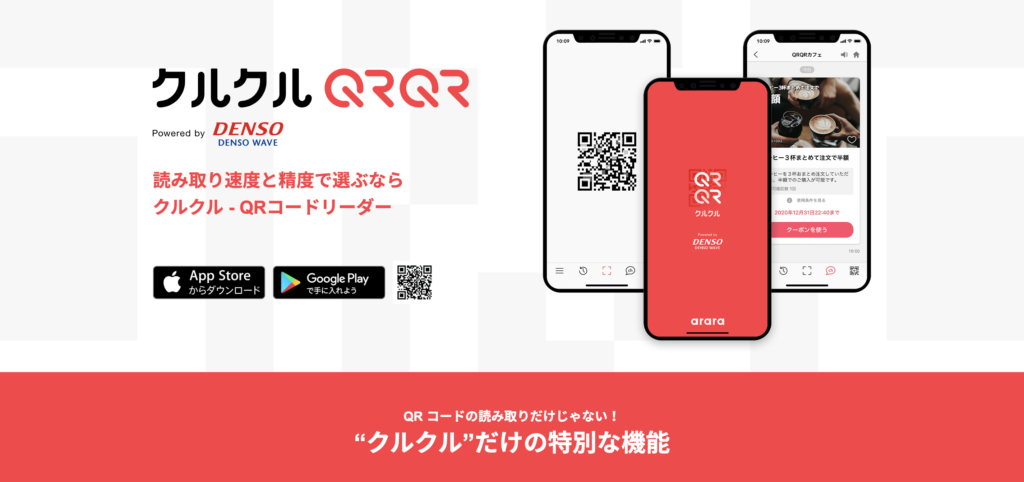
「クルクル – QRコードリーダー」はQRコード開発元であるデンソーウェーブ社の最新エンジンを搭載した無料のQRコードリーダーアプリです。
QRコードの読み取りだけでなく、JANコード読み取りやQRコード作成など様々な機能を搭載しています。
詳しくは次の記事を参考にしてください。
インストール手順
「クルクル – QRコードリーダー」のインストール手順を説明します。
アプリのインストールには、Apple ID・パスワードが必要です。
Apple ID の取得方法がご不明な場合はこちらをご覧ください。(Appleウェブサイト)
①Launchpadで「App Store」をクリック
LaunchpadからApp Storeを開きます。
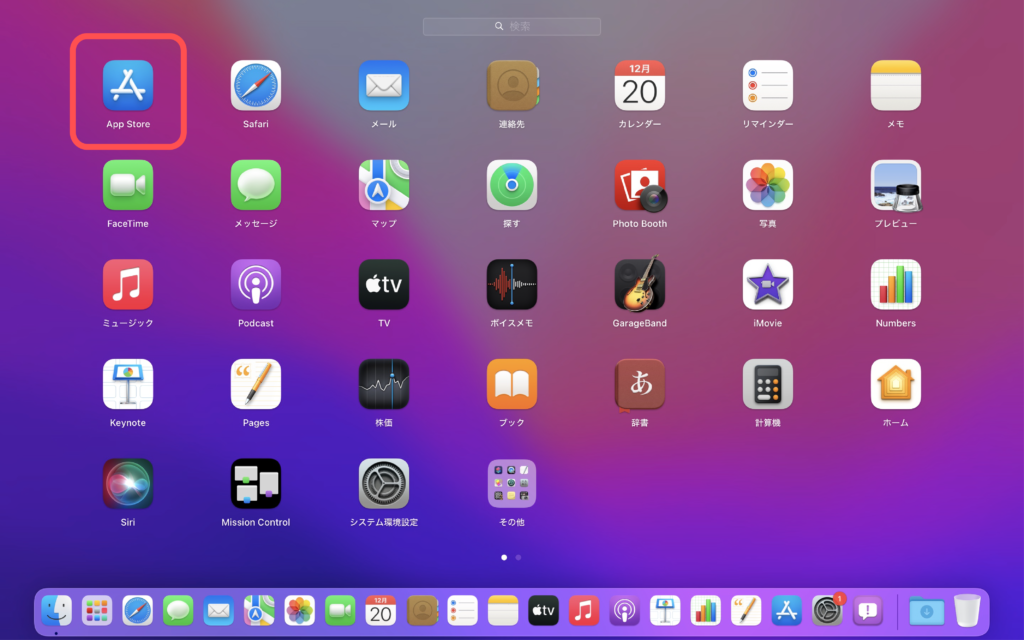
②検索する
App Storeの検索入力欄に「クルクル – QRコードリーダー」を入力し検索します。
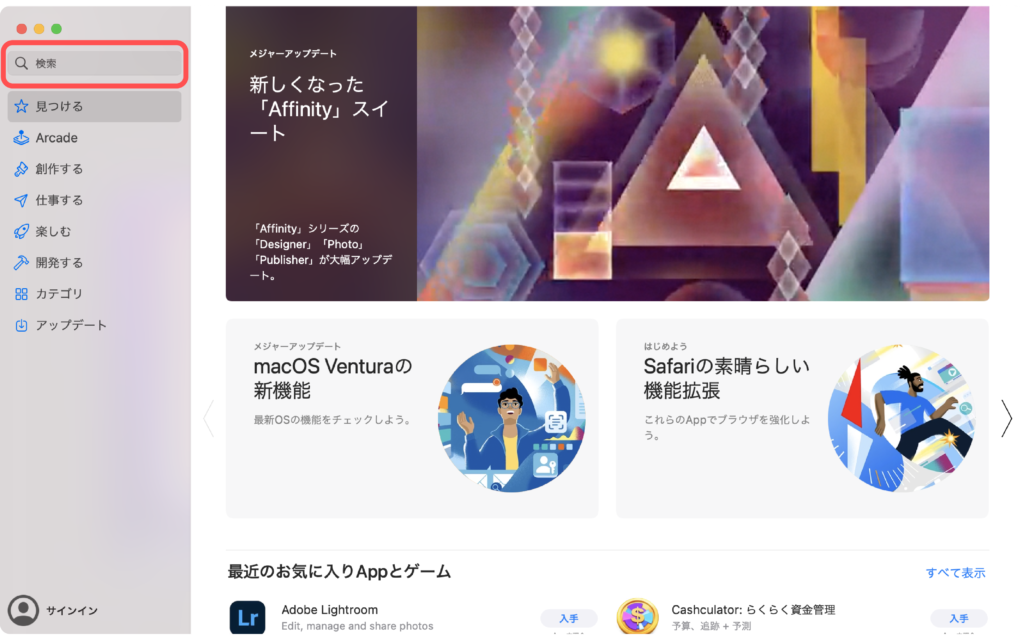
③対象のアプリの「入手」をクリック
過去にインストールしたことがある場合 ![]() と表示されます。タップするとそのままインストールが開始します。
と表示されます。タップするとそのままインストールが開始します。
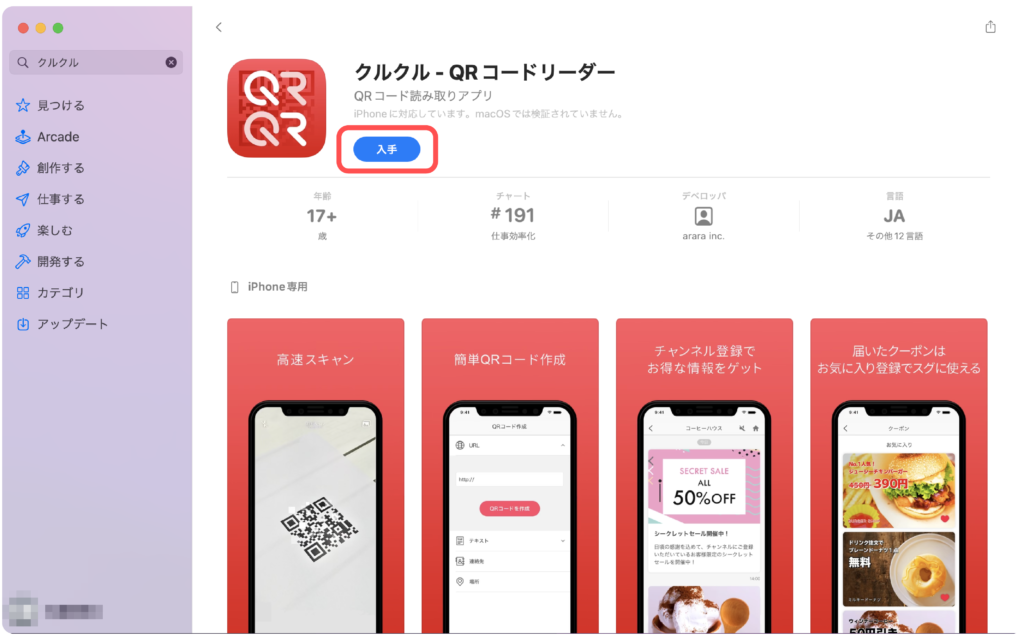
④Apple ID ・パスワードを入力し、「入手」をクリック
サインインをします。Apple ID とパスワードを入力し、「入手」をクリックしてください。
Apple ID とは?
Apple ID とは、App Store、iCloud などの Apple のサービスを利用するときに使うアカウントのことです。Apple ID をお持ちでない場合は新規作成してください。
Apple ID の取得方法がご不明な場合はこちらをご覧ください。(Appleウェブサイト)
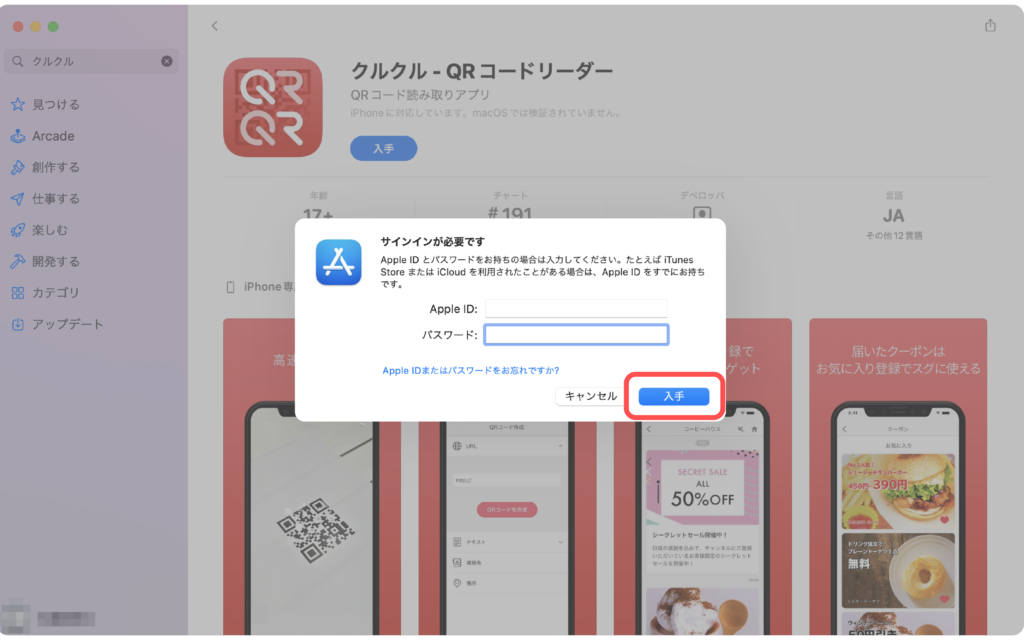
⑤インストール完了
「入手」のボタンが「開く」に切り替わったらインストール完了です。

QRコードを読み取る方法
内カメラでQRコードを読み取る
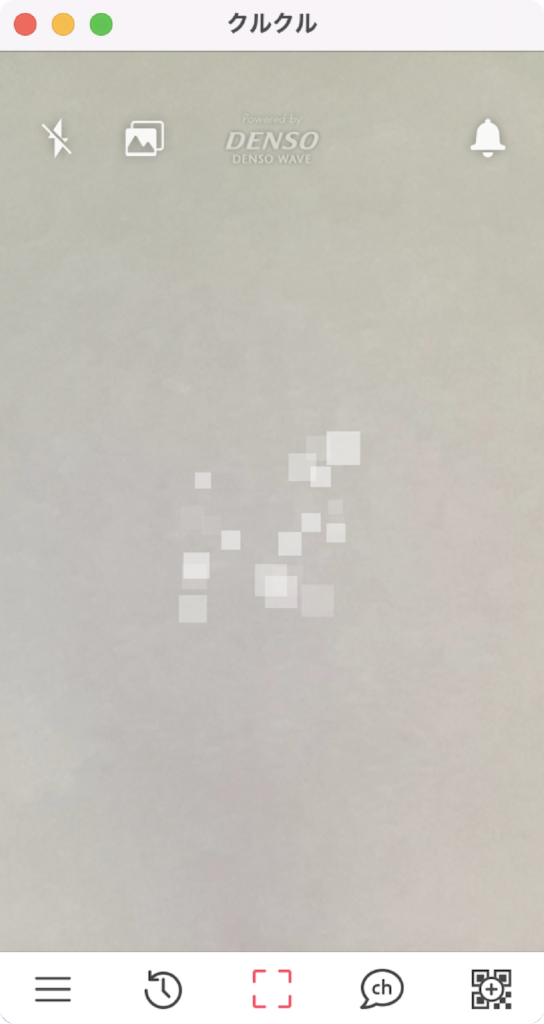
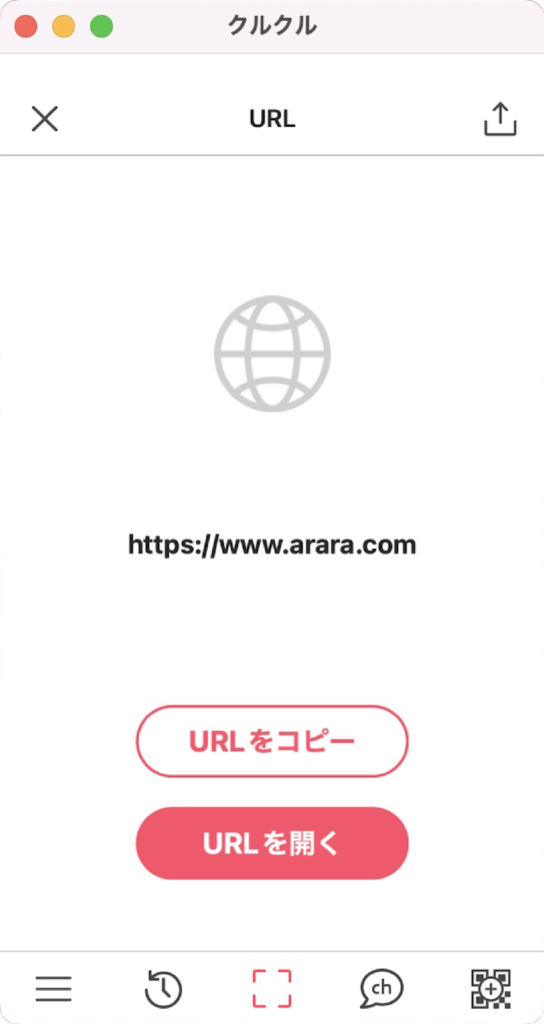
「クルクル – QRコードリーダー」の使い方を説明します。アプリを起動すると、Webカメラが起動しQRコードの読み取り画面が表示されます。QRコードを読み取ると、自動的にWebブラウザでサイトが表示されます。あるいは、【2】のような画面が表示されます。
隣接したQRコードを確実に読み取る方法
スコープモードがおすすめ!
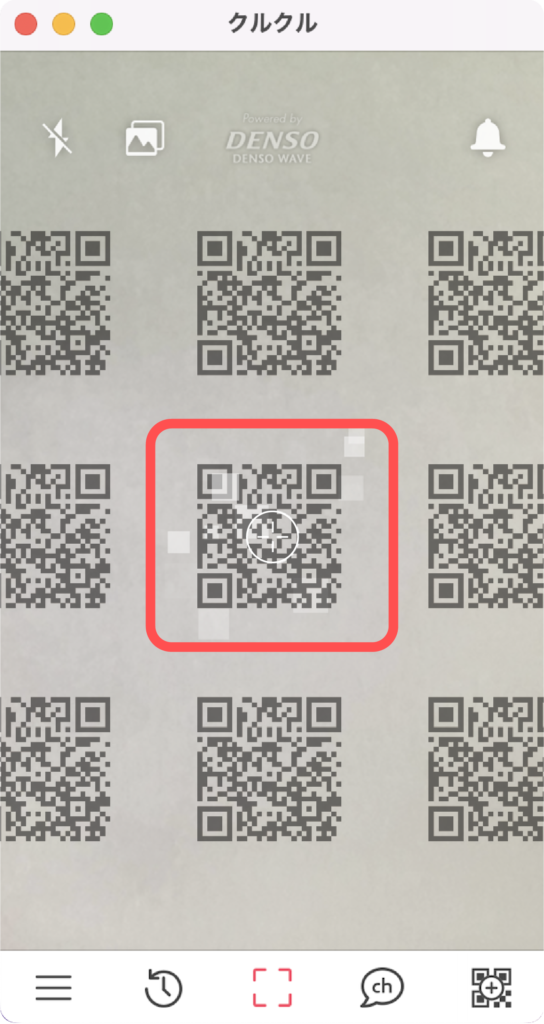
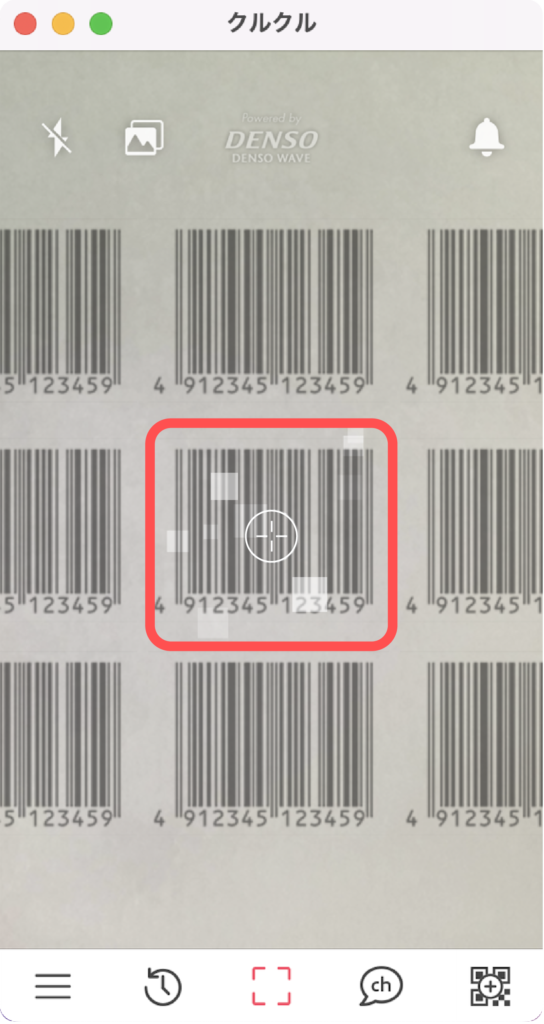
スコープモードとは、カメラ画面中心部のスコープマークにQRコードを重ねることで読み取りをおこなう機能です。
QRコードやバーコード(JANコード)が隣接していると、読み取りたいコードを読み取れないことがありますが、スコープモードをオンにすることで目的のコードのみを読み取れるようになります。
スコープモード設定方法
左下のメニューボタンをタップ
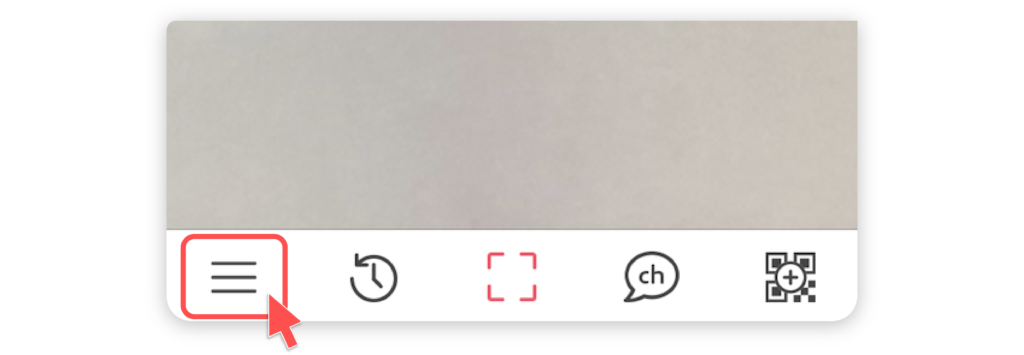
スコープモードをオン
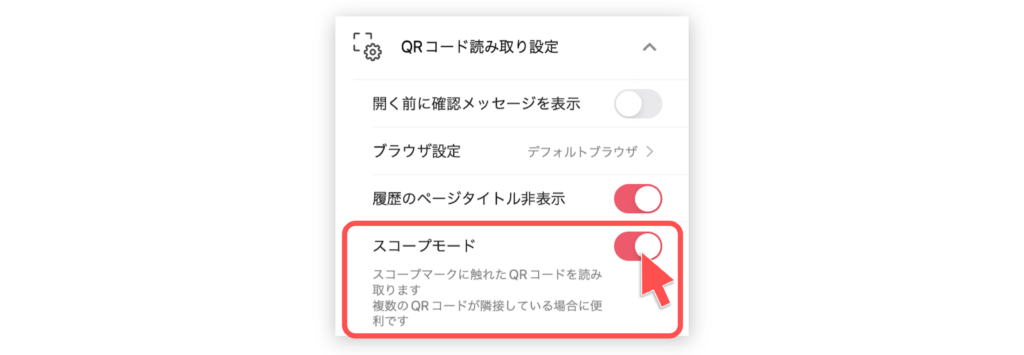
完了
スキャン画面にスコープマークが表示されると完了です。(図右)
スコープマーク上にあるコードのみを読み取ります。
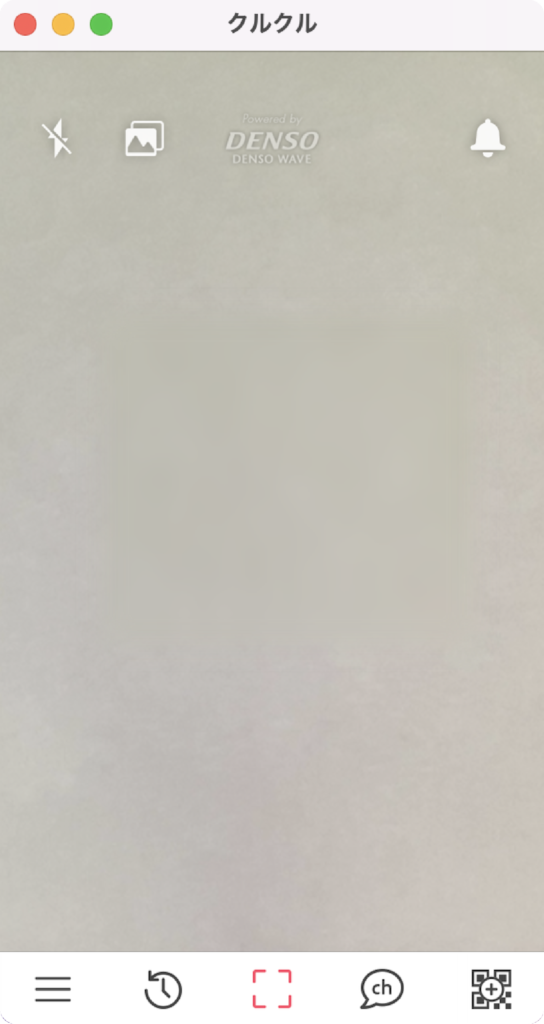
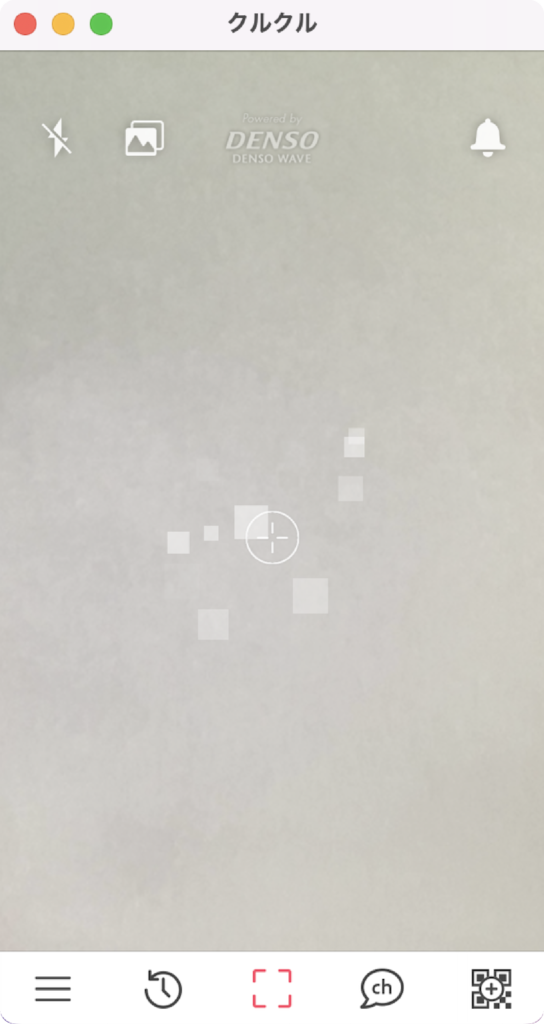
詳しくは次の記事を参考にしてください。
バーコード(JANコード)を読み取って商品検索も!
「クルクル – QRコードリーダー」は、バーコード(JANコード)の読み取りできます。
13桁のコード番号を打ち込む必要なく、アプリでコードを読み取るだけで「Amazon」「楽天」「Yahoo(ショッピング)」「Google」の検索結果を確認できるので、気になる商品の価格や口コミを簡単に比較・購入できます。
詳しくは次の記事を参考にしてください。
まとめ
いかがでしたか。
Appleシリコンが搭載されたことで、パソコン(Mac)でも「クルクル – QRコードリーダー」を動かせるようになりました。QRコードを読み取りたいけれど手元にスマートフォンがない時も、「クルクル – QRコードリーダー」を利用すれば、パソコンでQRコードの読み取りや作成が可能ですので、ぜひ参考にしてみてください。