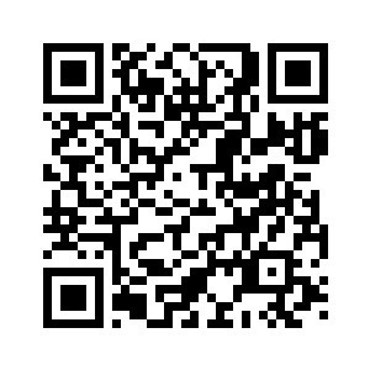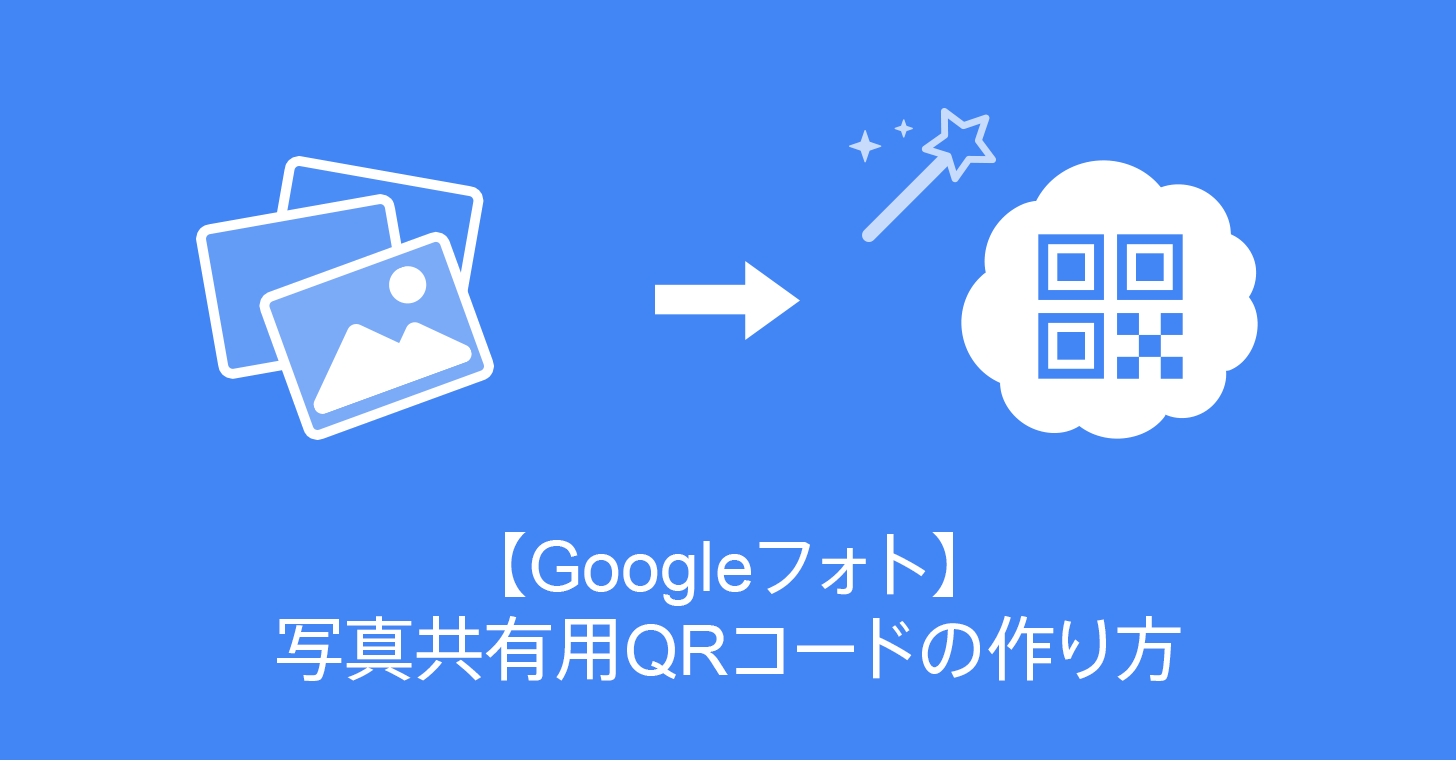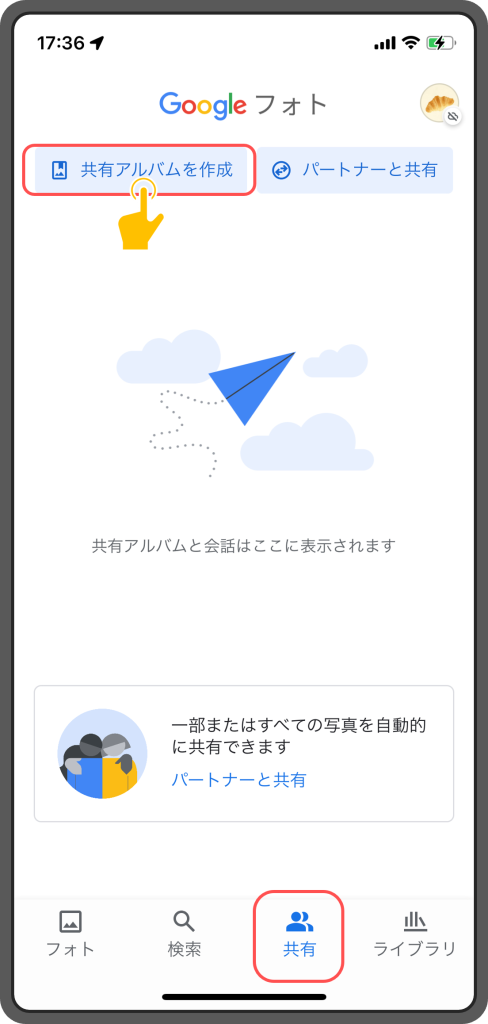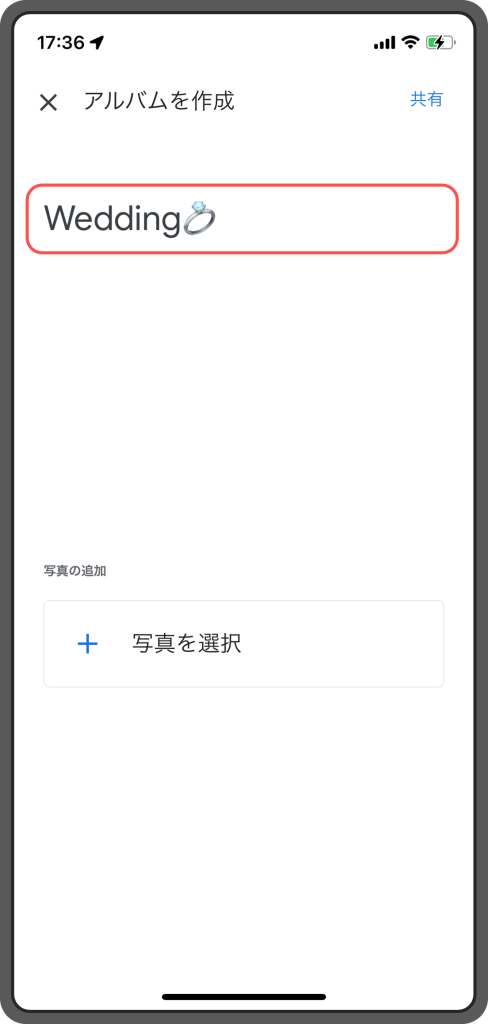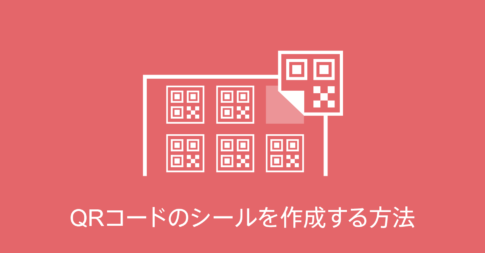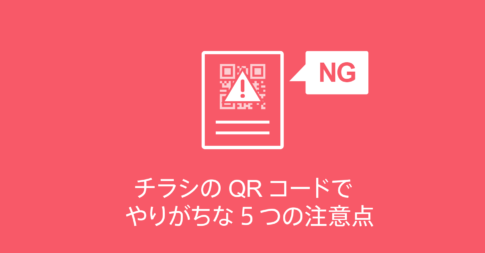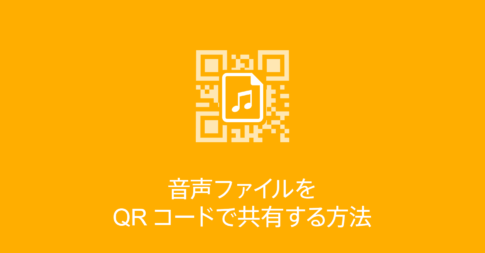結婚式や同窓会等のイベントでは、素敵な瞬間を収めようとカメラマンによる撮影が入ることも珍しくありません。
しかし、イベントの規模が大きくなればなるほど、参加者全員にたくさんの写真を共有するのは難しくなります。
本記事ではイベント参加者に写真や動画を簡単に共有する方法を紹介します。
Googleフォトの共有アルバムをQRコードとして配布することで、連絡先を交換することなく、無料で大量の写真や動画の共有が可能となります。


目次
Googleフォトの共有アルバムを利用して写真を共有する方法
1
Googleフォトで共有アルバムを作成しURLを取得
2
共有アルバムのURLからQRコードを作成
3
QRコードを配布、会場に設置
4
後日、写真や動画をアップロード
STEP1 Googleフォトで共有アルバムを作成しURLを取得
Googleフォトを利用して共有アルバムを作成し、URLを取得
- 共有アルバムを作成
「共有」タブの「共有アルバムを作成」をタップして「タイトル」を入力
Googleフォトの共有タブから「共有アルバムを作成」をタップ 
アルバム名を入力 - 共有アルバムのURLを取得
右上の「共有」をタップし「共有相手」から「リンクをコピー」をタップ
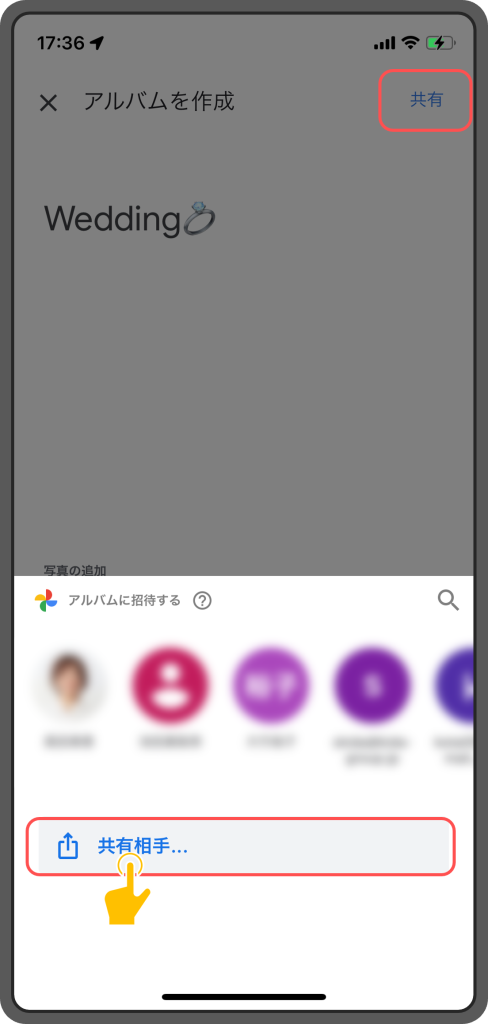
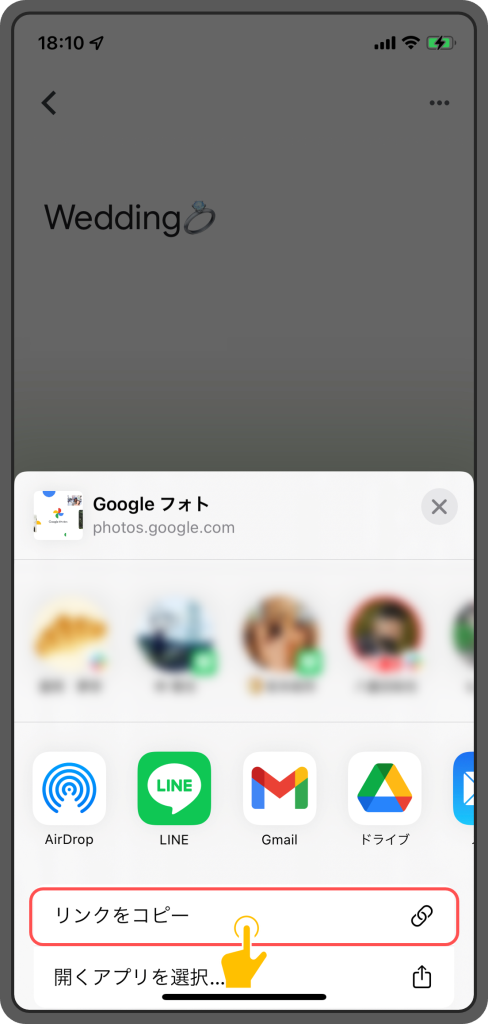
補足
Googleフォトでアルバムを作成するには、Googleのアカウントが必要です。
アルバムの閲覧はGoogleアカウント(Gmailアドレス)が無くても可能です。
Googleフォトでアルバムを作成するには、Googleのアカウントが必要です。
アルバムの閲覧はGoogleアカウント(Gmailアドレス)が無くても可能です。
STEP2 取得したURLから共有アルバムのQRコードを作成
無料のQRコード作成サービス「クルクル マネージャー」にコピーしたURLを貼り付けて「作成」をクリック
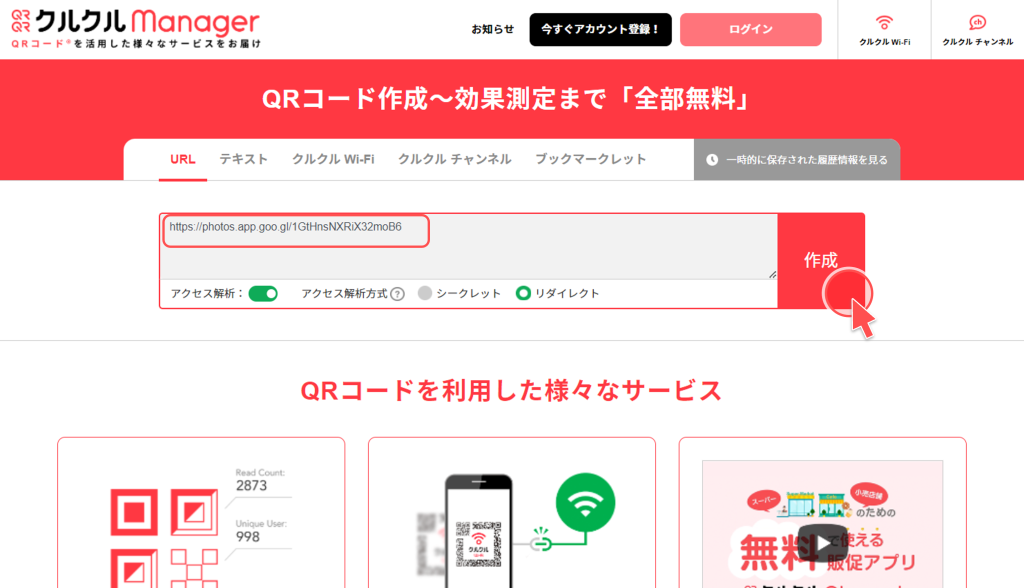
STEP3 作成したQRコードを共有
作成したQRコードを事前に配布したり会場に設置したりして、参加者へ共有しましょう。
QRコードをシールにすることで、既に作成済みの印刷物にも後から貼れるため、おすすめです。
STEP4 後日、写真や動画をアップロード
イベント終了後、Googleフォトの画面下「写真を選択」からアルバムに追加したい写真を選択し、「追加」をタップ
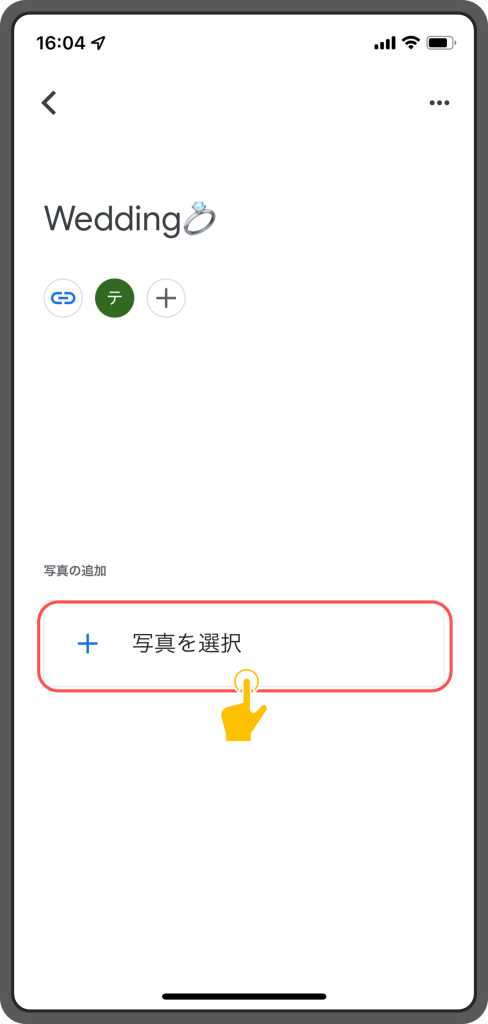
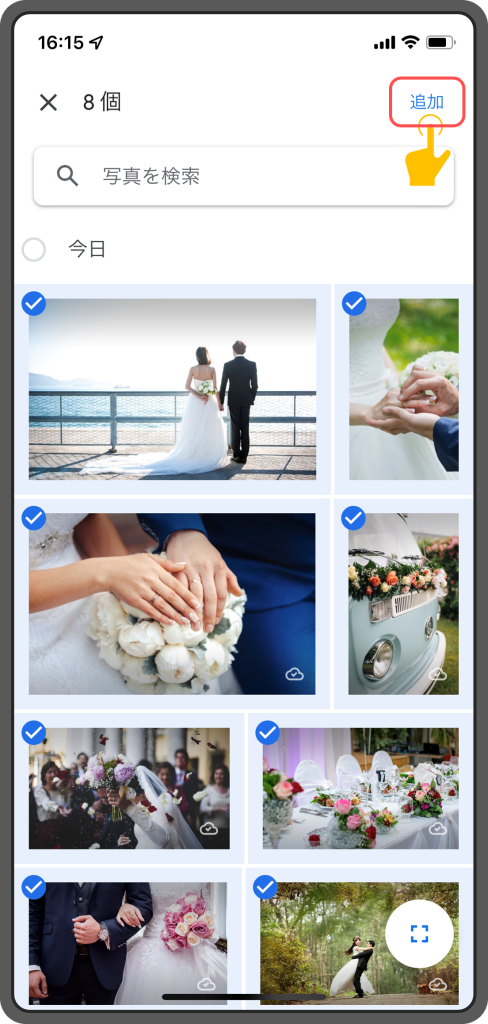
共有アルバムの閲覧者は、自身が撮影した写真をアルバムに追加することも可能です。
写真を追加するには、Googleのアカウントが必要です。
まとめ
共有アルバムをQRコードにすることで、無料で簡単に写真の共有ができます。
また、連絡先の交換をすることなく、写真の共有が可能なため、参加者が多いイベントでも安心です。
クルクル マネージャーは無料でQRコードを作成いただけますので、ぜひお試しください。
【サンプル】写真を共有できるQRコード
閲覧者はQRコードを読み取るだけで写真や画像を共有できます。
下記はサンプルのQRコードです。読み取ると、記事冒頭の図のようにGoogleの共有アルバムにに直接遷移します。
※Googleのアカウント・ログイン不要です