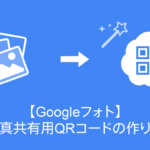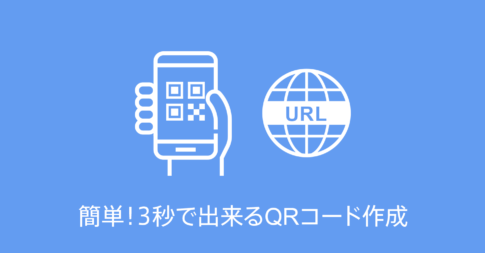スケジュール管理には欠かせないカレンダーへの登録。
予定を簡単にカレンダーへ登録できる仕組みを作れば、スケジュール共有もラクになり便利です。
今回は、読み取るだけで、簡単にカレンダーへスケジュールを登録することができるQRコードの作成方法をご紹介します。
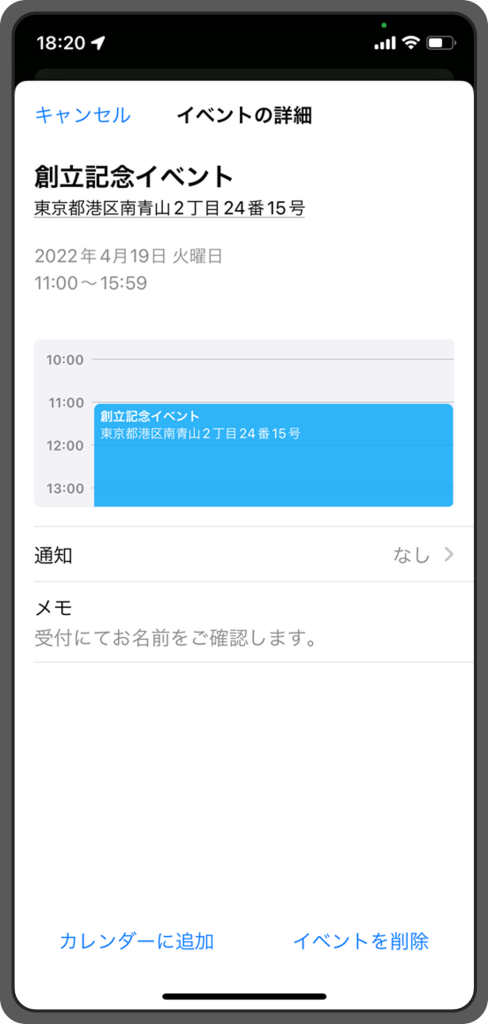
アプリ「クルクル – QRコードリーダー」ではご利用できませんのでご注意ください。
目次
QRコードから簡単スケジュール登録!利用シーン
スケジュール登録用QRコードを活用すると、手間なく一瞬でカレンダーへ追加することが可能です。
例えば、参加者が多いイベントの場合、参加者へのリマインド連絡だけでもかなりの手間がかかります。
しかし、主催側でスケジュール登録用QRコードを作成し、参加を募る際に一緒に送ることで、参加者側で簡単にスケジュールを登録することができるため、参加者側の「予定を忘れていた」といったことも発生しにくくなります。
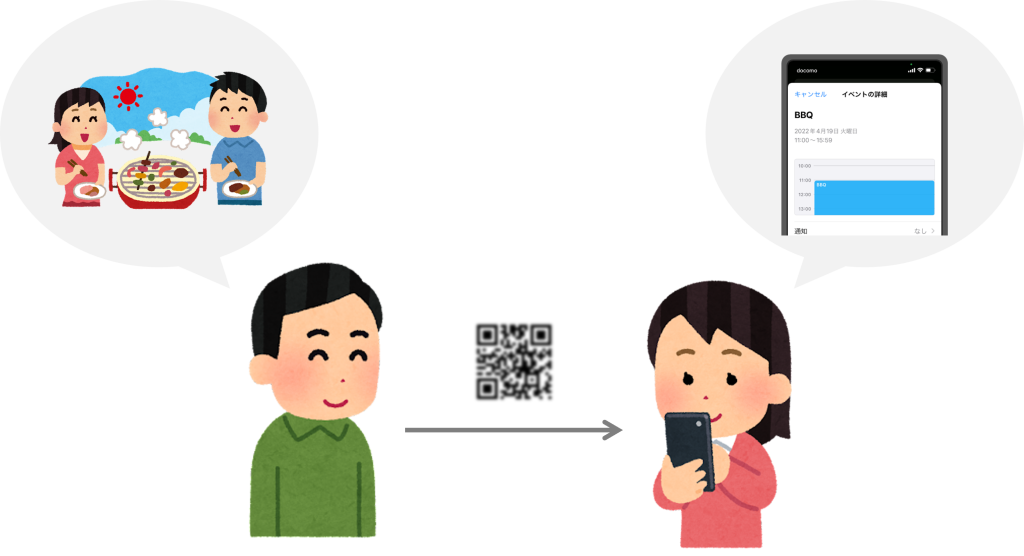
スケジュールがカレンダーに自動登録されるQRコード作成の流れ
STEP1 カレンダーに自動登録されるコードを作成
以下のサンプルコードを参考に、情報を書き換えます。
重要な要素は以下の3項目です。
- 署名情報(PRODID)
- 開始・終了日時(DTSTART/DTEND)
- タイトル(SUMMARY)
サンプルコード
BEGIN:VCALENDAR
VERSION:2.0
PRODID:-//arara//qrqrhanako//Japan
BEGIN:VEVENT
DTSTART;TZID=japan:20220419T110000
DTEND;TZID=japan:20220419T155959
SUMMARY:創立記念イベント
END:VEVENT
END:VCALENDAR
■PRODID
誰が作成したか名前を記載する部分です。ヘッダー情報なので、登録するスケジュールには表示されません。
内容としては「-//会社名//個人名(プロダクト名)//国名」となります。
■DTSTART;TZID / DTEND;TZID
DTSTART;TZIDが開始時刻、DTEND;TZIDが終了時刻となります。
日付は西暦4桁、月2桁、日2桁の計8桁で示します。(yyyymmdd)
「T」以降は時刻となり、時・分・秒をそれぞれ2桁ずつで計6桁で示します。(hhmmss)
■SUMMARY
スケジュールのタイトルを記載します。
STEP2 スケジュール登録用QRコードを発行
カレンダー登録用のコード(テキスト)が完成したら、クルクル マネージャーにアクセス
クルクル マネージャーの「テキスト」タブを選択
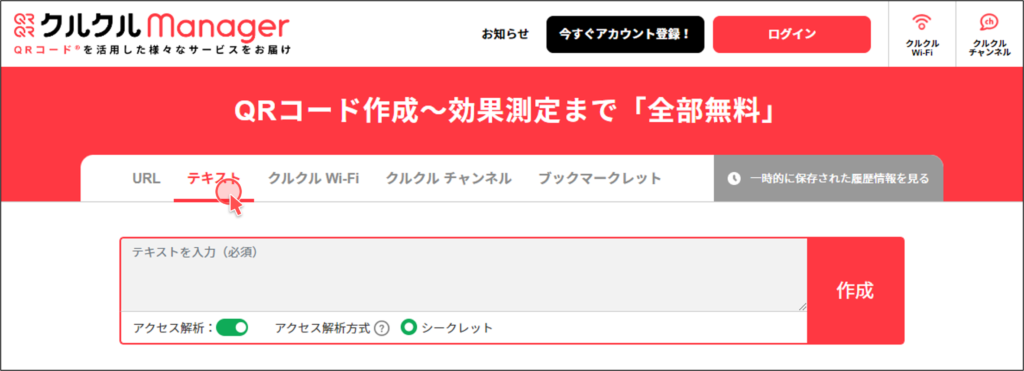
文字列を入力して「作成」をクリック
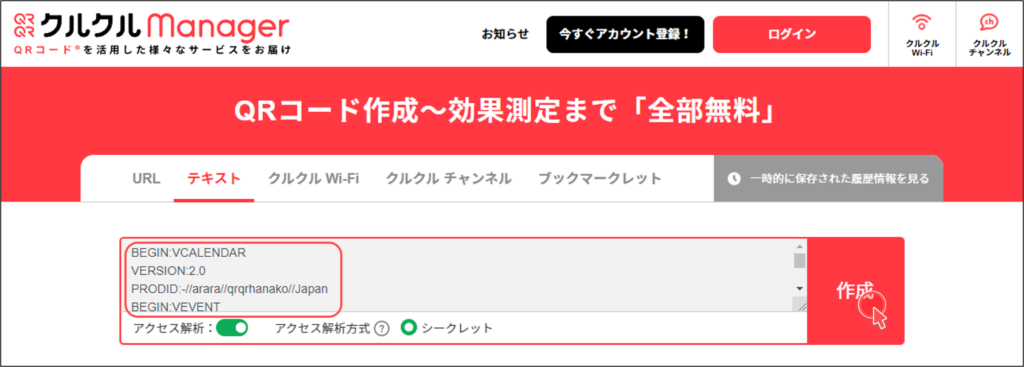
スケジュールがカレンダーに自動登録されるサンプルQRコード
作成したQRコードは下記です。
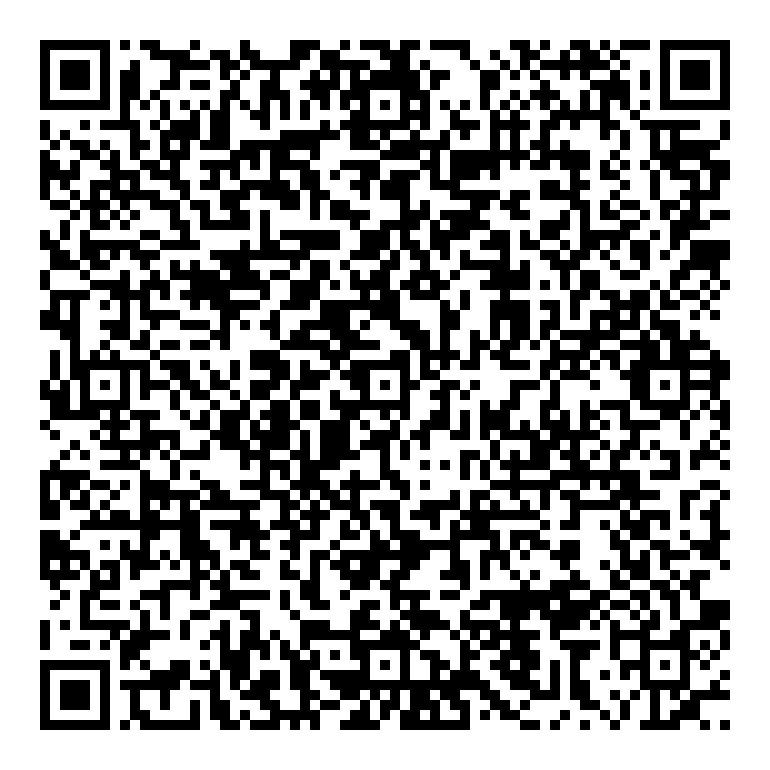
※QRコードリーダーによっては読み取れない場合があります。
まとめ
修正する箇所は4か所だけなので、誰でも簡単にスケジュール登録用QRコードを作成することが可能です。
このQRコードはイベントに関わらず、セミナーや習い事・スクールでも活用できます。
ぜひお試しください。
【おまけ】開催場所やメモを追加したい場合
開催場所やメモを追加する場合は、「LOCATION」「DESCRIPTION」を利用することで追加できます。
サンプルコードを参照にコードを作成します。
サンプルコード
BEGIN:VCALENDAR
VERSION:2.0
PRODID:-//arara//qrqrhanako//Japan
BEGIN:VEVENT
DTSTART;TZID=japan:20220419T110000
DTEND;TZID=japan:20220419T155959
SUMMARY:創立記念イベント
LOCATION:東京都港区南青山2丁目24番15号
DESCRIPTION:受付にてお名前をご確認します。
END:VEVENT
END:VCALENDAR
関連記事
以下の記事もあわせてご覧ください。