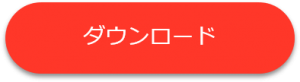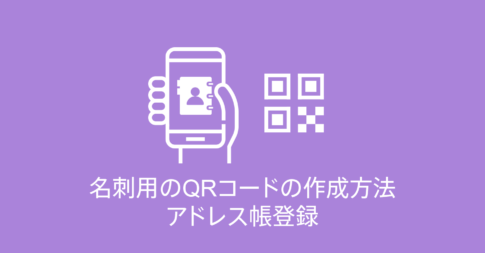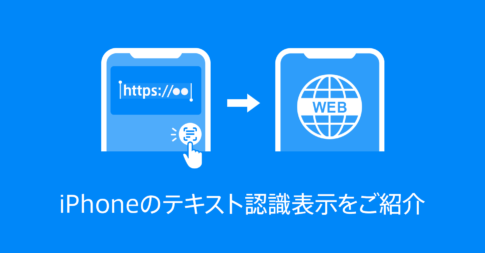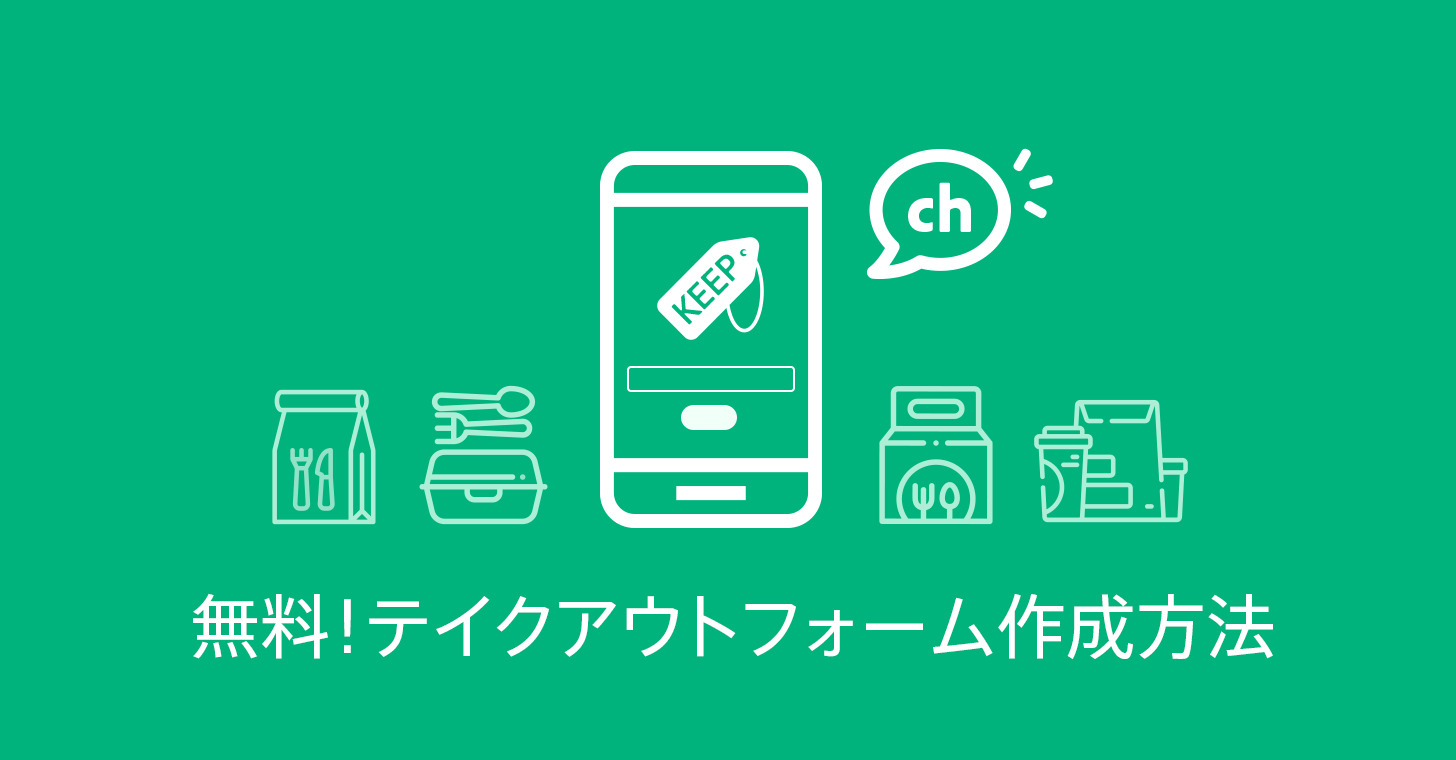新型コロナウイルスの流行で、テレワークが進みGoogle MeetやZoomなどでのWeb会議やウェビナーも増えているかと思います。
本記事では、パワーポイント(PowerPoint)を使ったWeb会議用背景のおすすめサイズ、解像度、作成方法をご紹介します。
また、今回ご紹介するWeb会議用のサンプル画像(パワーポイント)を配布しますので是非ご利用ください。


目次
おすすめのWeb会議用背景 画像サイズ・解像度
Web会議用の背景を作成する際、まず悩むのが画像のサイズではないでしょうか。
今回は縦横比でのサイズと解像度をご紹介します。
Zoomの場合
Zoomなどの、縦横比が固定されているサービスでは、16:9がおすすめです。
解像度は1920×1080あれば十分です。
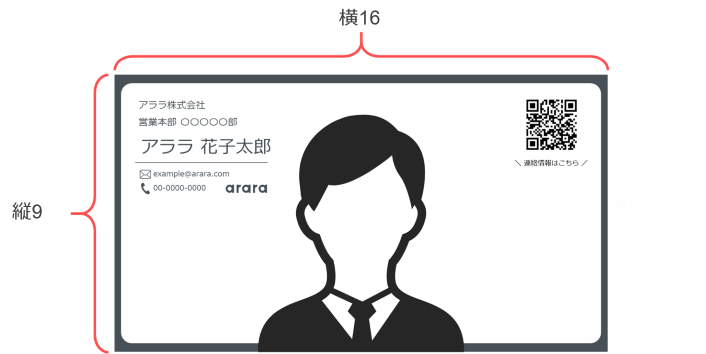
Google Meetの場合
Google Meetの場合は、画像自体はZoom同様 16:9で問題ありませんが、レイアウトによっては左右が削られてしまいます。
縦3とした場合、横4の比率内に情報を入れることで、左右が削られても表示されます。
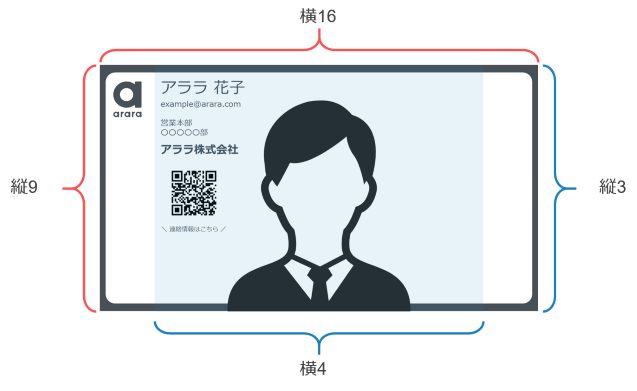
レイアウトによっては、4:3でも端の文字が切れてしまう可能性がありますので予めご了承ください。
オンライ会議用背景 QRコードに入れる情報
オンライン背景に表示させるQRコードは、ご自身の連絡先や、自社サイト、各種SNSのアカウント、資料ダウンロードURL、アンケートフォームなど用途にあわせて作成します。
Web会議用背景をパワーポイント作成
レイアウトの変更
パワーポイントを起動し、デザイン>スライドのサイズを「ワイド画面(16:9)」
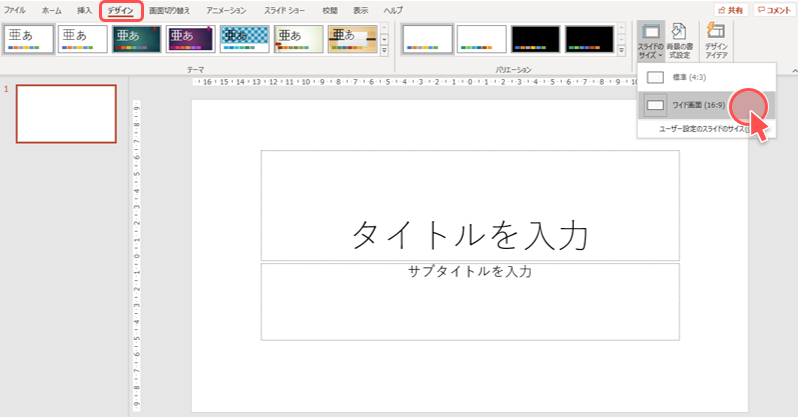
画像の作成
背景用の画像を作成したら、全てを選択し右クリックで「グループ化」
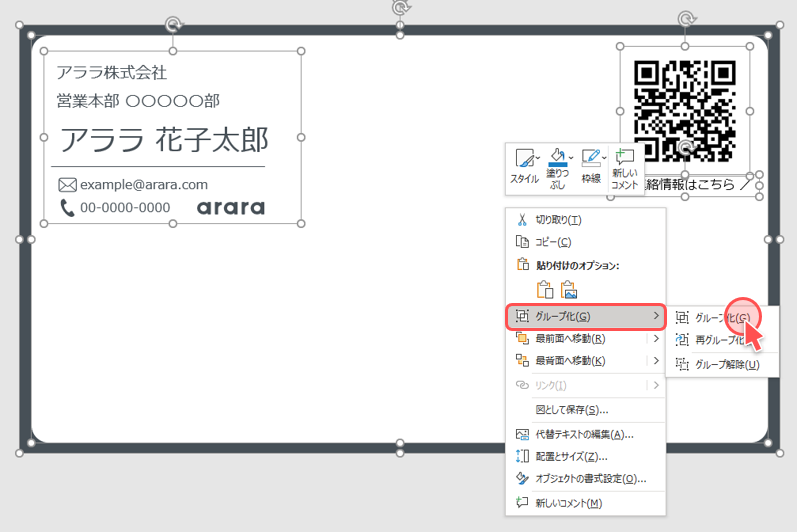
画像の保存
グループ化したら、選択し再度右クリックで「図として保存」
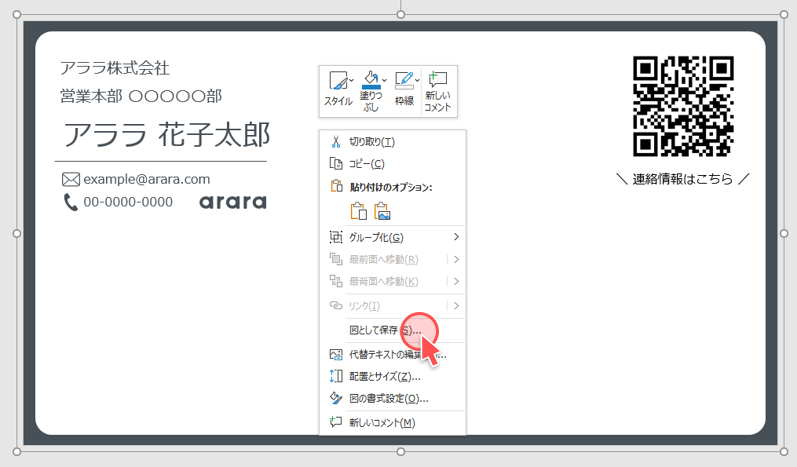
Web会議用背景の設定
画像が作成できたら背景の設定をします。
Zoomの場合
Zoomを起動し、画面右上の歯車>背景とフィルター>「+」から「画像を追加」

設定した背景が表示されます。
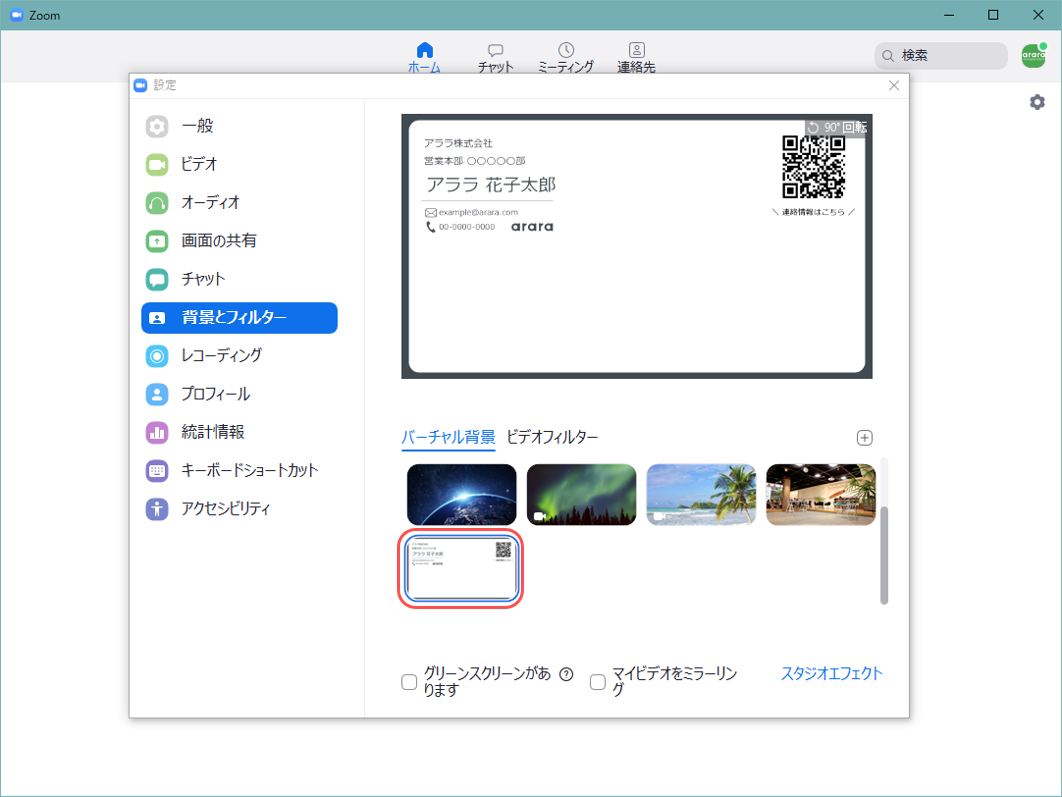
Google Meetの場合
Google Meetを起動し背景の変更>「+」から画像を選択
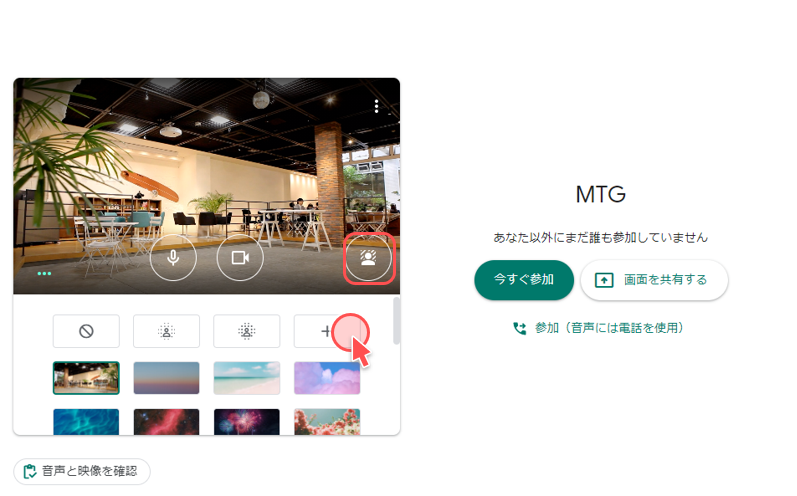
設定した背景が表示されます。
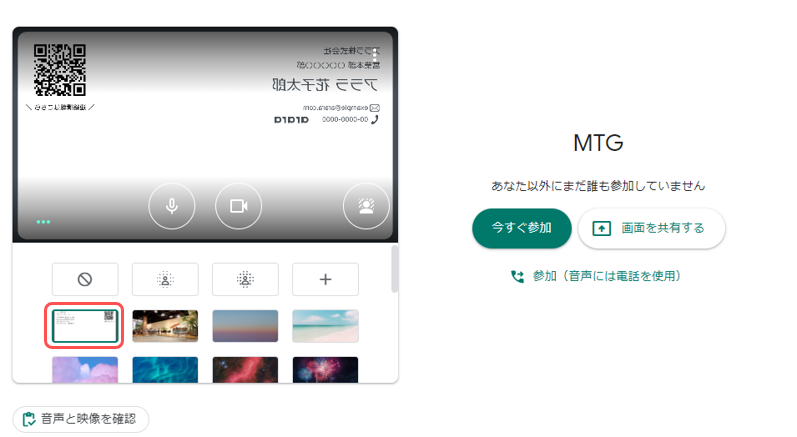
ZoomやGoogle Meetでは、自分のビデオは基本的にミラーリング状態となります。
そのため、背景を設定すると、自分の背景が反転しているように見えますが、他の参加者へは正常に表示されますのでご安心ください。
【おまけ】背景のサンプル
今回ご紹介した画像テンプレートのフリー素材は、以下からダウンロードできます。
こちらは、商用利用可で著作権フリーとなりますので、是非ご利用ください。