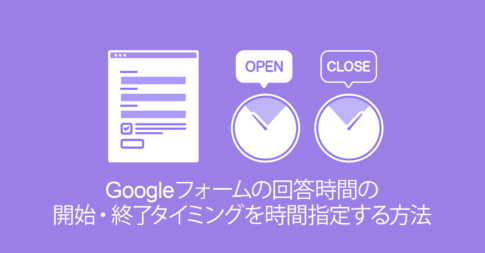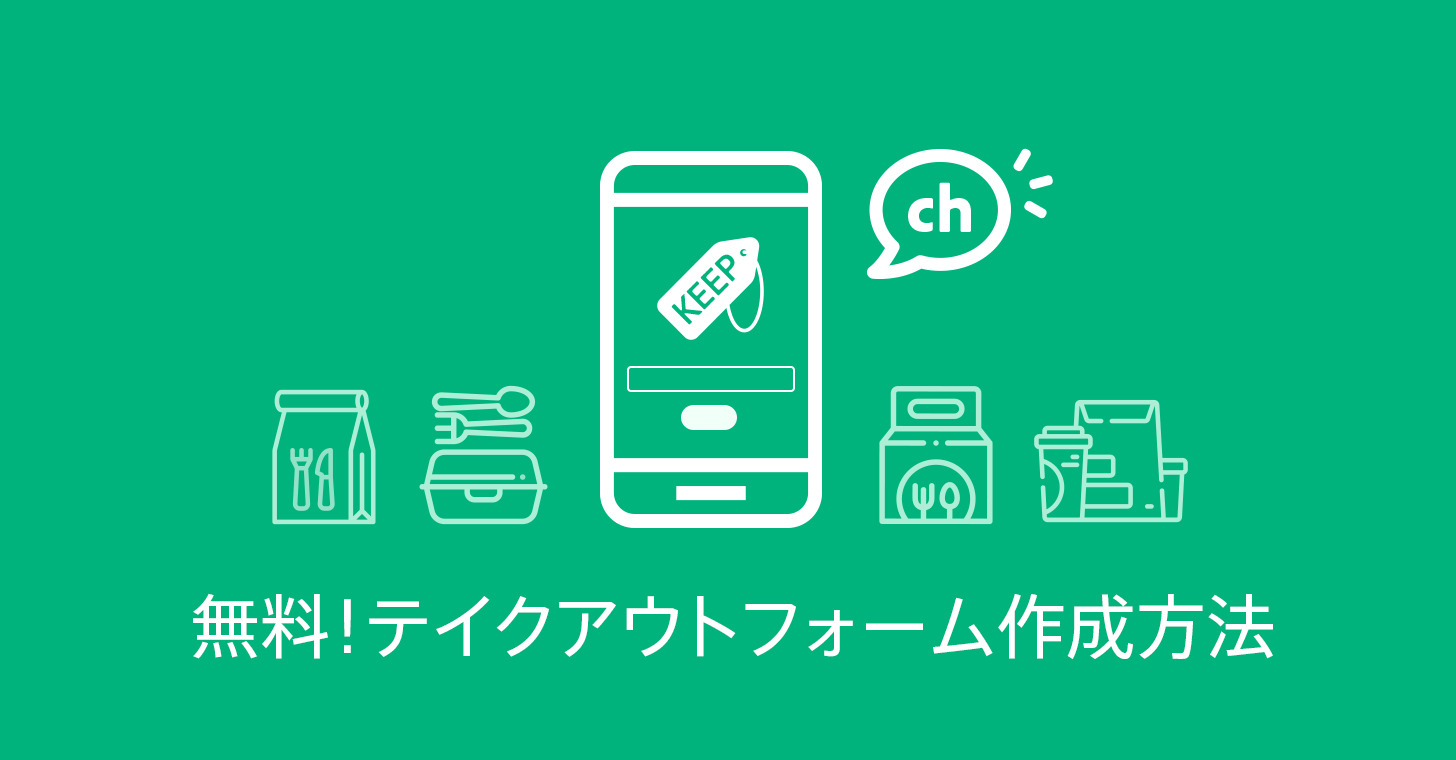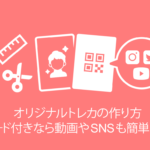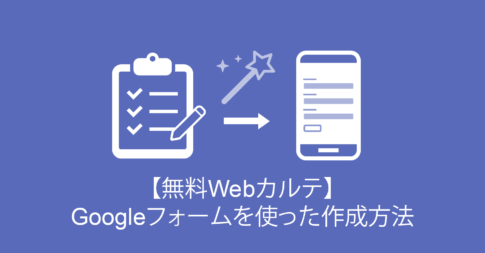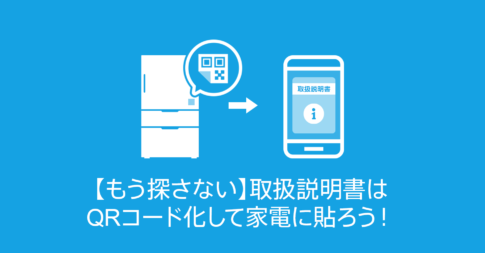予約フォームとして多くの人に利用されるツール・Googleフォームですが、回答した人数や応募者数に応じて自動で締め切りたいと思ったことはありませんか。
応募者数に応じてGoogleフォームを締め切ることができれば、
- 限定10食
- 先着50名様
- 1日3組
などの数量を限定した予約フォームが運用しやすくなります。
そこで本記事では、応募した人数が定員に達したらGoogleフォームを締め切る方法について紹介します。
Googleフォームの応募者数を制御することで、「予定より多くの申し込みを受け付けてしまう」、「イベントの参加可能人数を超えてしまう」などのトラブルを回避できます。
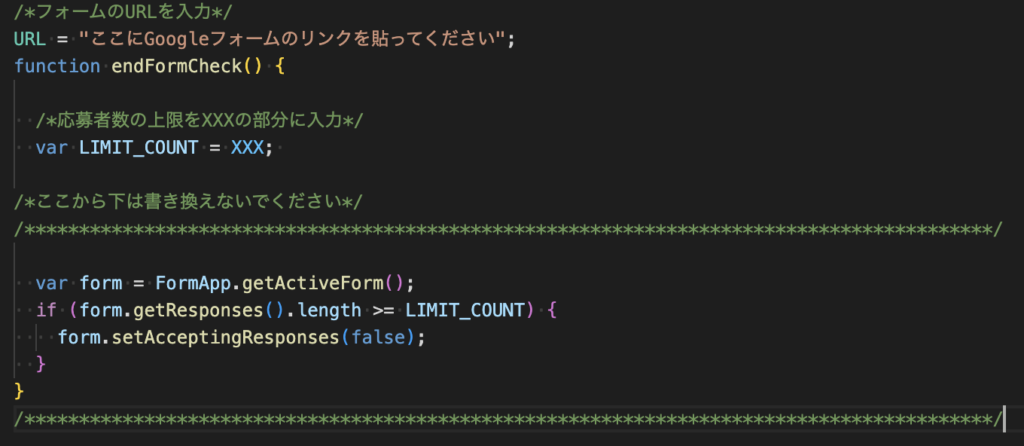
目次
Googleフォームとは
Google フォームとは、Googleが提供するアンケート作成・管理ツールです。満足度調査やアンケートなど、様々な用途に利用できます。
応募者数の上限に合わせて、Google フォームの受付終了を手動で操作している方も多いのではないでしょうか。
しかし、手動で操作をしていると、予約や受付数を超えてしまうなどのトラブルにつながる可能性があります。
そこで、本記事で紹介する方法で、応募者数に応じて自動でGoogleフォームを締め切る設定をしてみましょう。
少しだけプログラミングに触れますが、コピー&ペーストで対応できますので、ぜひお試しください。
Googleフォームを応募者数に応じて締め切る方法
STEP1.GoogleフォームのURLを取得
Googleフォームでアンケートを作成後、「質問」のURLをコピーし、メモする
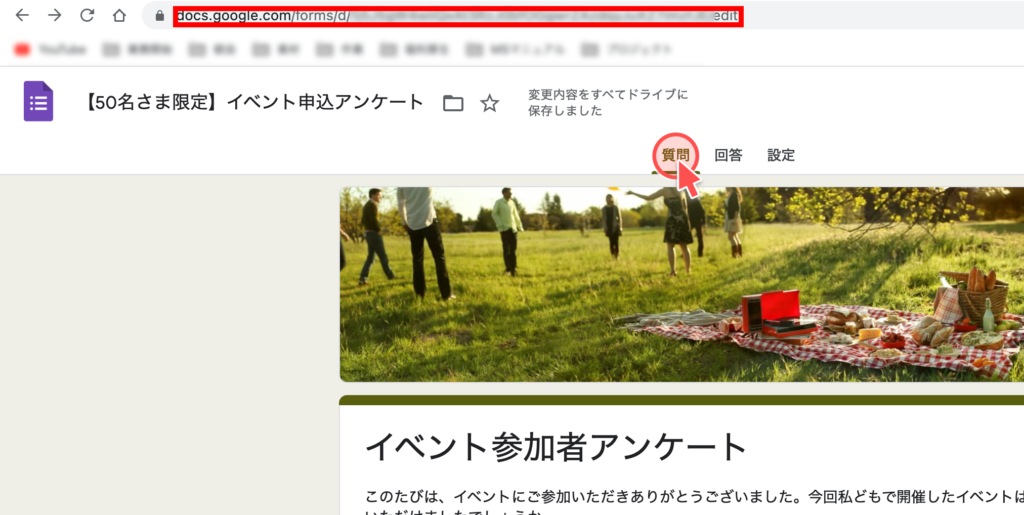
STEP2.スクリプトエディタにアクセス
画面右上の三点アイコンをクリックし、「スクリプトエディタ」をクリック
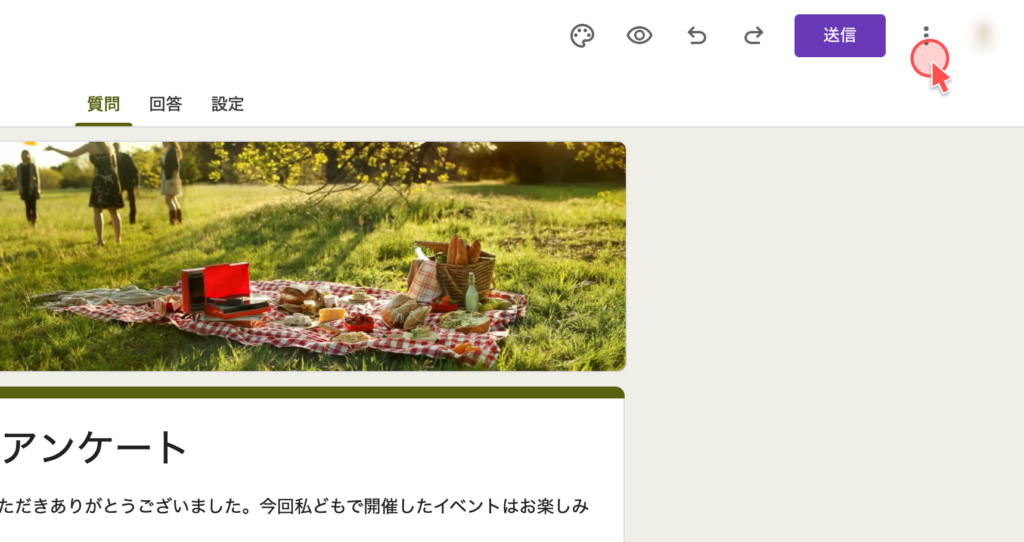
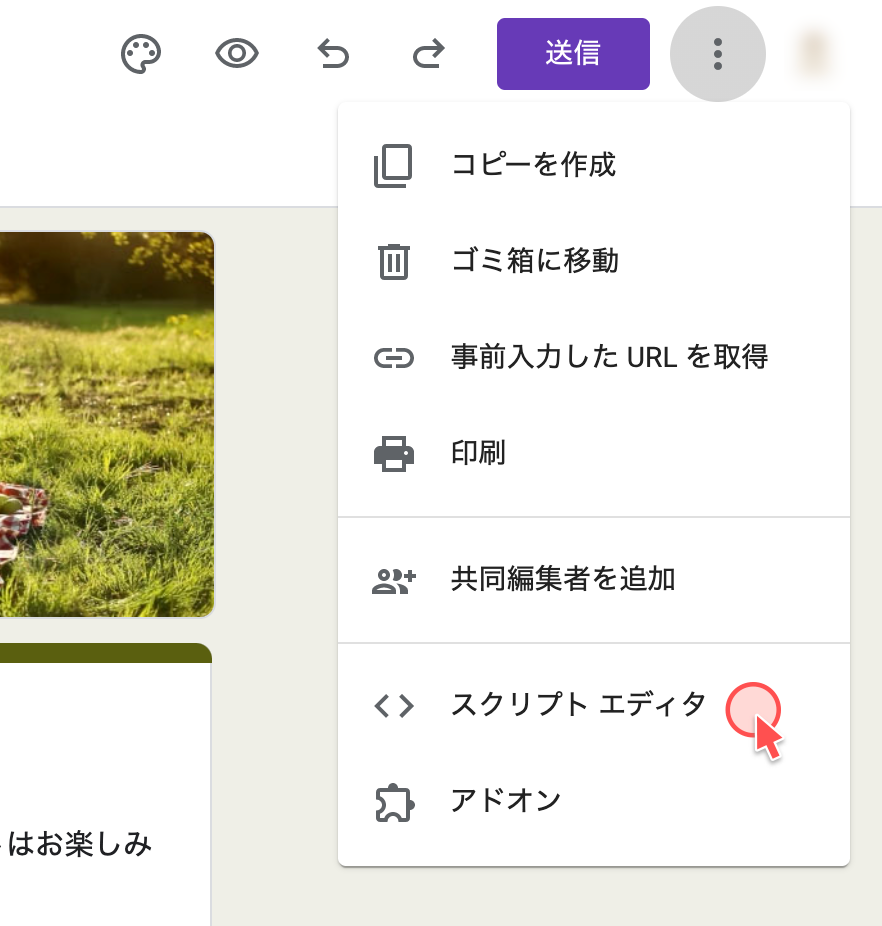
スクリプトエディタにアクセスできました
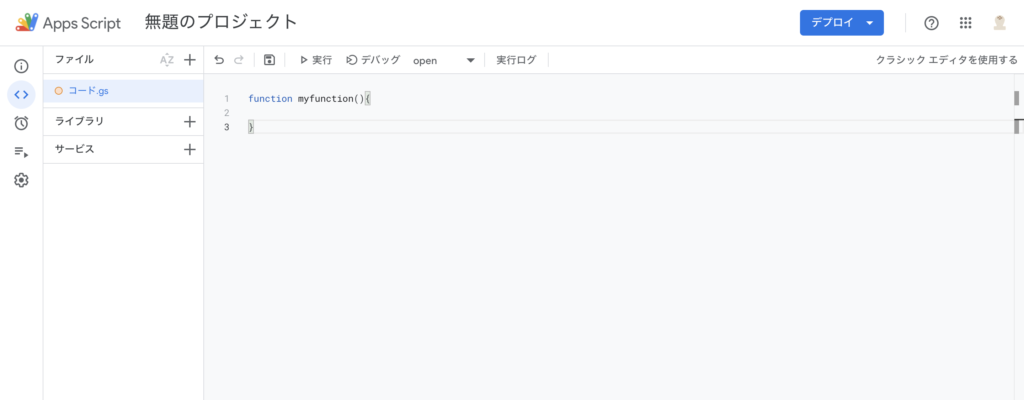
STEP3.応募者数の上限を設定
初めに、フォームの受付開始・終了スクリプトを記載します。
以下のコードをコピー
/*フォームのURLを入力*/
URL = "ここにGoogleフォームのリンクを貼ってください";
function endFormCheck() {
/*応募者数の上限をXXXの部分に入力*/
var LIMIT_COUNT = XXX;
/*ここから下は書き換えないでください*/
/*****************************************************************************************/
var form = FormApp.getActiveForm();
if (form.getResponses().length >= LIMIT_COUNT) {
form.setAcceptingResponses(false);
}
}
/*****************************************************************************************/スクリプトエディタにペースト

赤線部分をSTEP1で取得したURLに変更(””や;等の記号は残してください)
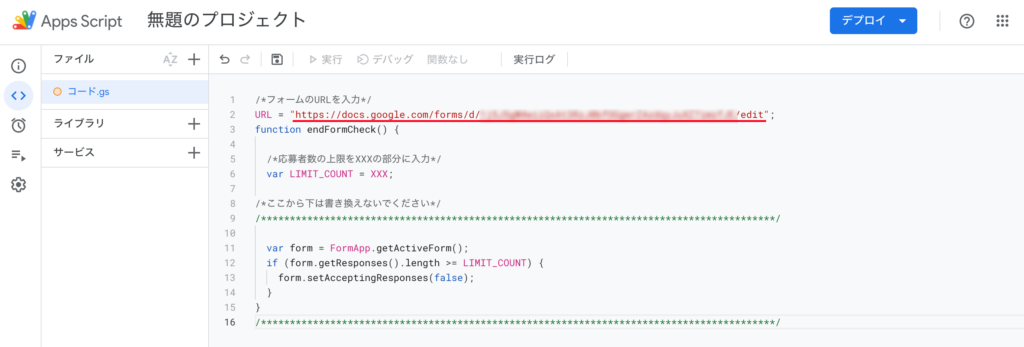
赤枠部分を応募者数の上限に変更(;は残してください)
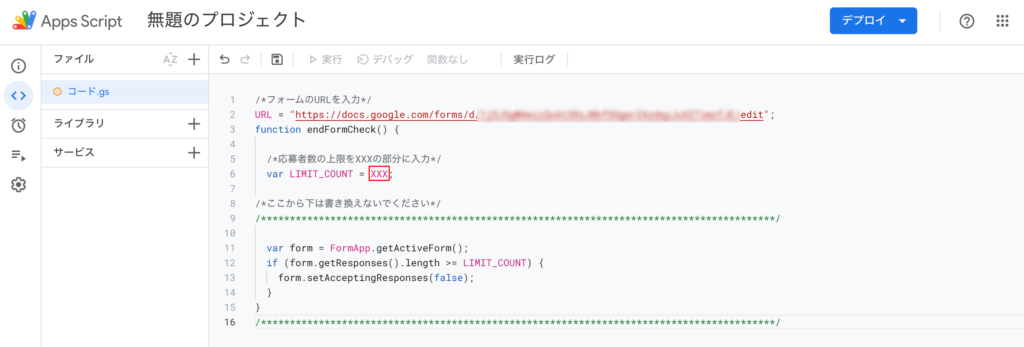
応募者数の上限が50の場合、XXXの部分を50に書き換えてください。
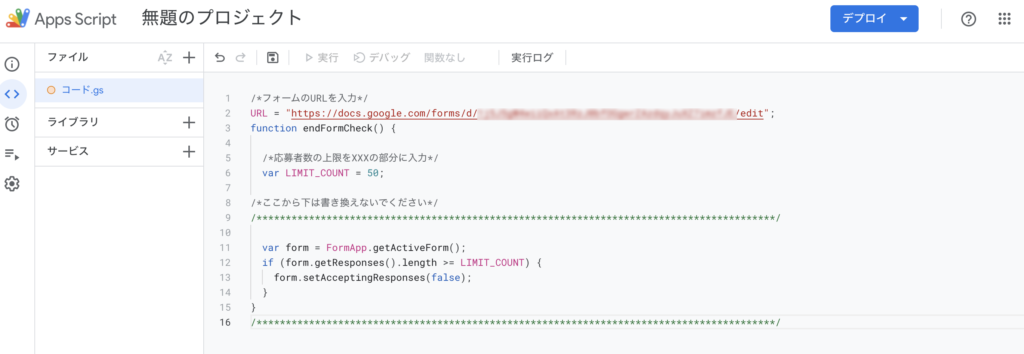
スクリプトエディタが正しく動作するか確認します。
「プロジェクトを保存」をクリック
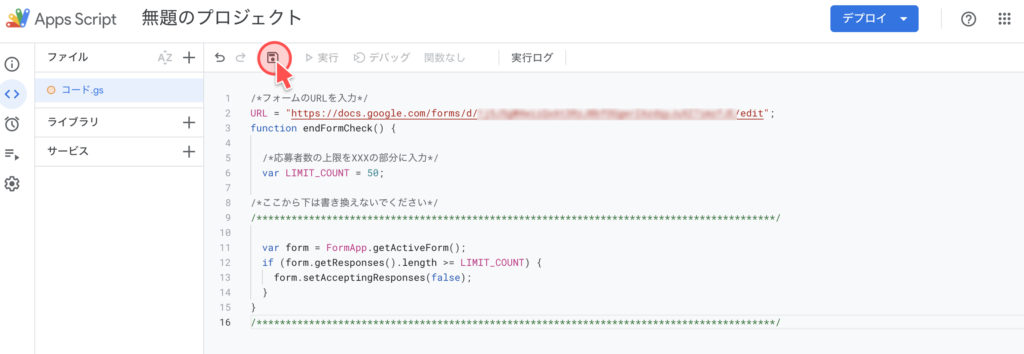
「実行」をクリック
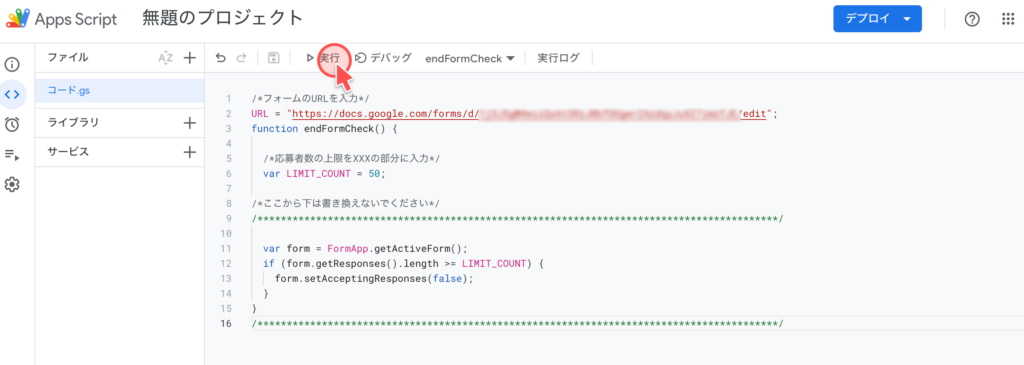
ダイアログが表示されるので「権限を確認」をクリック
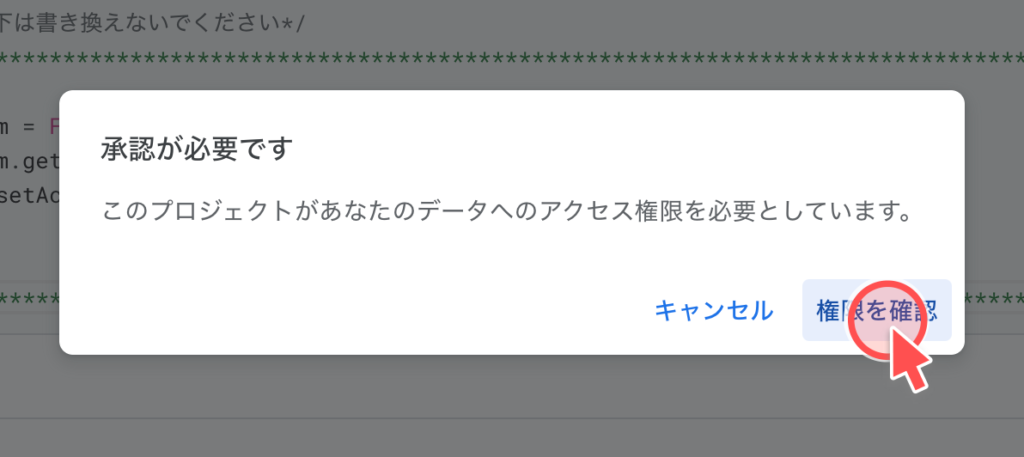
フォームを作成したGoogleアカウントを選択し「許可」をクリック
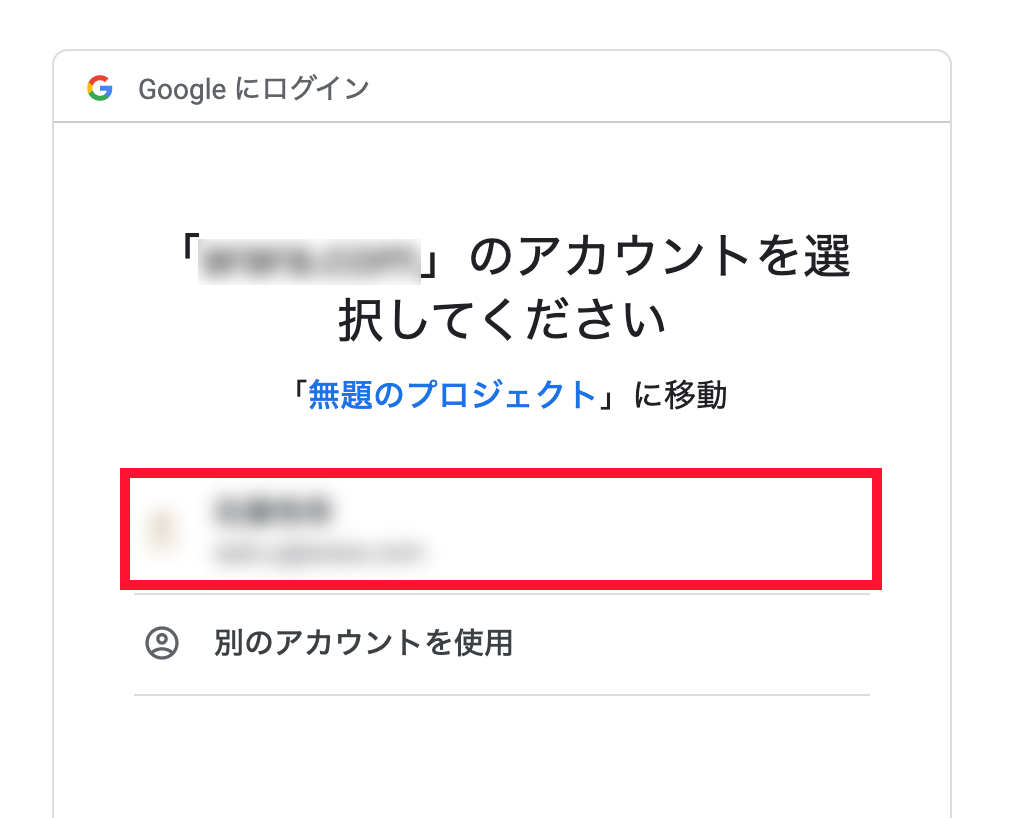
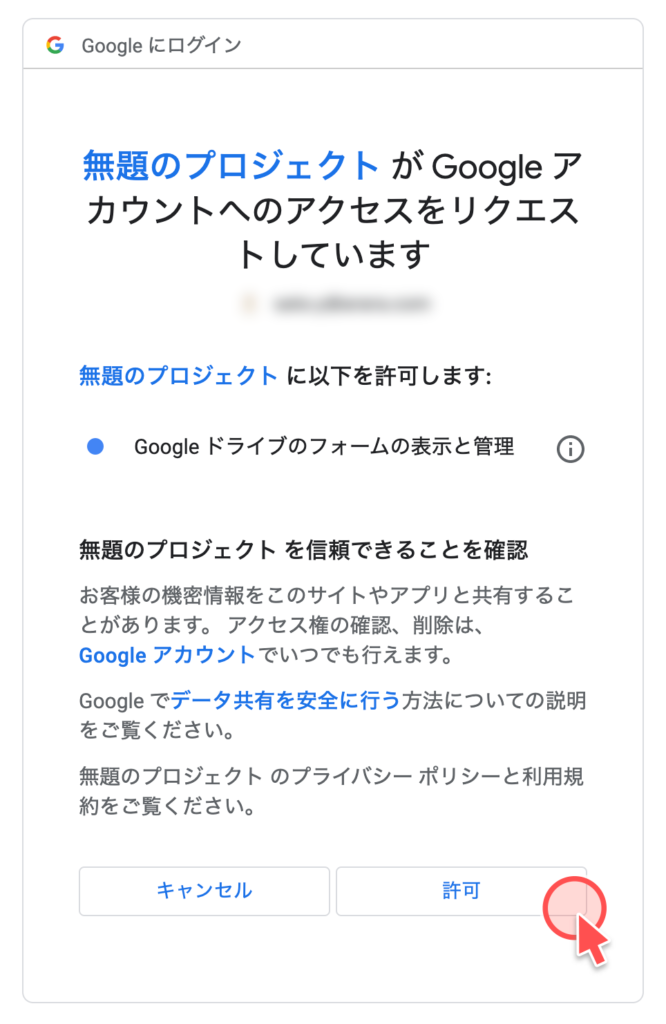
スクリプトエディタ画面に戻り、赤枠部分のように表示されていたら成功です。
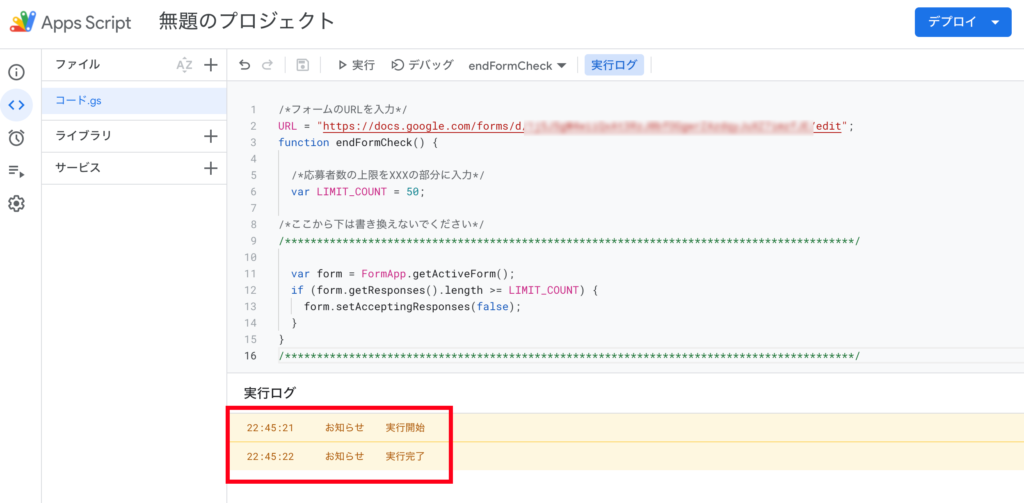
STEP4.応募者数が上限に達したらフォームを締め切るよう設定
「トリガー」をクリック
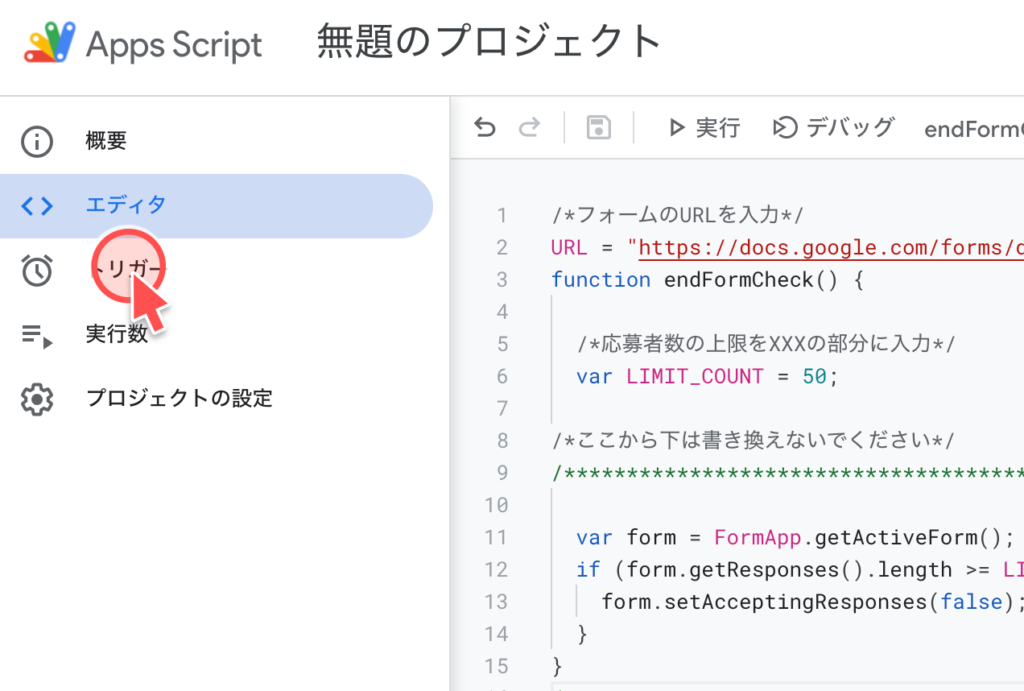
「トリガーを追加」をクリック
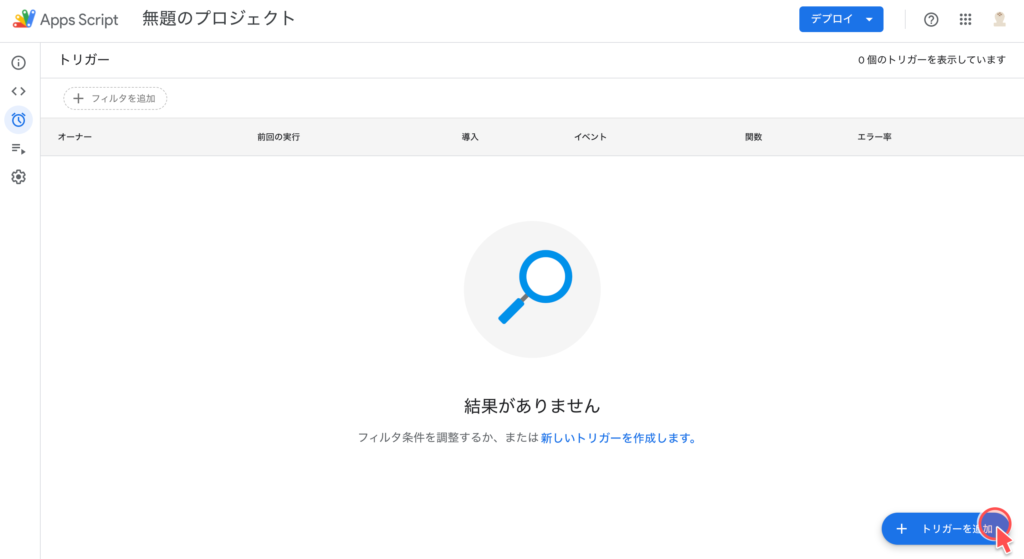
実行する関数に「endFormCheck」、イベントのソースに「フォームから」、イベントの種類に「フォーム送信時」を設定し、保存をクリック
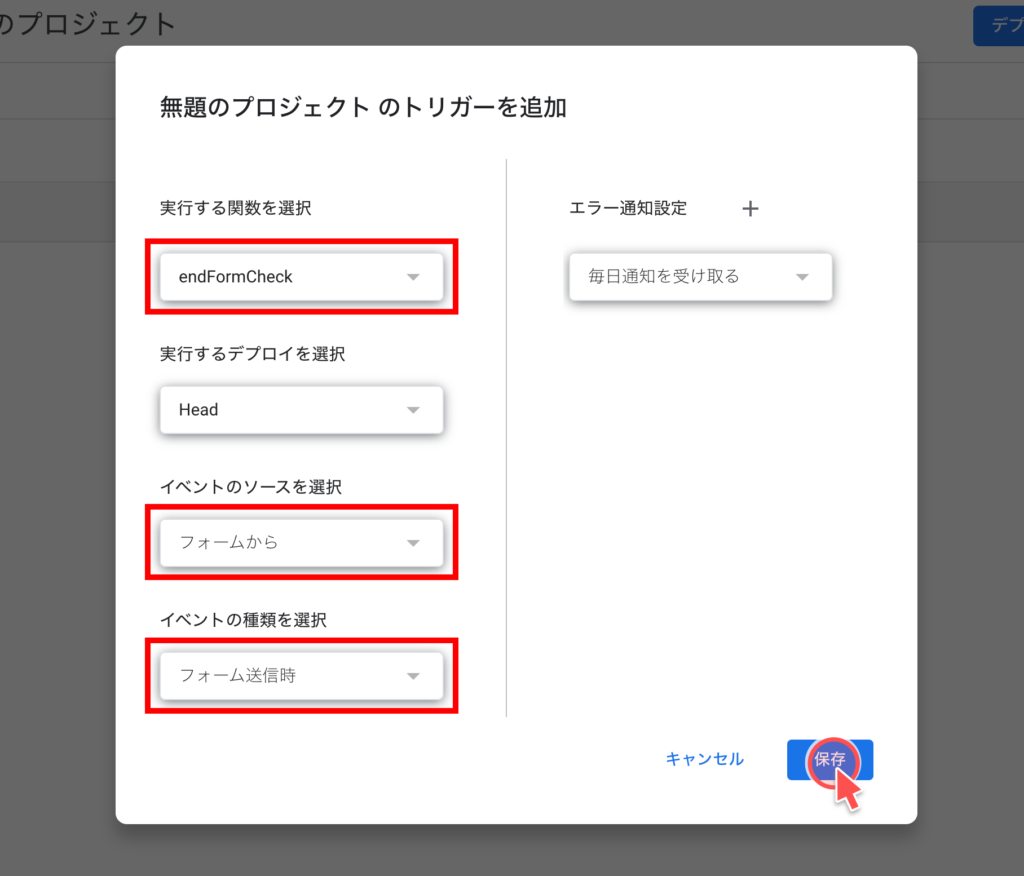
応募者数に応じて終了するフォームが完成しました。
その他オプション設定
その他、Googleフォームのオプション設定をご紹介します。応募者数の制限とあわせて設定することで利用シーンの幅が広がりますので、用途に応じてご利用ください。
1ユーザーにつき回答を1回に制限する
1ユーザーの回答を1回に制限することで、1人のユーザーが重複して応募・予約するケースを防ぐことができます。
1ユーザーにつき回答を1回に制限する流れは以下の通りです。
「設定」をクリック
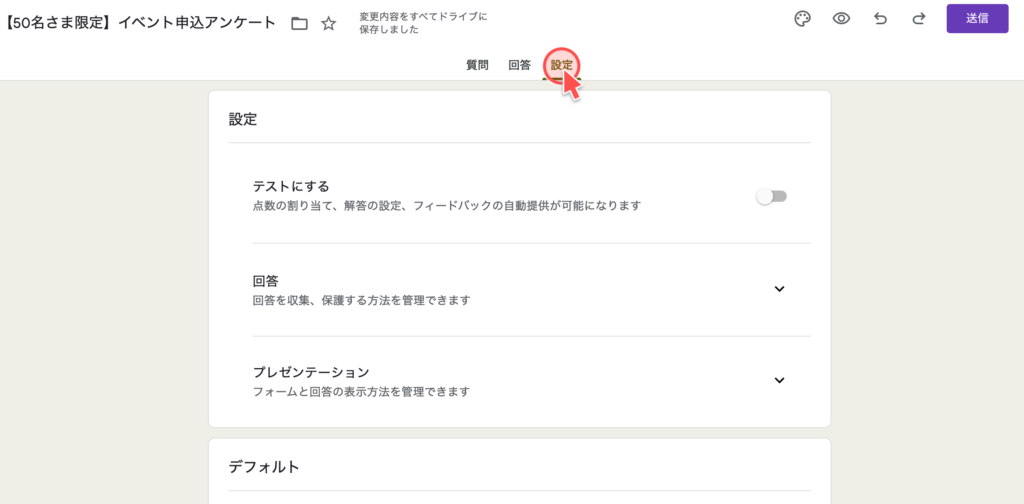
「回答」をクリック
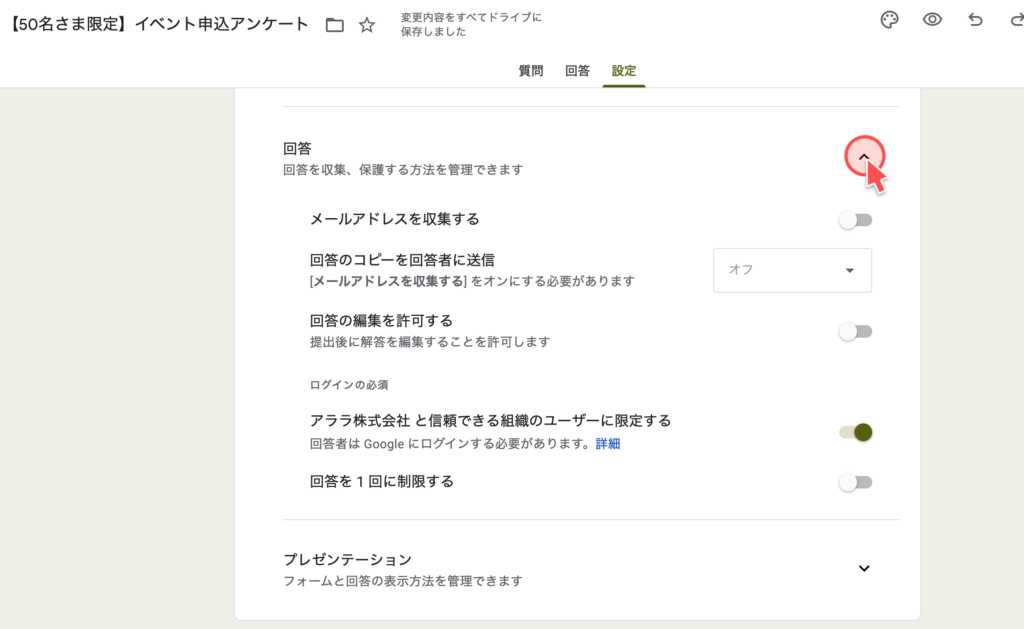
「回答を1回に制限する」をオンにする
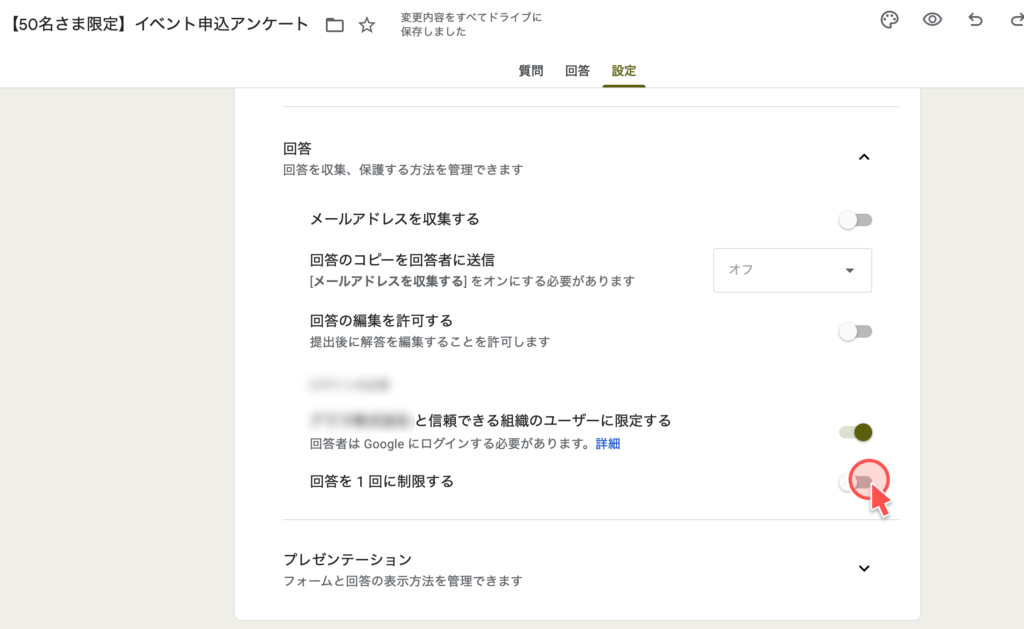
回答を1回に制限できました。
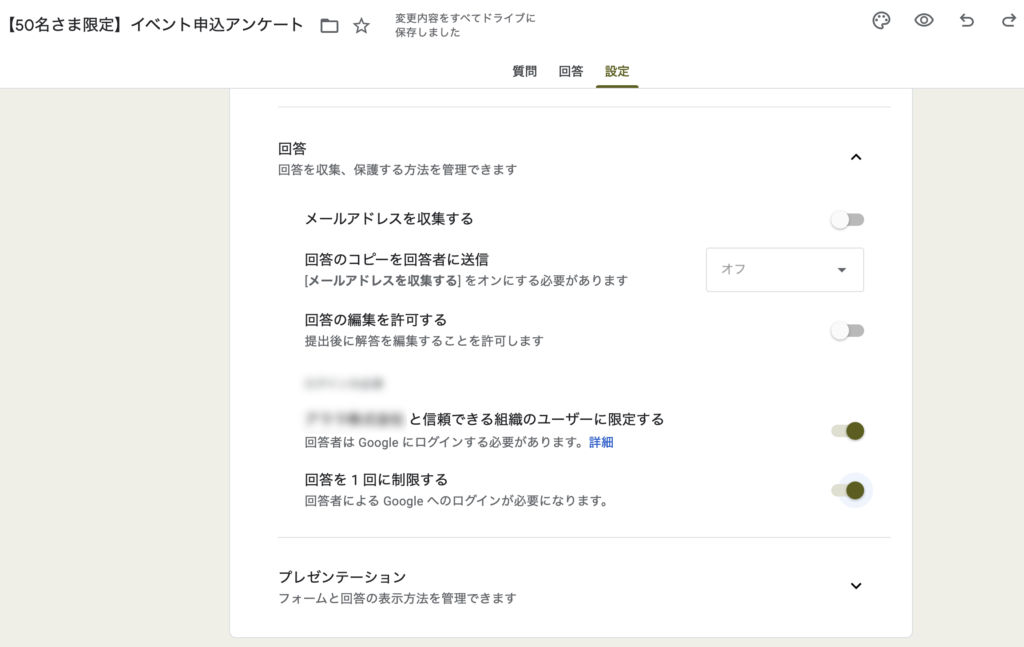
回答があったことをメールで通知する
回答があったことをメールで通知することで、回答の見逃しを防ぐことができます。予約フォームとして運用する場合などにおすすめの設定です。
回答があったことをメールで通知する流れは以下の通りです。
「回答」をクリック
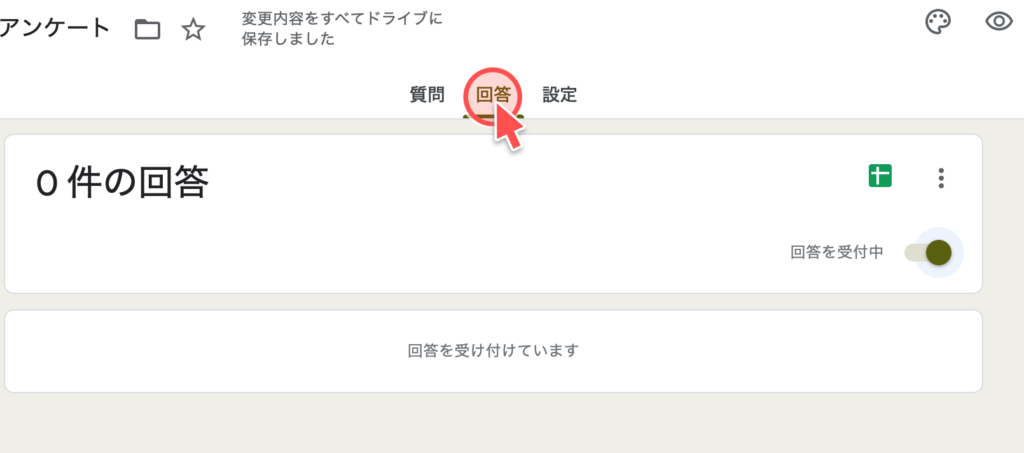
三点アイコンをクリック
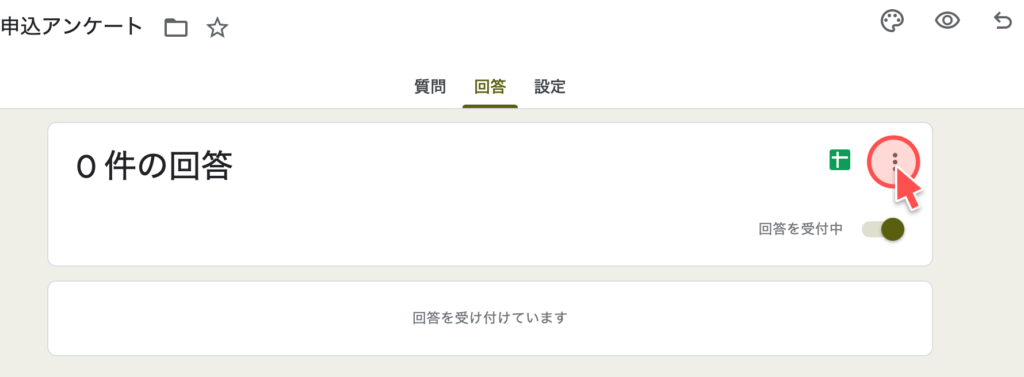
「新しい回答についてのメール通知を受け取る」をクリック
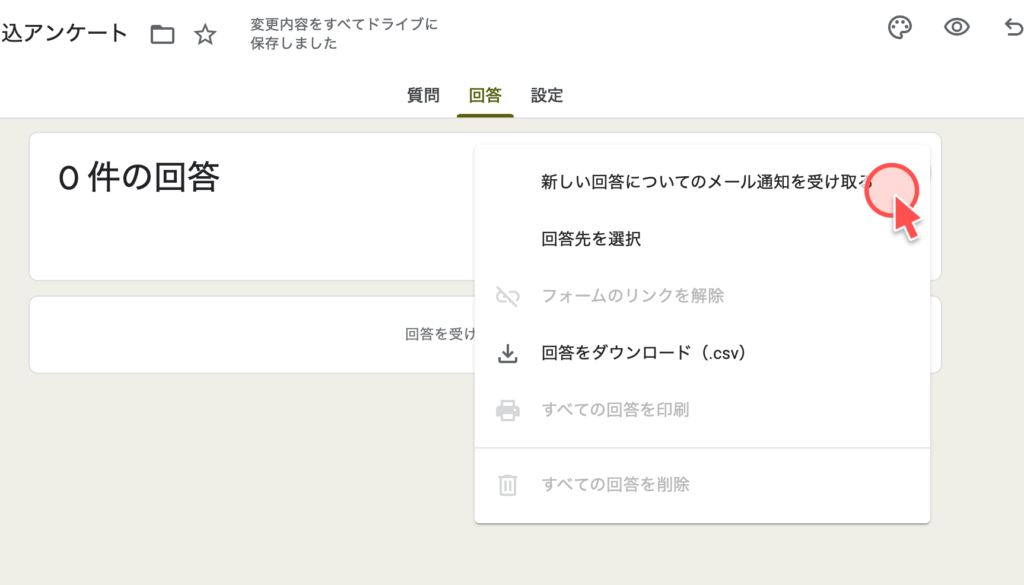
回答があった場合、メールで通知されるようになりました。
受付開始・終了を時間指定する
Google フォームの受付開始・終了を手動で操作している方も多いのではないでしょうか。
しかし、手動で操作をしていると、Googleフォームの閉じ忘れなどからトラブルが発生する可能性があります。
回答開始・終了を自動で実行することで、そのようなトラブルを回避することができます。
詳細な設定方法は以下の記事で紹介していますのでご一読ください。
作成したGoogleフォームはQRコードで共有

作成したGoogleフォームをQRコードにすることで、共有や運用が簡単にできます。
URLをQRコード化することでユーザーがGoogleフォームにアクセスしやすくなるため、ポスターやチラシに掲載したり、事前に配布したりと、活用の幅が広がります。
また、QRコードのリンク先は後から変更することが可能です。Googleフォームを再作成した際やイベント終了後など、リンク先を変更したい場合もQRコードの再作成やポスターの修正が必要ありません。
GoogleフォームのURLをQRコードにする方法やあとからQRコードのリンク先を変更する方法は以下で紹介しています。あわせてご覧ください。
まとめ
いかがでしたか。
応募者数に応じてGoogleフォームを終了することで、予約や受付数を超えてしまうなどのトラブルを防ぐことができます。
ぜひお試しください。
以下記事ではGoogleフォームを用いた施策について紹介しています。こちらもあわせてご一読ください。