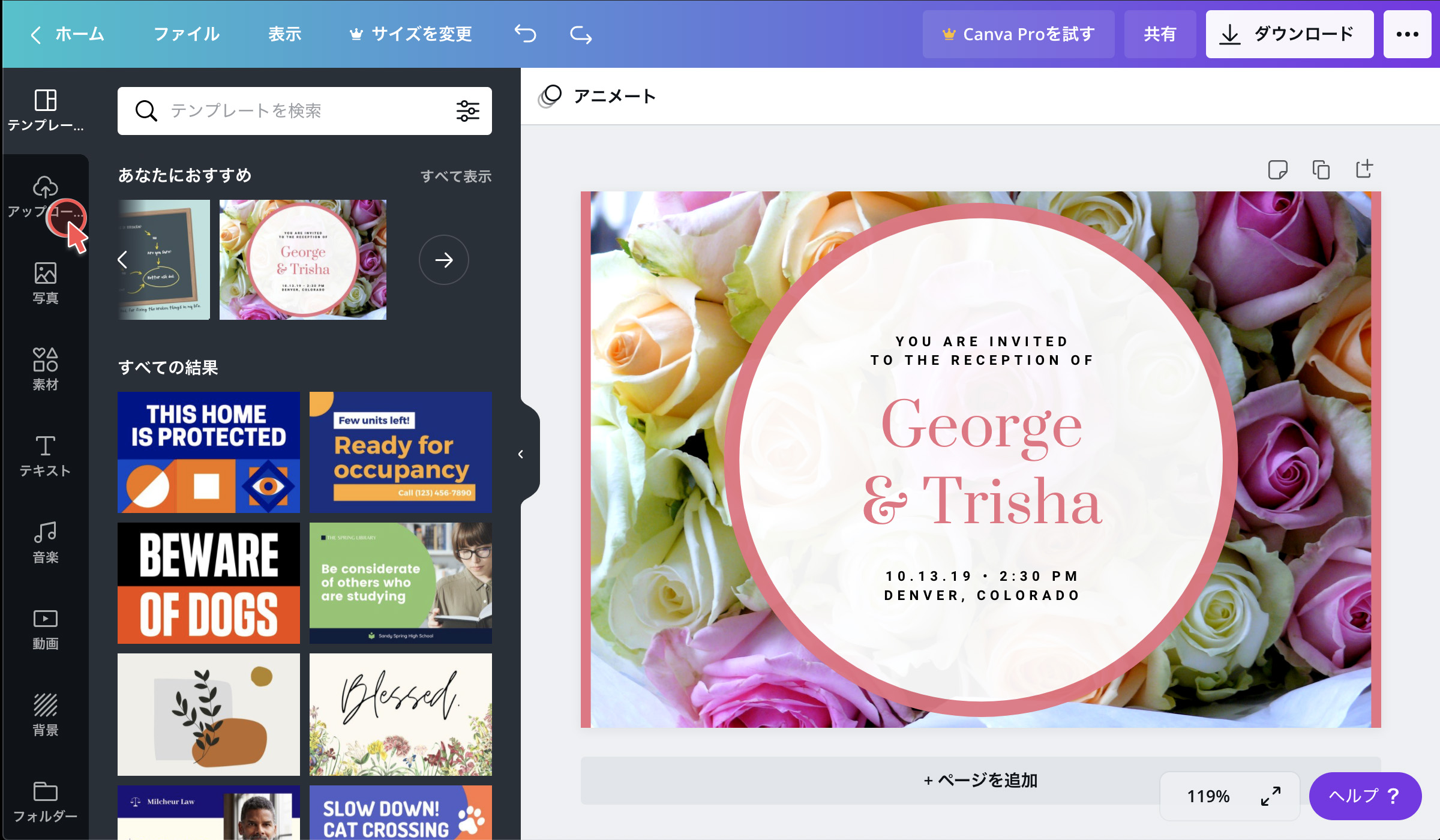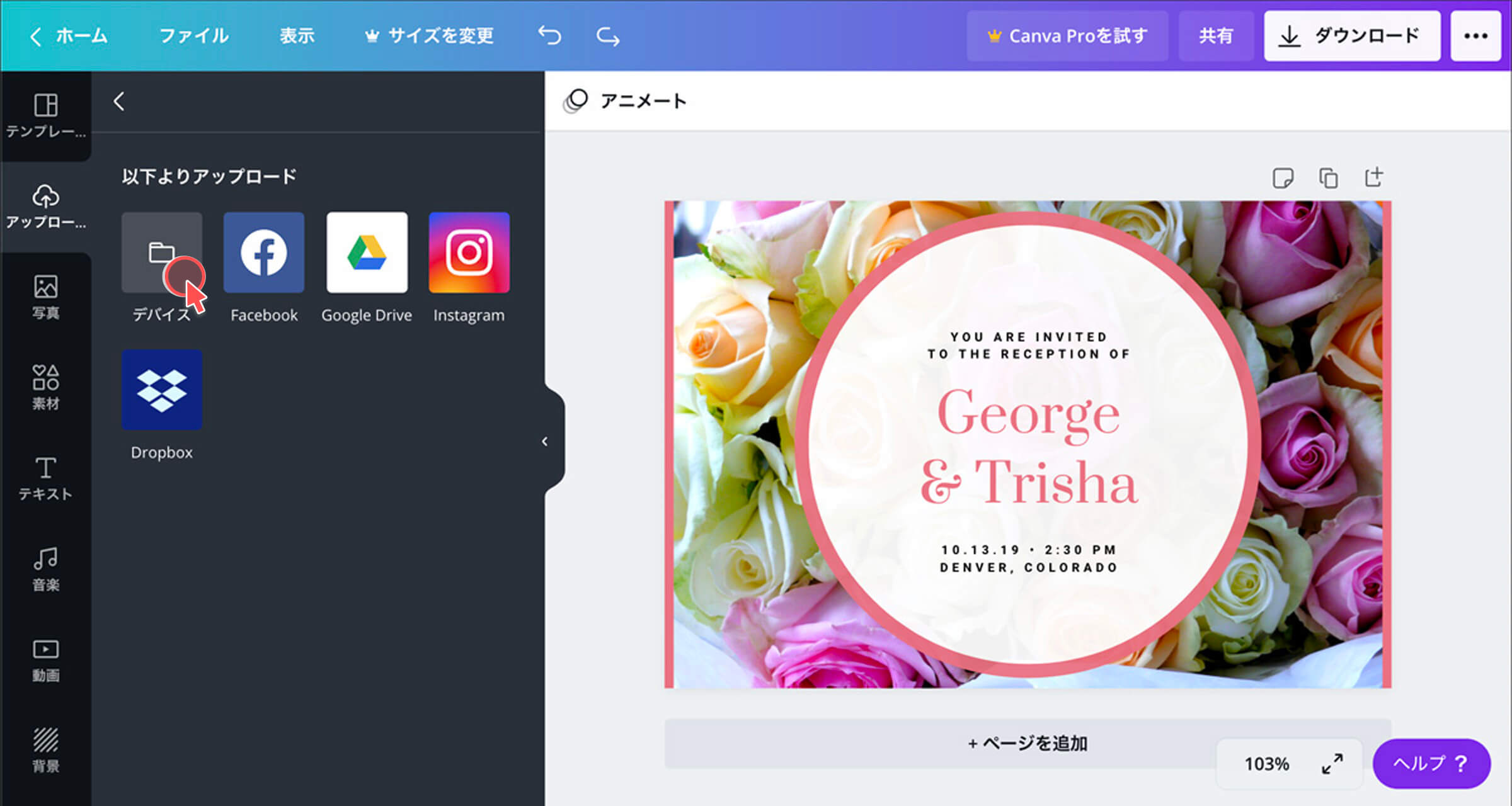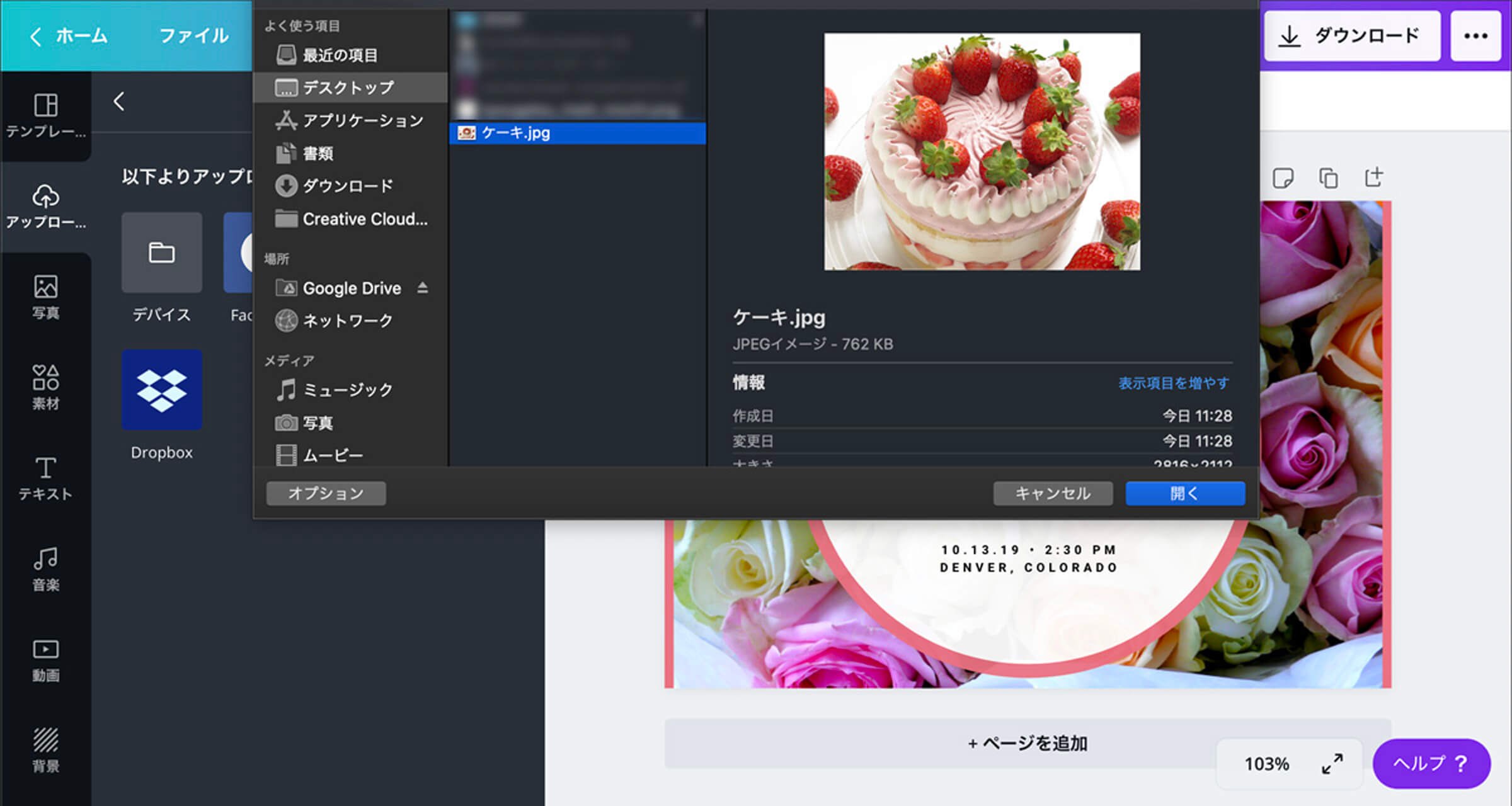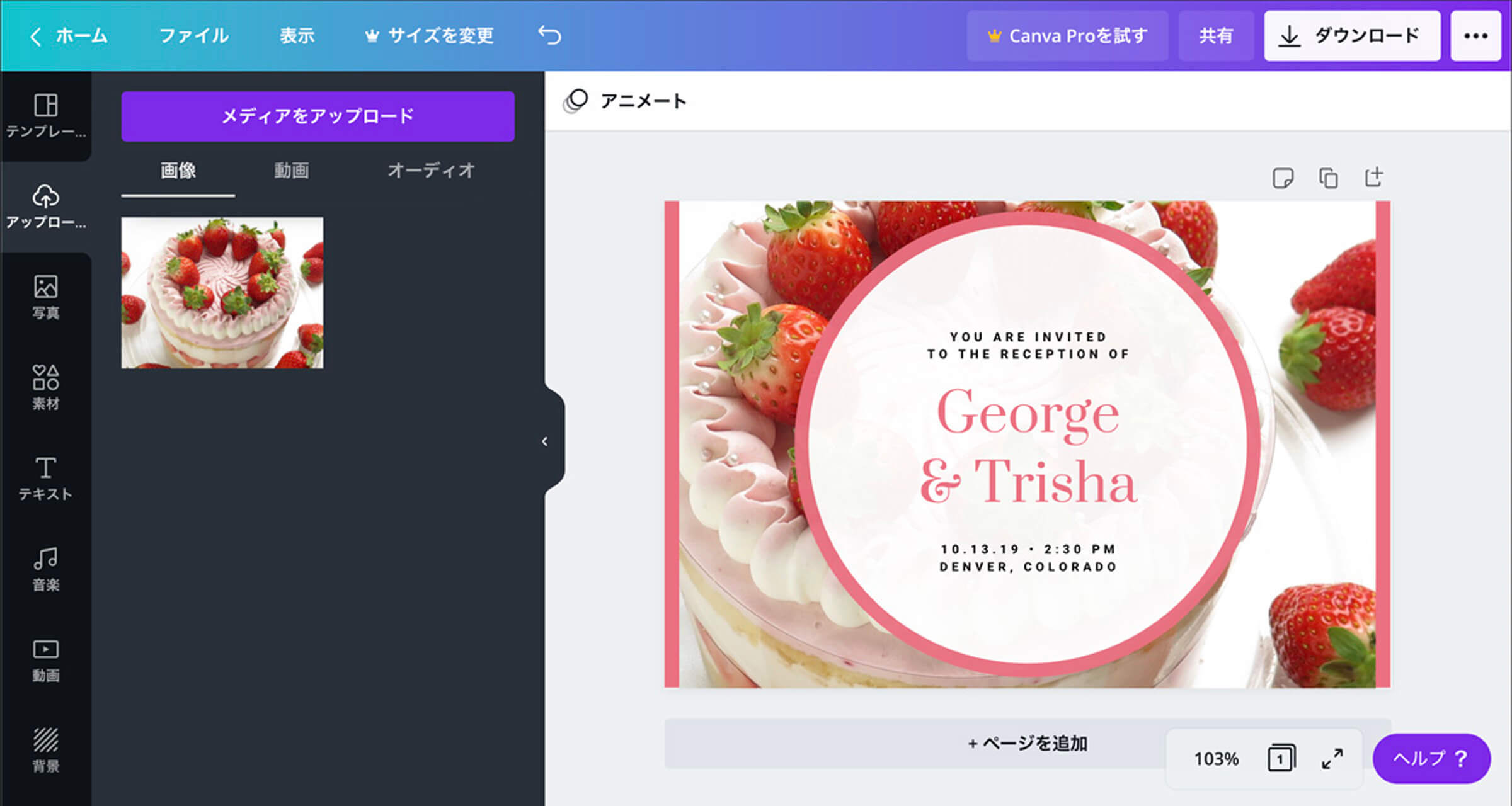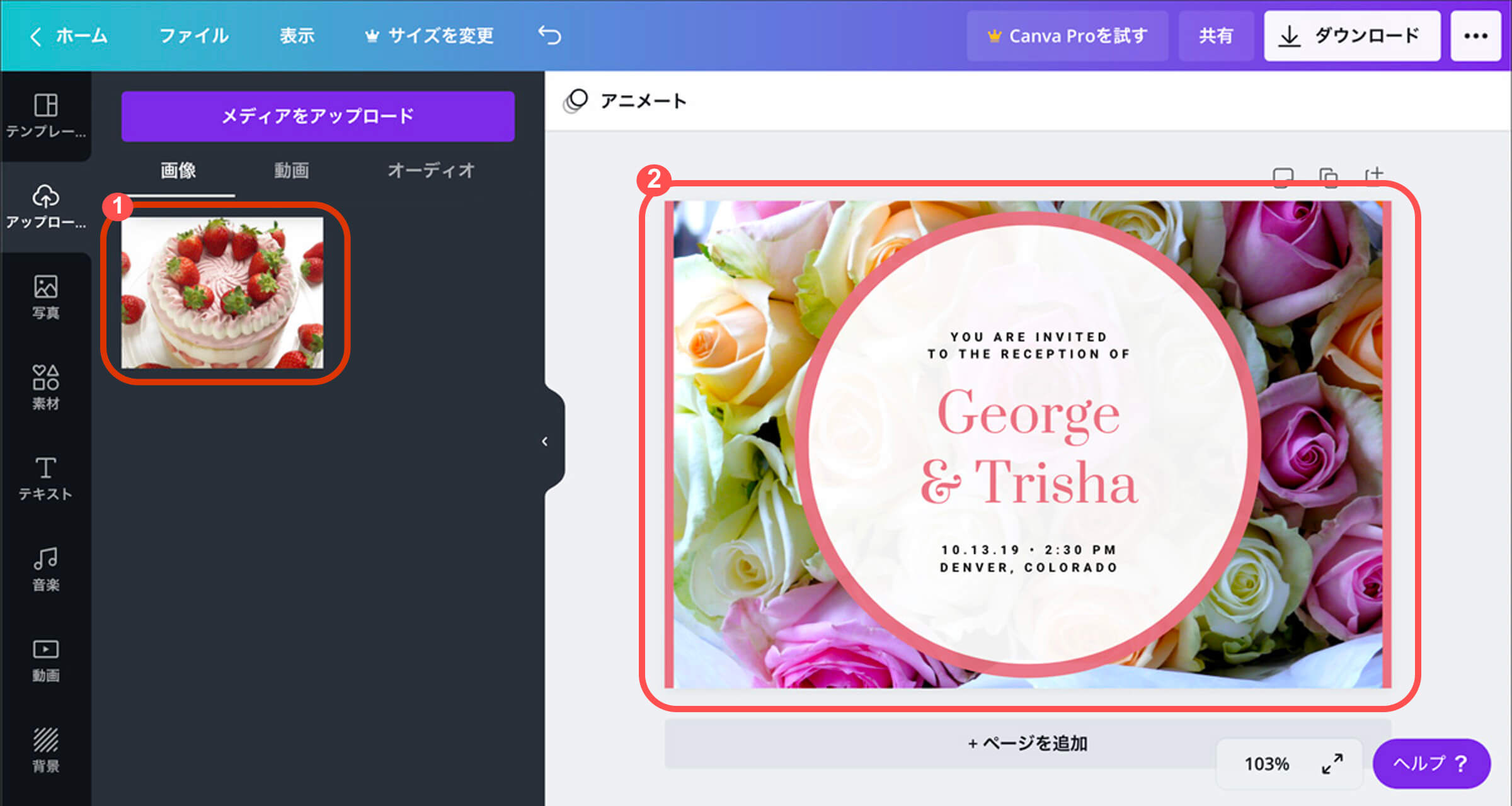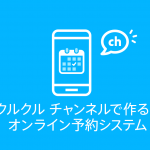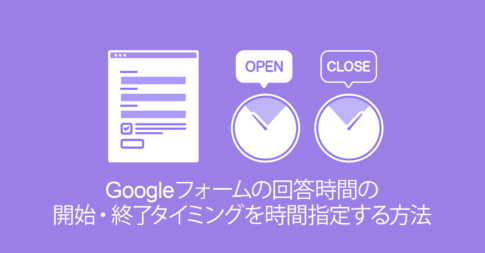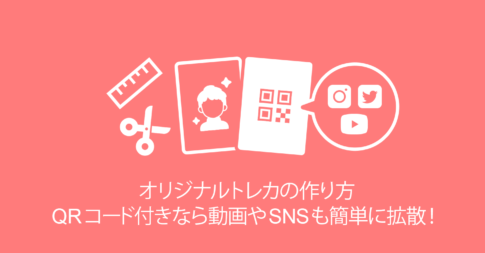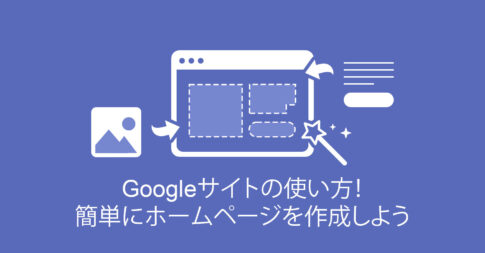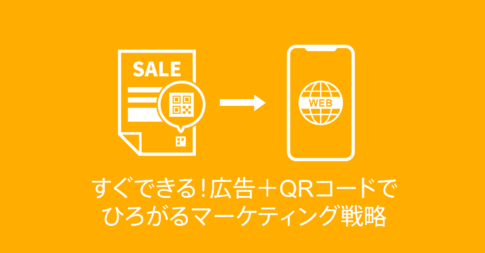クルクル マネージャーは無料のQRコード作成サービスです。クルクル マネージャーで、店舗や個人のチャンネル(マイページ)が無料で簡単に作成できます。
お客様にクルクル – QRコードリーダーのインストール・チャンネルの登録をしていただくことで、プッシュ通知やクーポンなどの情報が配信できオンライン販促が実現できます。
本記事では、無料デザインツールCanvaを利用した、クルクル チャンネル配信用クーポン画像の作成方法をご紹介します。
目次
Canvaとは
Canvaとは、誰でも簡単にデザイン性の高いコンテンツを作成できる、グラフィックデザインツールです。基本機能は無料で利用することができるため、費用をかけずにクーポンを作りたい方にはオススメです。日本語版もリリースされているので、英語が苦手な方でも気軽にご利用いただけます。
Canvaを用いて作成したクーポン画像
Canvaを用いると、以下のようなクーポン画像を作ることができます。




また、Canvaを用いてクーポン画像を作成した場合、クルクルマネージャー内のクーポン作成画面ではん、クーポンタイプ「フリーテキスト」を選択してください。
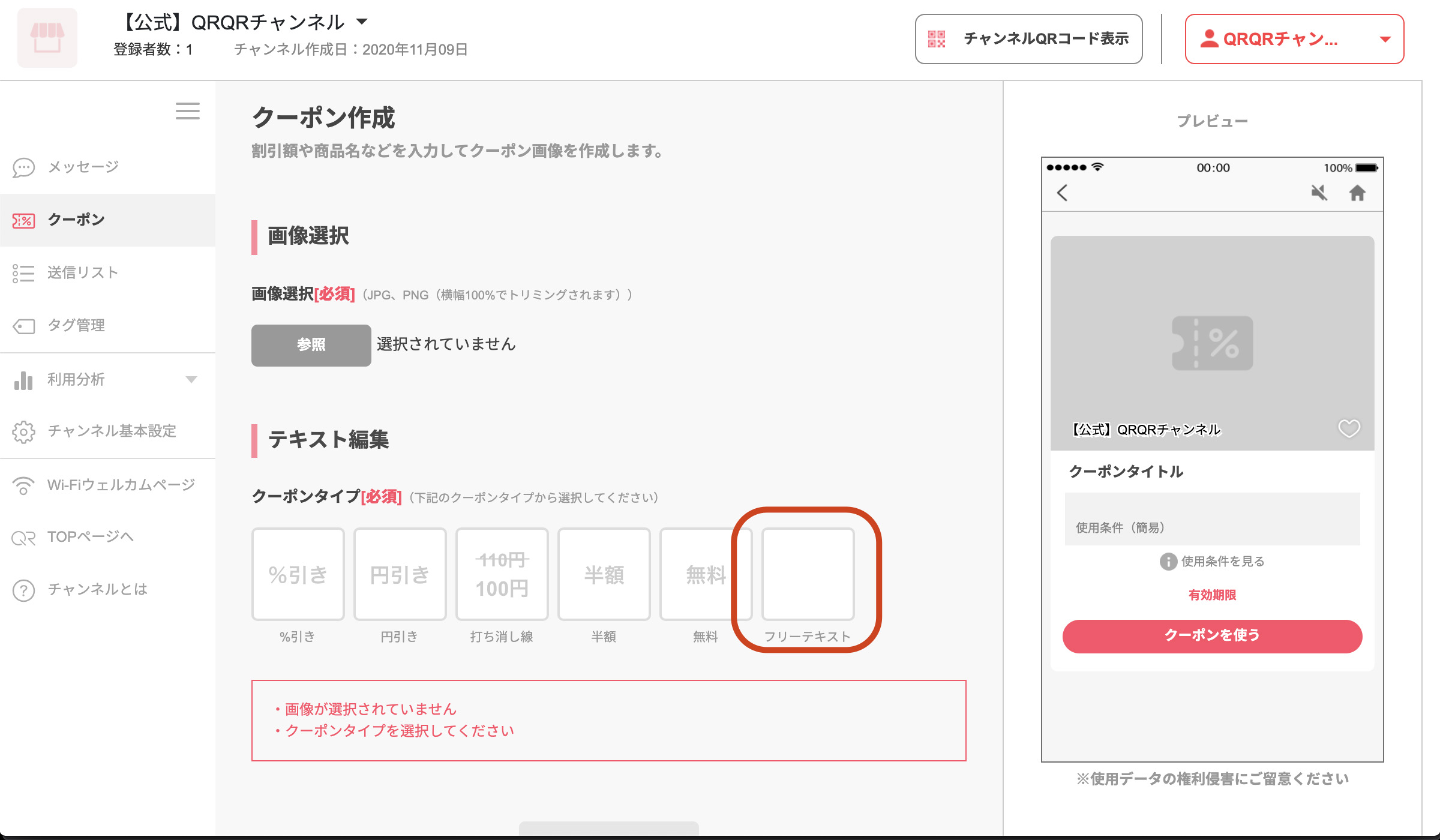
また、クーポンタイプ「フリーテキスト」では、クーポンの対象商品や割引率などを画像内のテキストに含める必要がありますのでご注意ください。
Canvaを利用したクーポン画像作成の流れ
クーポン画像作成方法
STEP1 Canvaへアクセス・アカウント登録
以下のリンクをクリックしてCanvaへアクセスしてください。
初回利用時は以下のような画面が表示されますので、お好きな方法でアカウント登録してください。
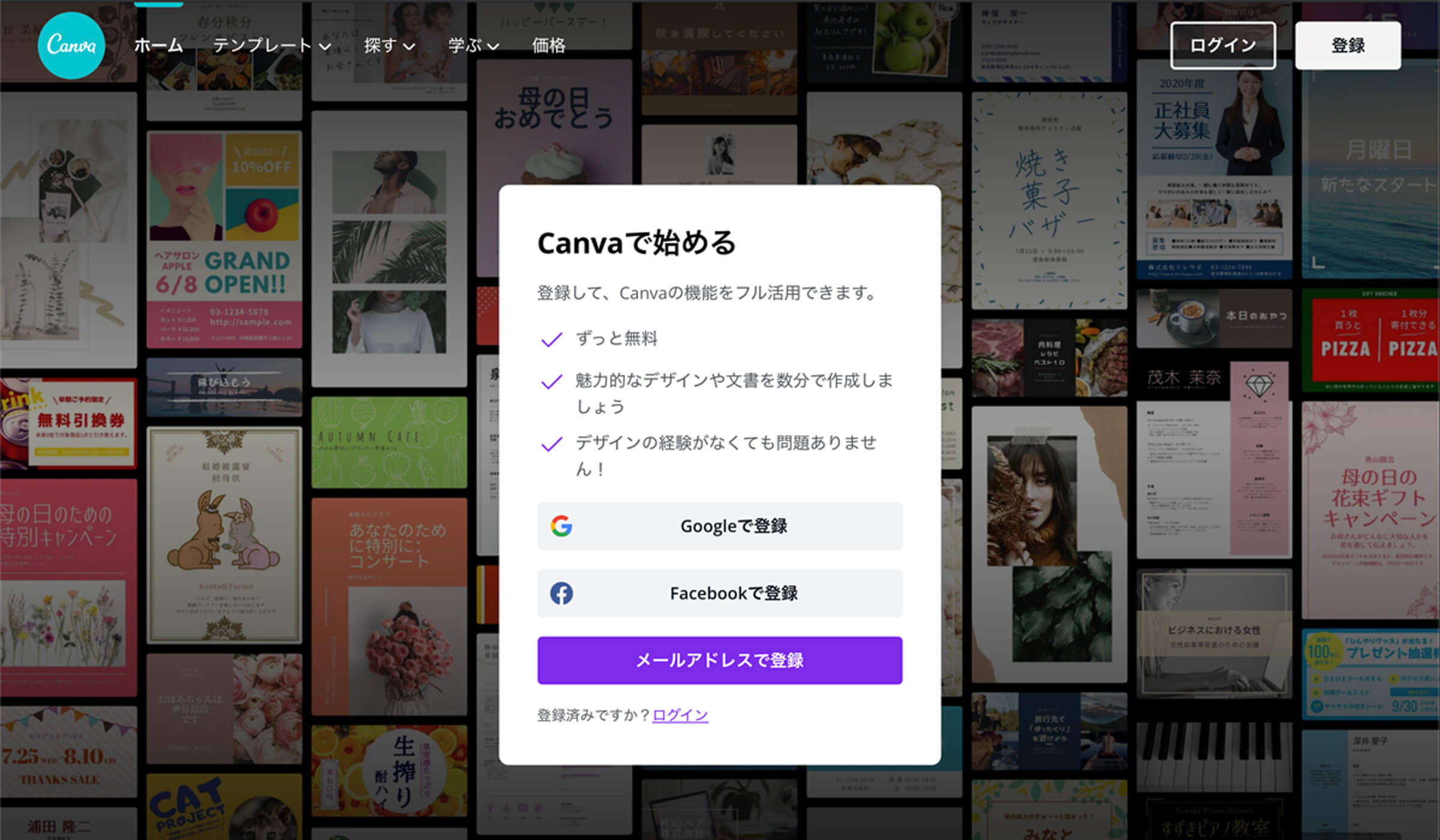
STEP2 新規デザイン作成
Canvaのホーム画面でカスタムサイズを選択してください。クルクルマネージャーで配信するクーポン画像のサイズは、1124px × 754pxです。画像サイズ入力後「新しいデザインを作成」ボタンをクリックしてください。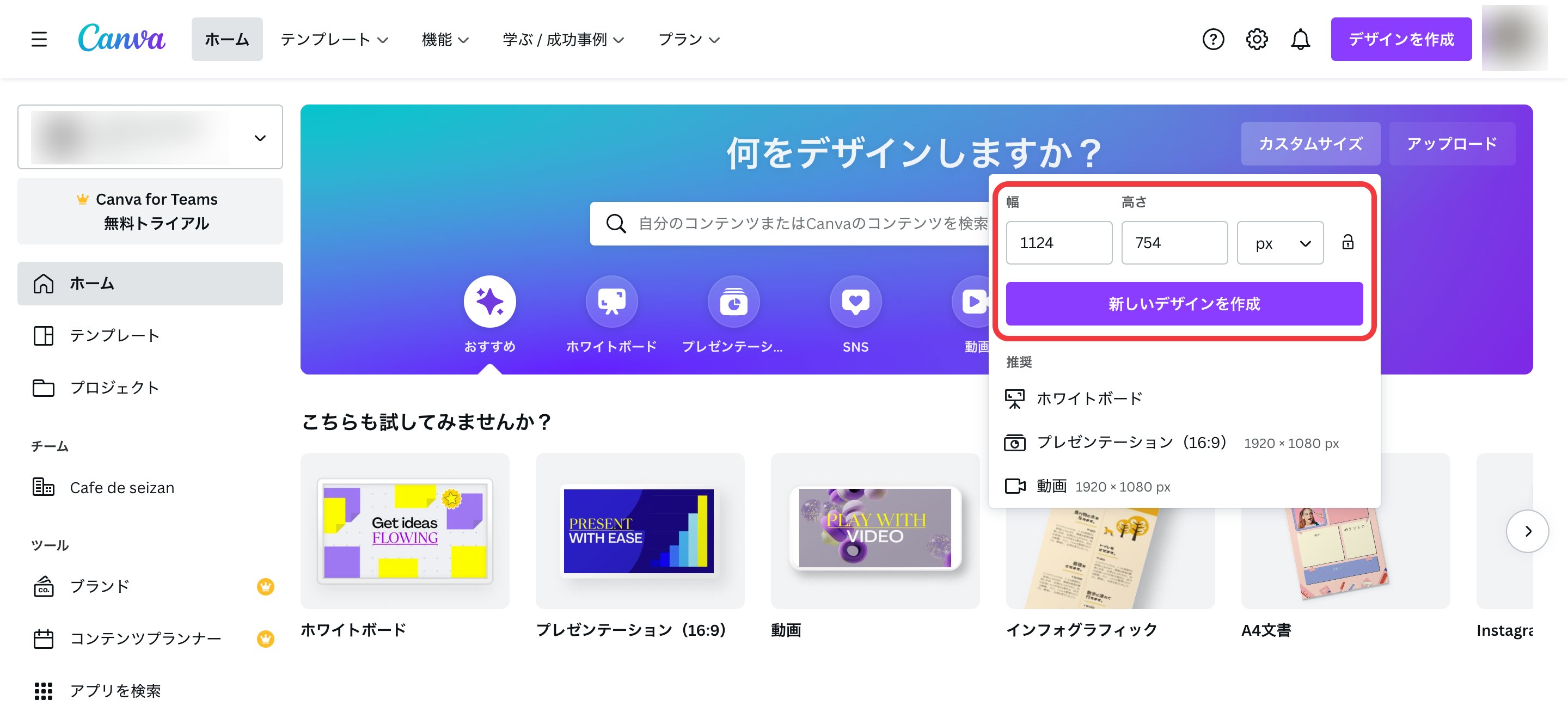
STEP3 使用するデザインテンプレートを選択
テンプレート一覧から使用したいデザインを選択してください。
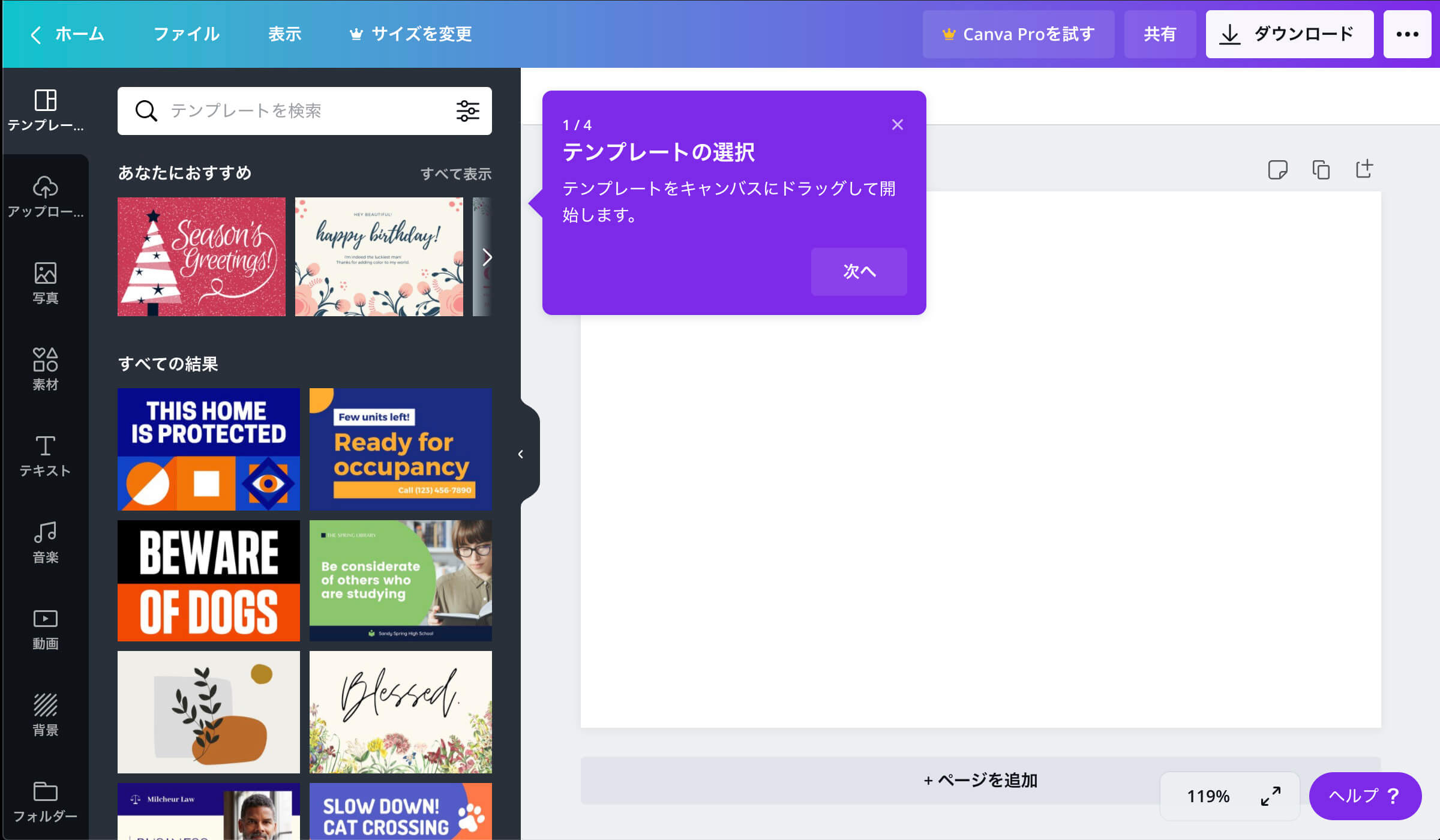
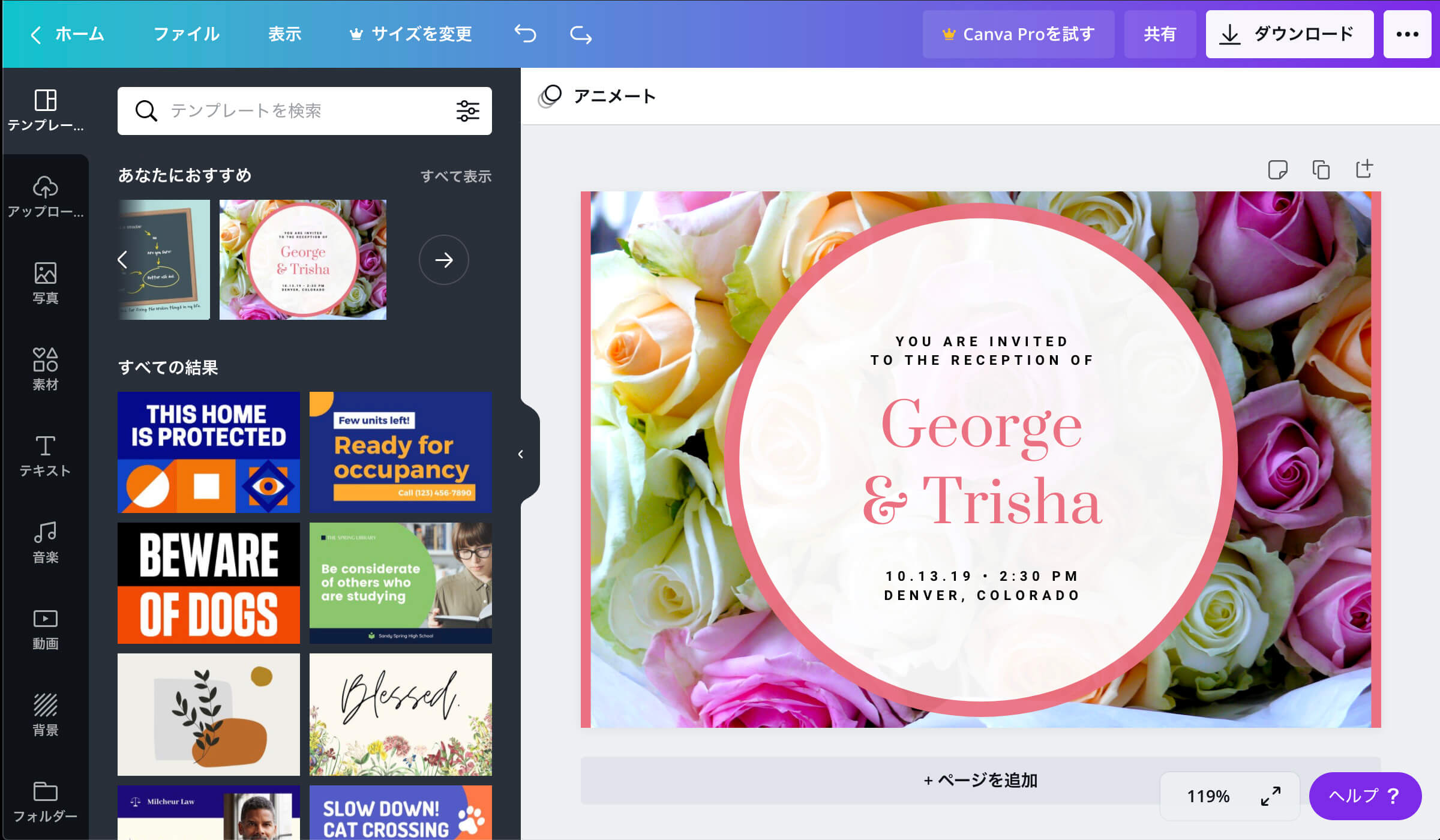
STEP4 デザインの編集
Canvaでは、あらかじめ用意されているテンプレートを編集し、画像の差し替えやテキスト編集を行うことができます。
画像の差し替え
- メニュー一覧から「アップロード」を選択します。

- アップロードしたい画像の保存場所を選択してください。今回はパソコン内のフォルダからアップロードするため「デバイス」を選択します。

- クーポン画像内で使用したい画像を選択します。

- アップロード済みの画像一覧内に、使用したい画像が表示されました。

- ①から②へ画像をドラッグします。

- デザイン内の画像が変更されました。

テキストの編集
デザイン内のテキストをクリックすると、テキストを編集することができます。
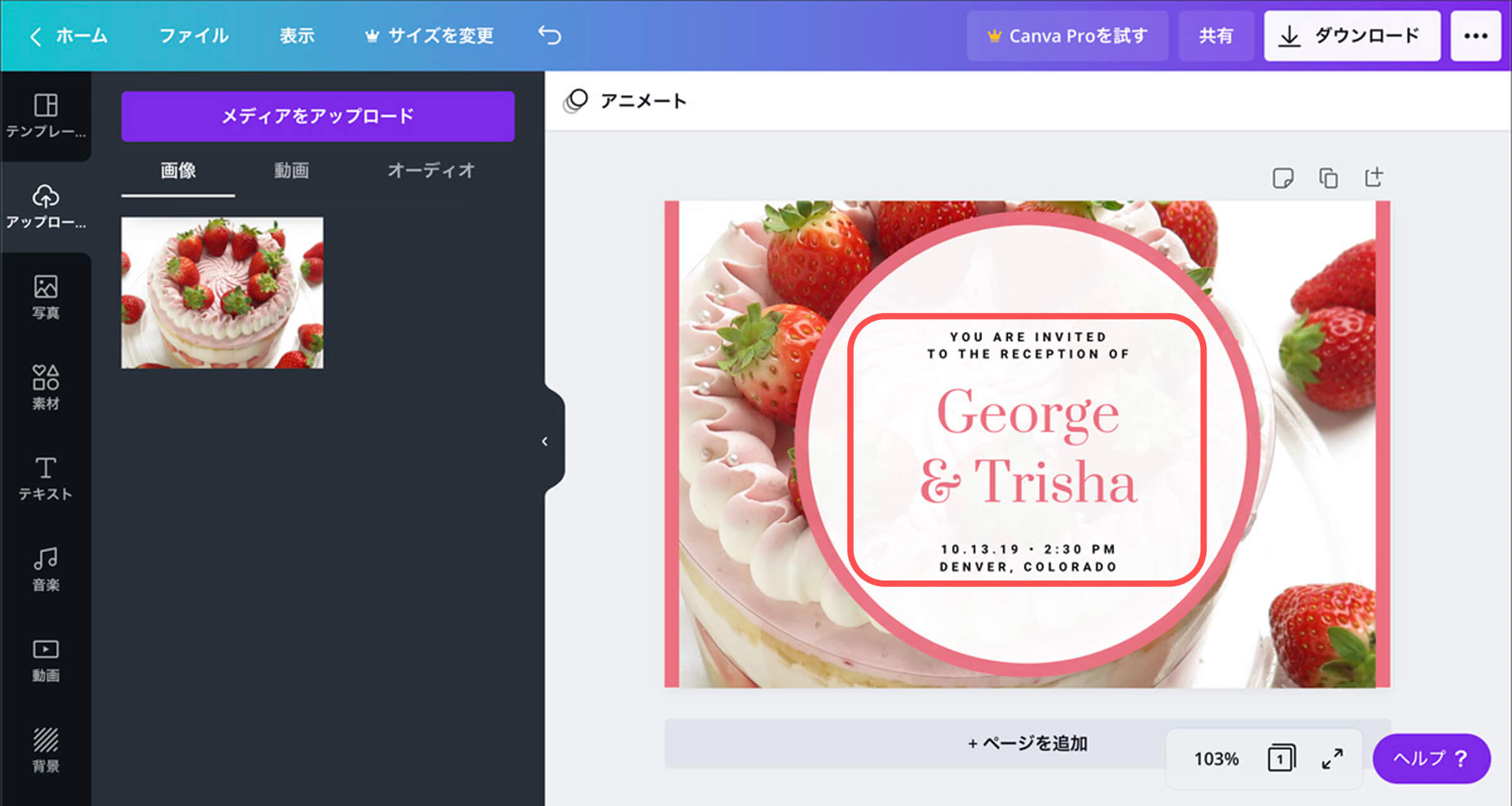
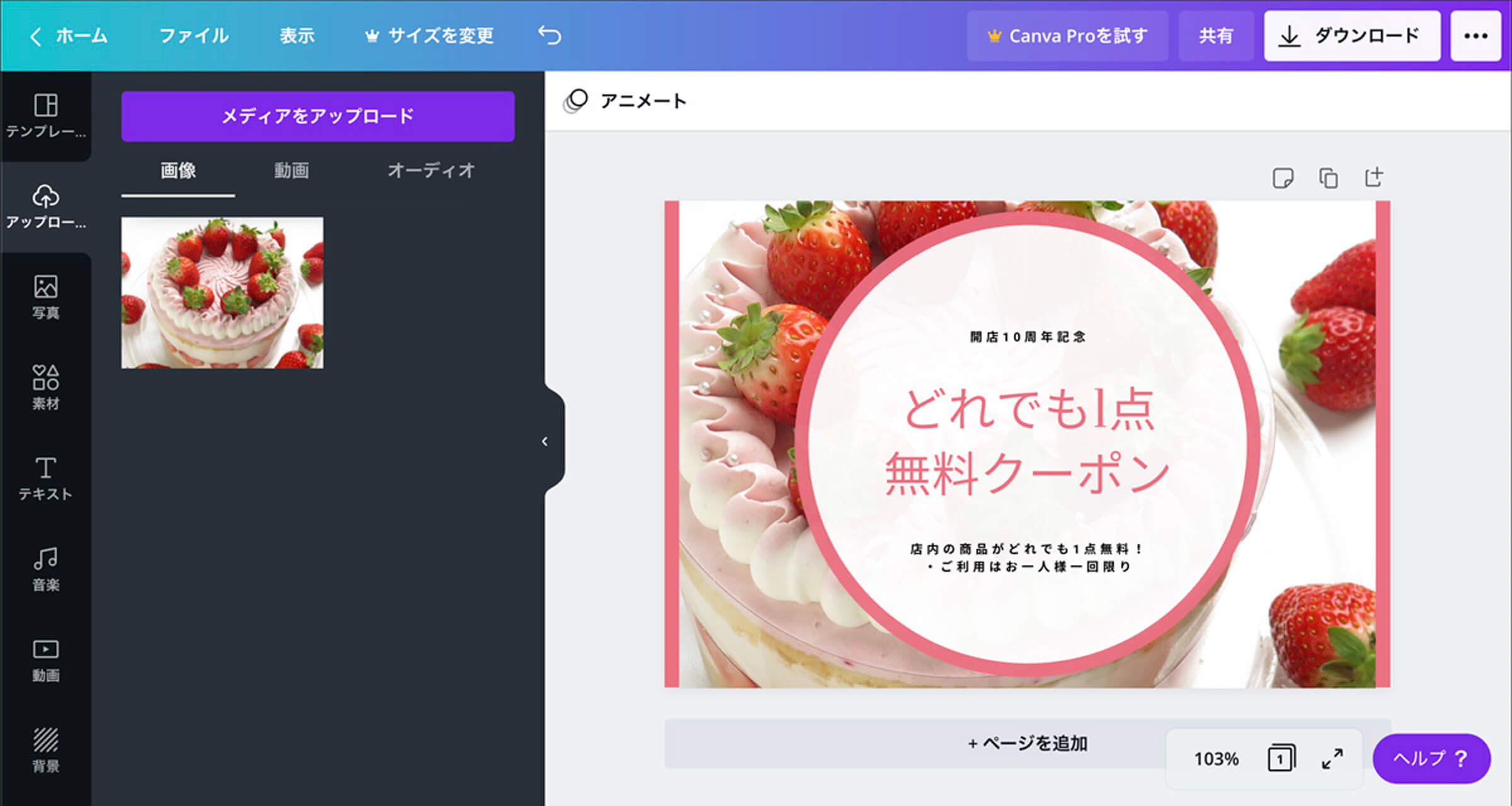
STEP5 デザインの保存
- デザインの編集が完了したら、右上の「ダウンロード」をクリックしてください。

- デザインの保存形式を確認し「ダウンロード」をクリックしてください。

以上でクーポン画像が完成しました。クーポン付きメッセージの配信方法は、こちらをご覧ください。
クーポン画像作成時の注意点
デザインテンプレートには有料のものと無料のものがある
Canvaが提供するデザインテンプレートは、有料と無料のものがあります。無料でクーポン画像を作成したい場合は、デザインにカーソルを合わせた際に「無料」と表示されるものを選択してください。

クーポン画像内にはチャンネル名が自動で記載される
配信されたクーポン画像には、以下画像の赤枠の部分にチャンネル名が自動で記載されます。ユーザーに伝えたいテキストや画像は、チャンネル名と被らないように配置しましょう。
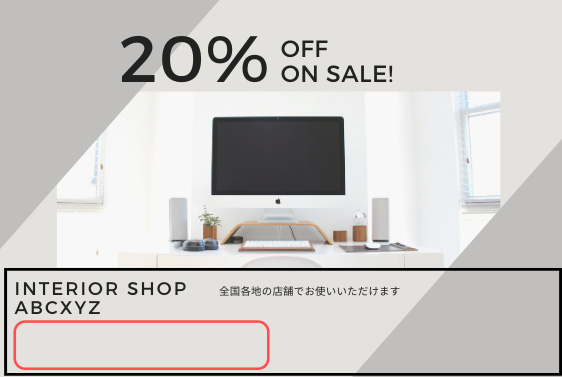
チャンネル名と要素が被らないデザイン
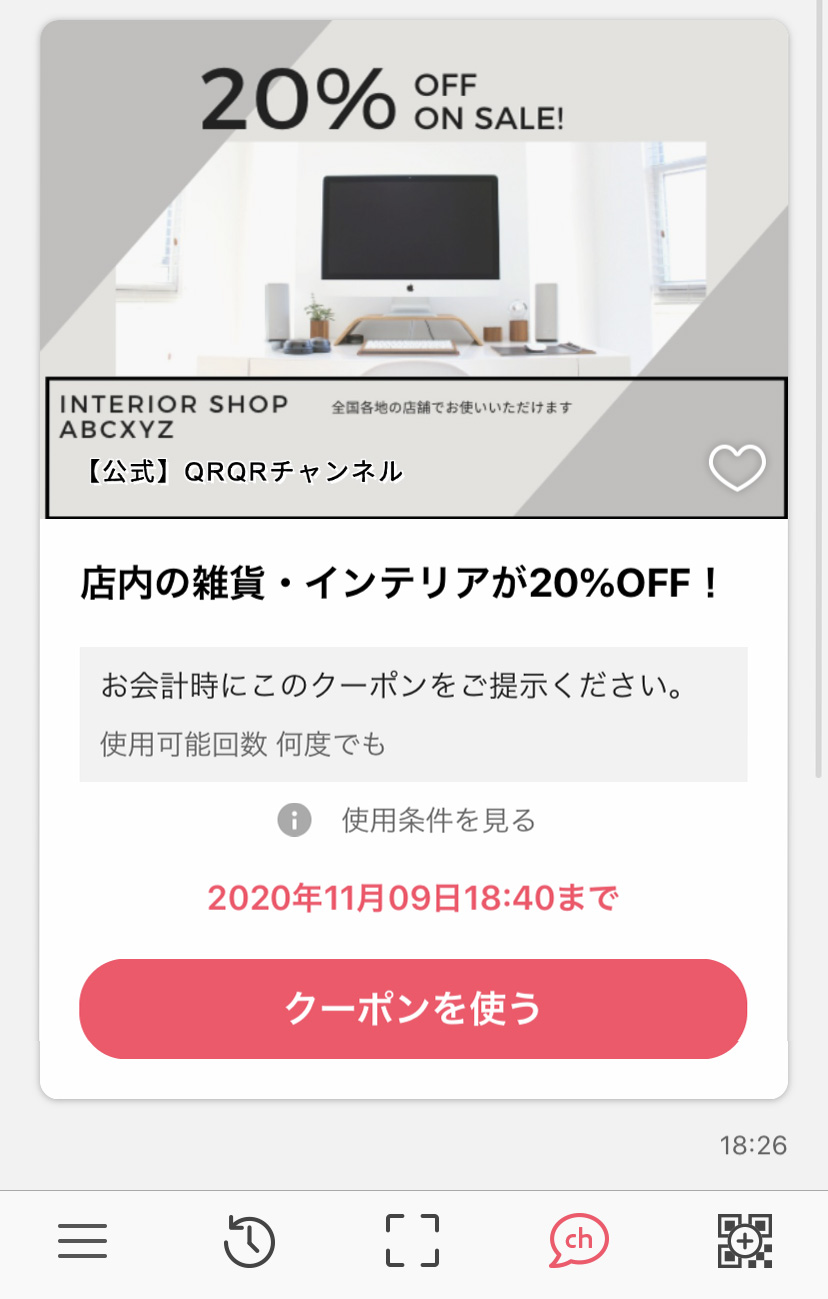
チャンネル名と要素が被っているデザイン
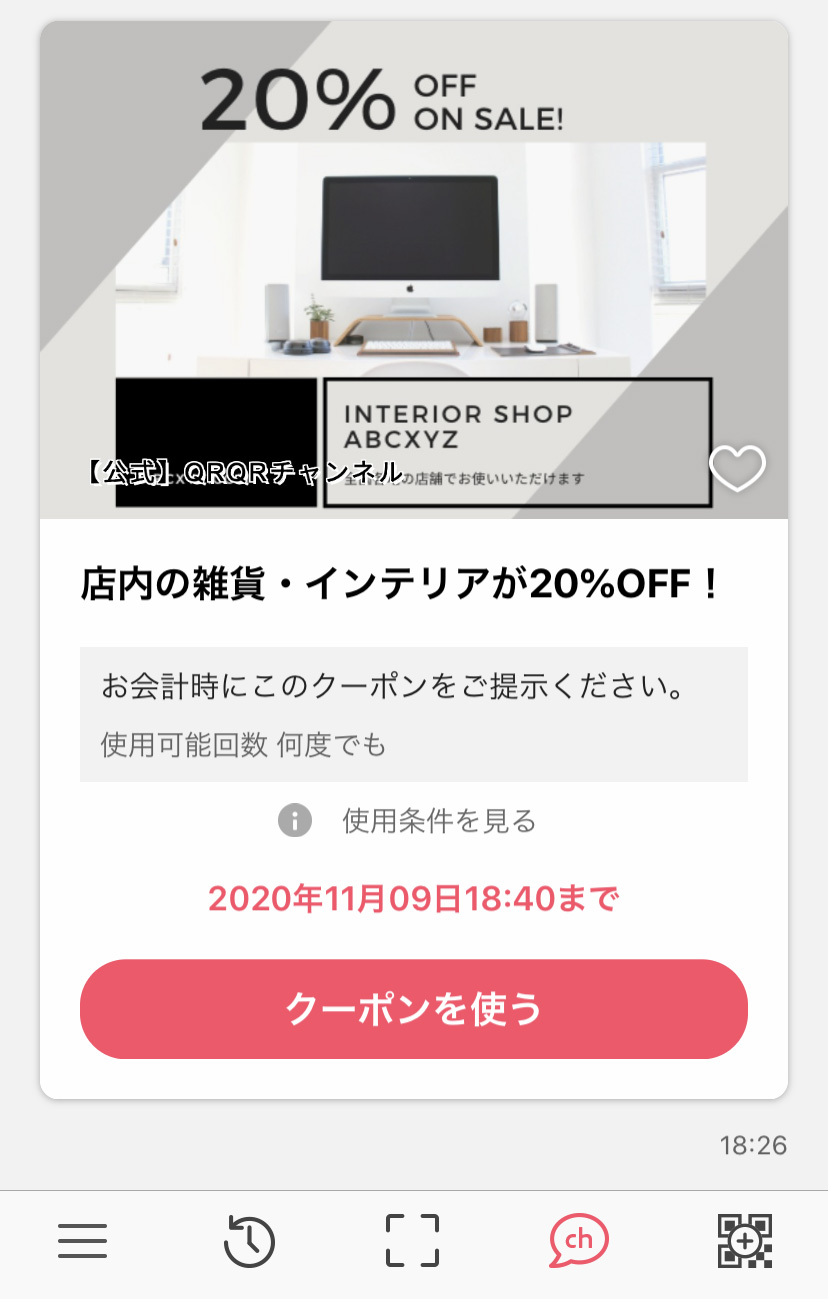
Canvaの利用規約をお読みください
Canvaには利用規約があります。Canvaをご利用する上でのルールが記載されていますので、ぜひご一読ください。以下のリンクからご確認いただけます。