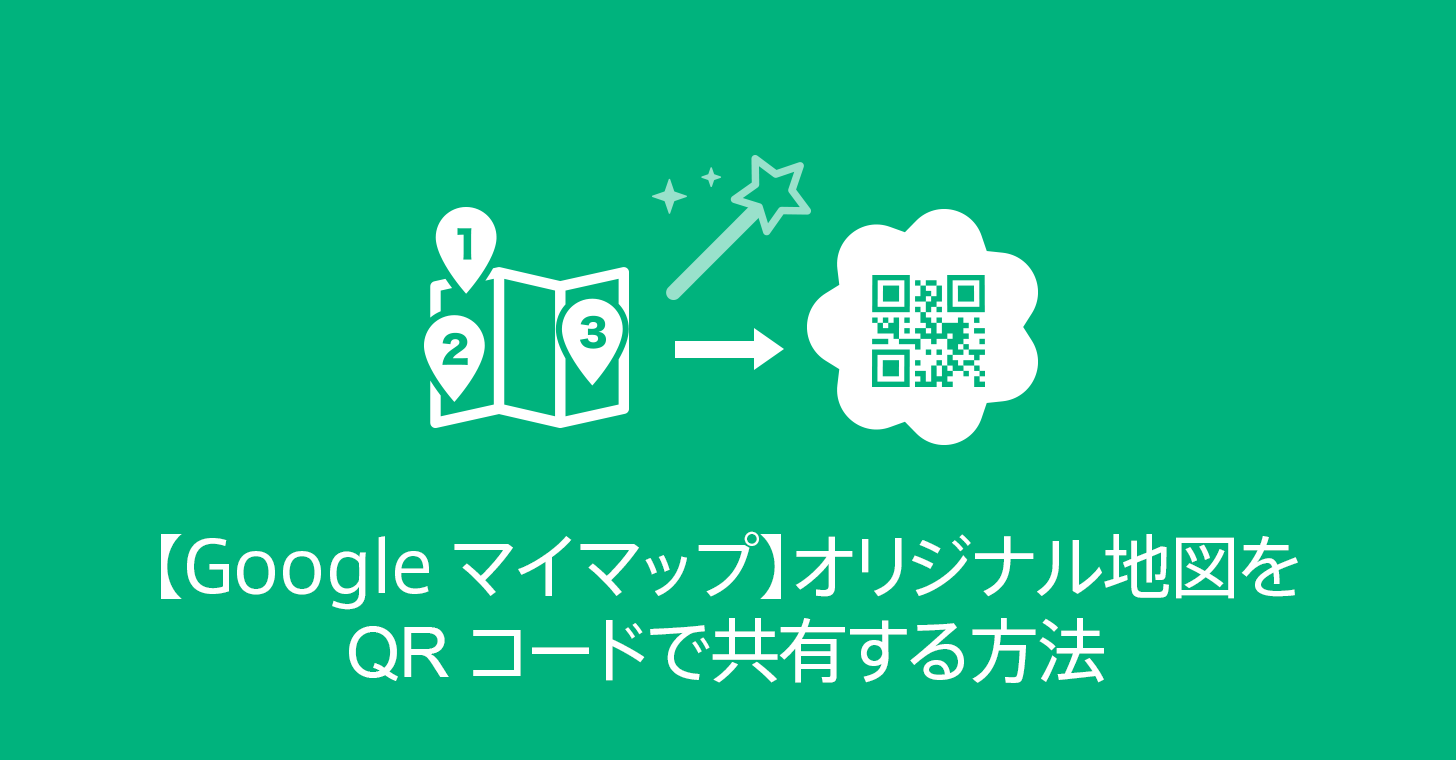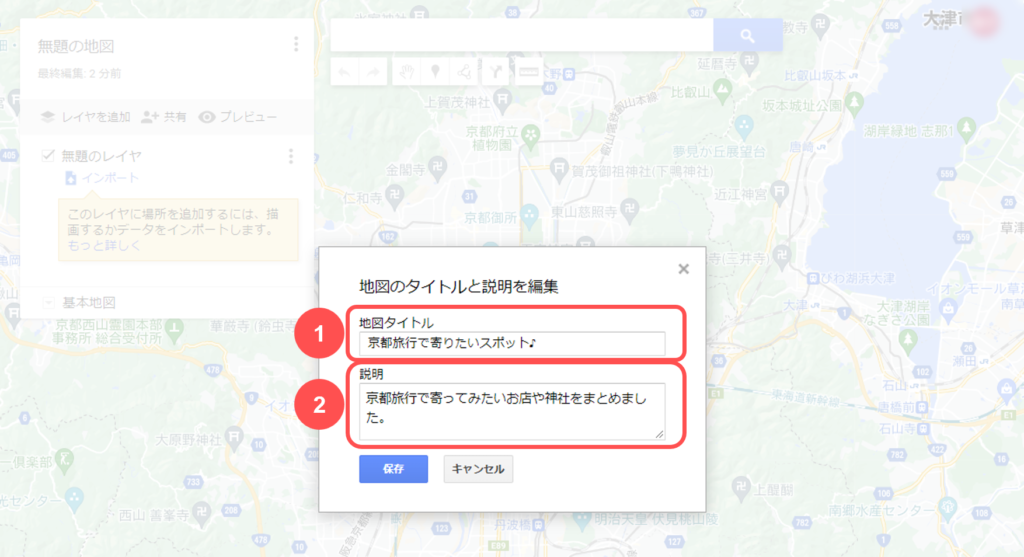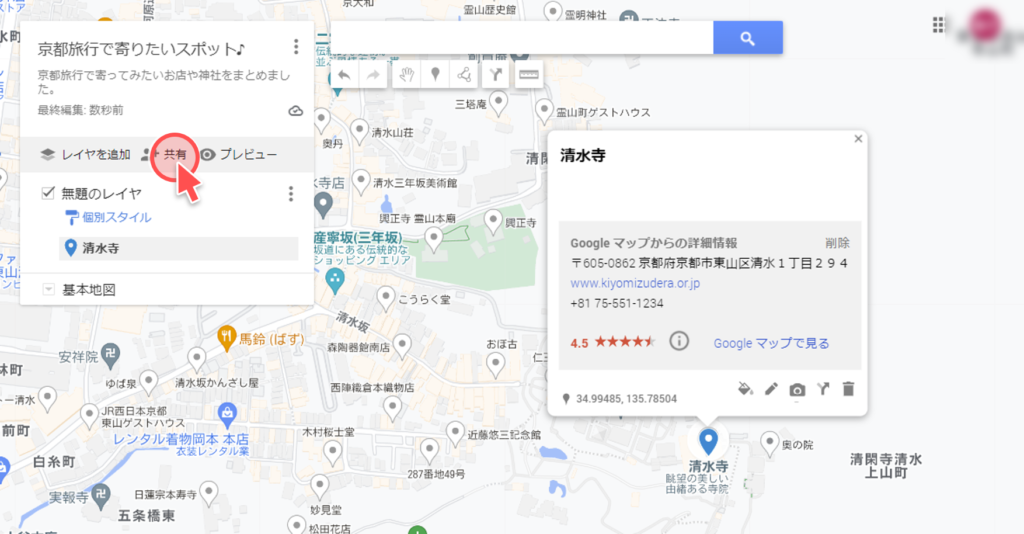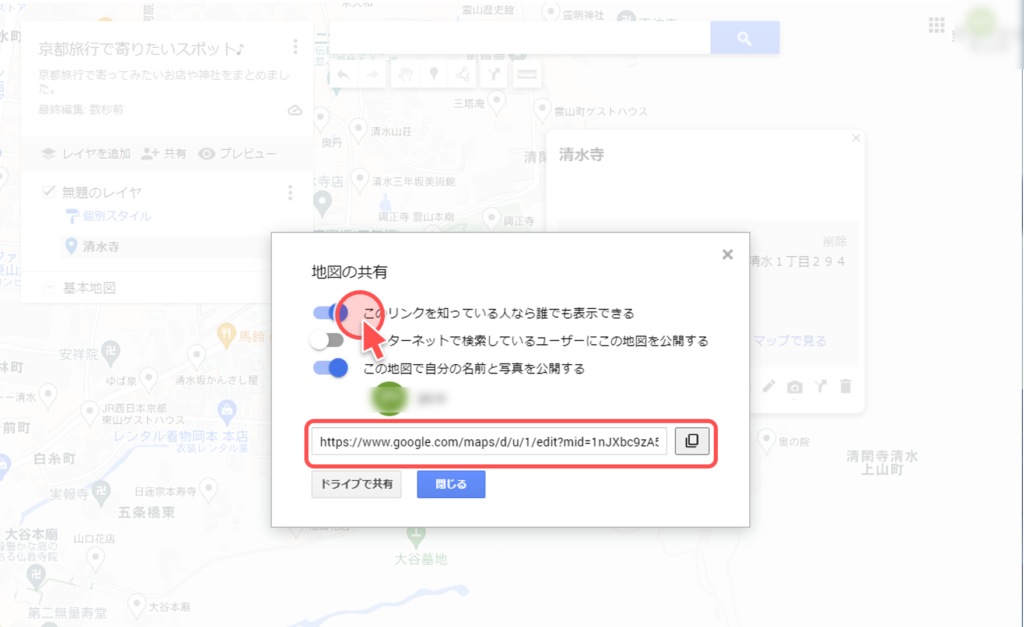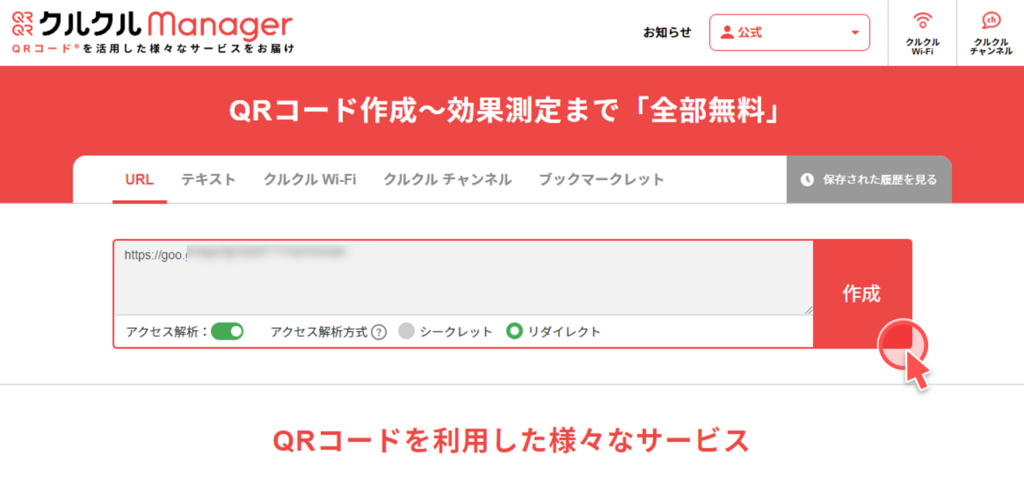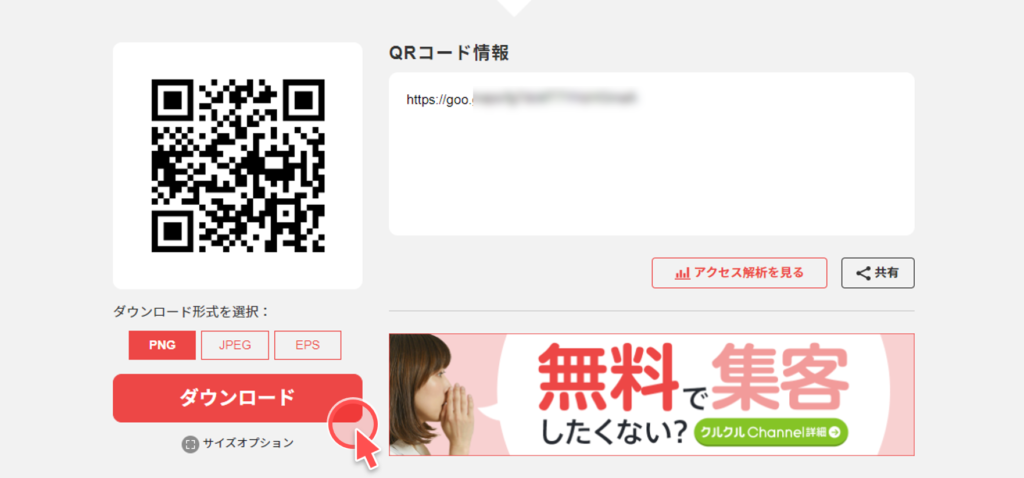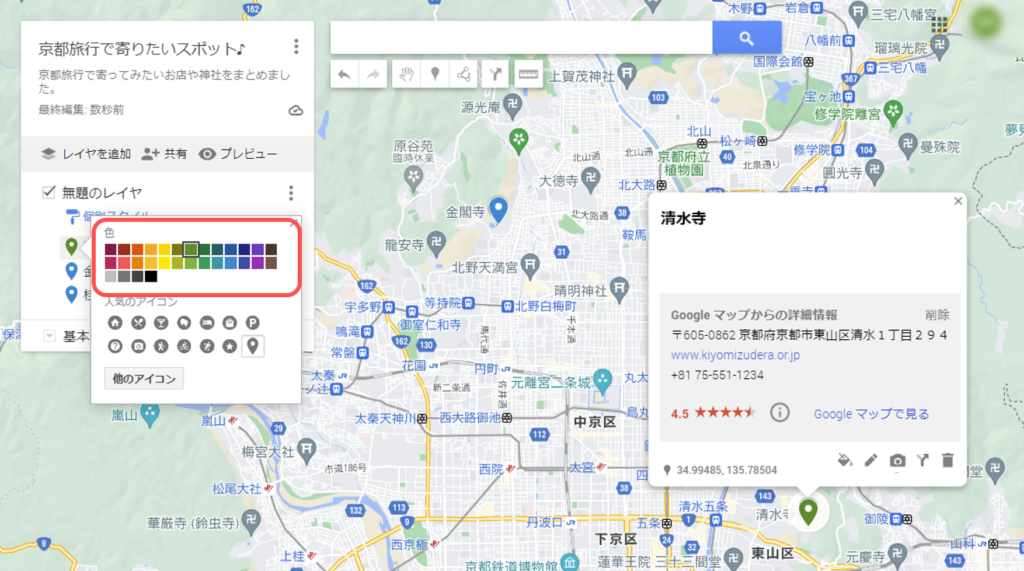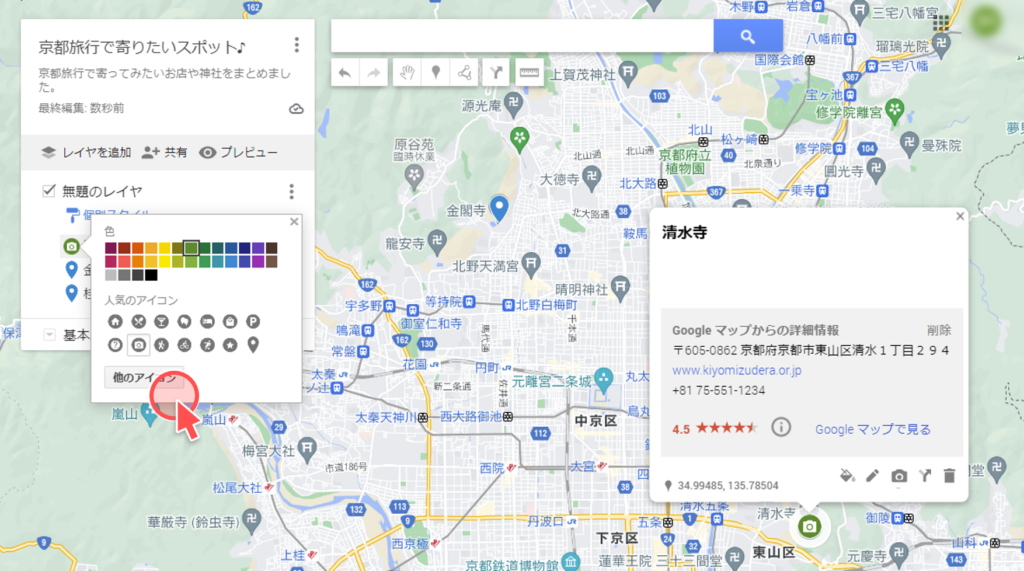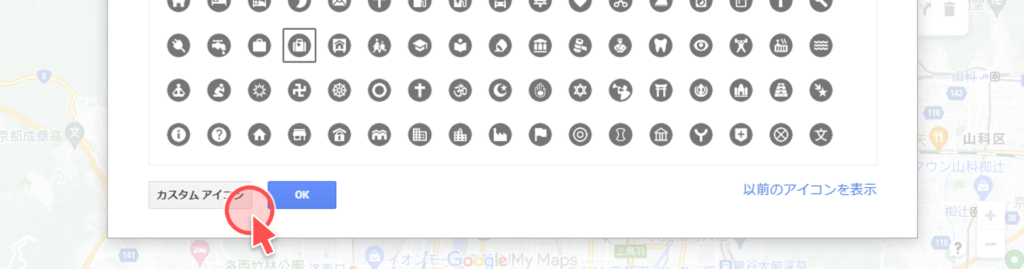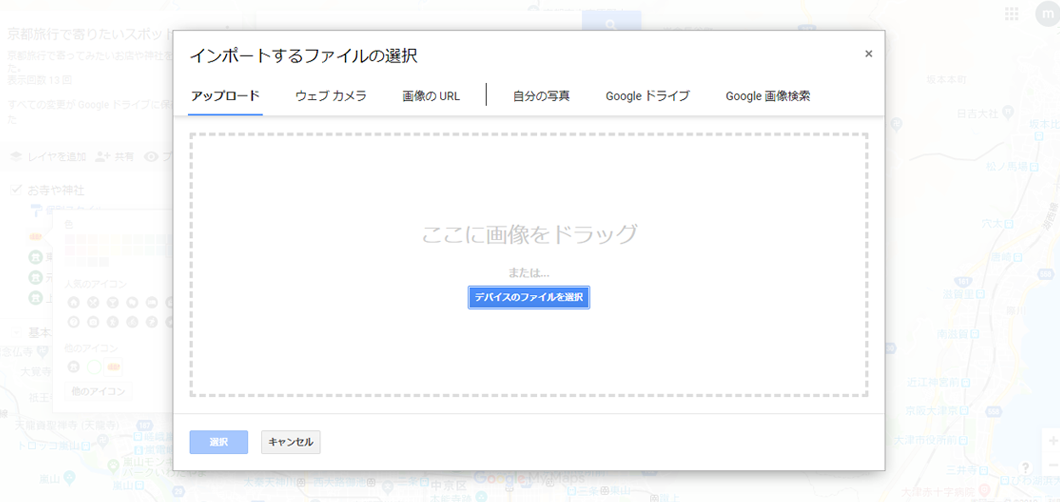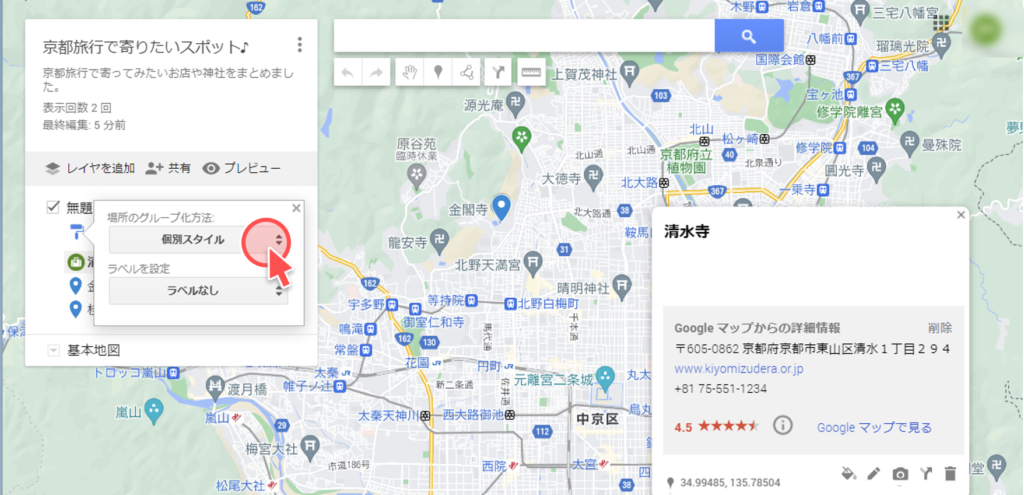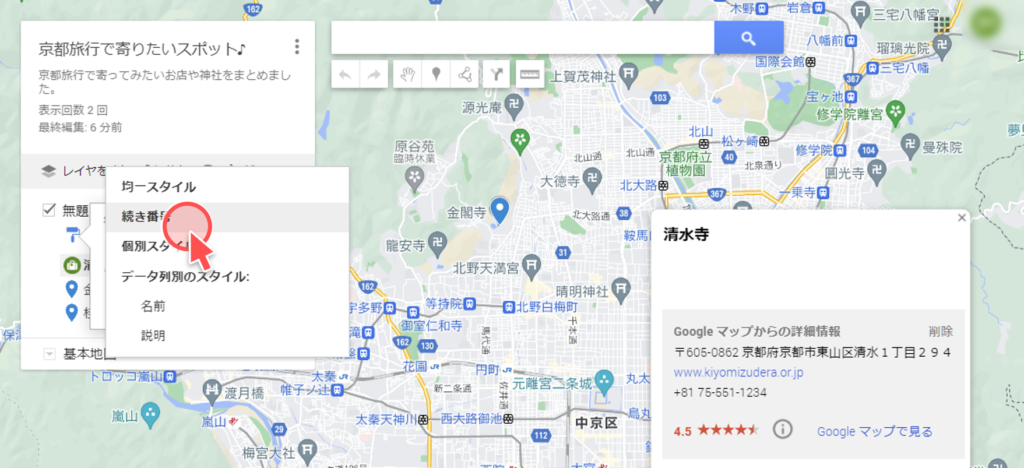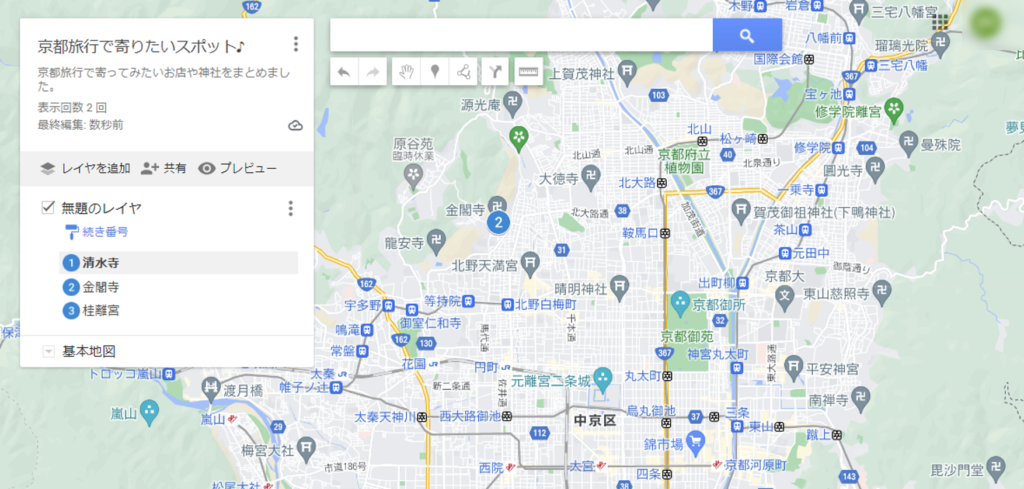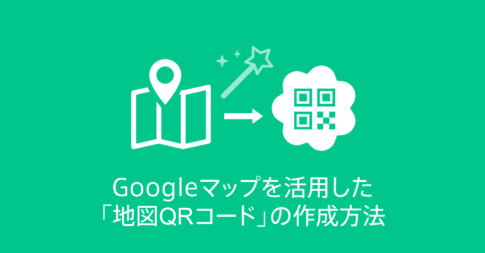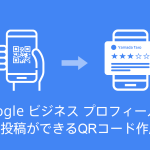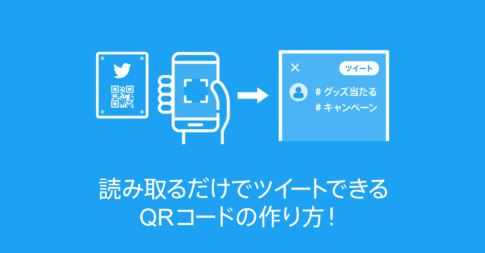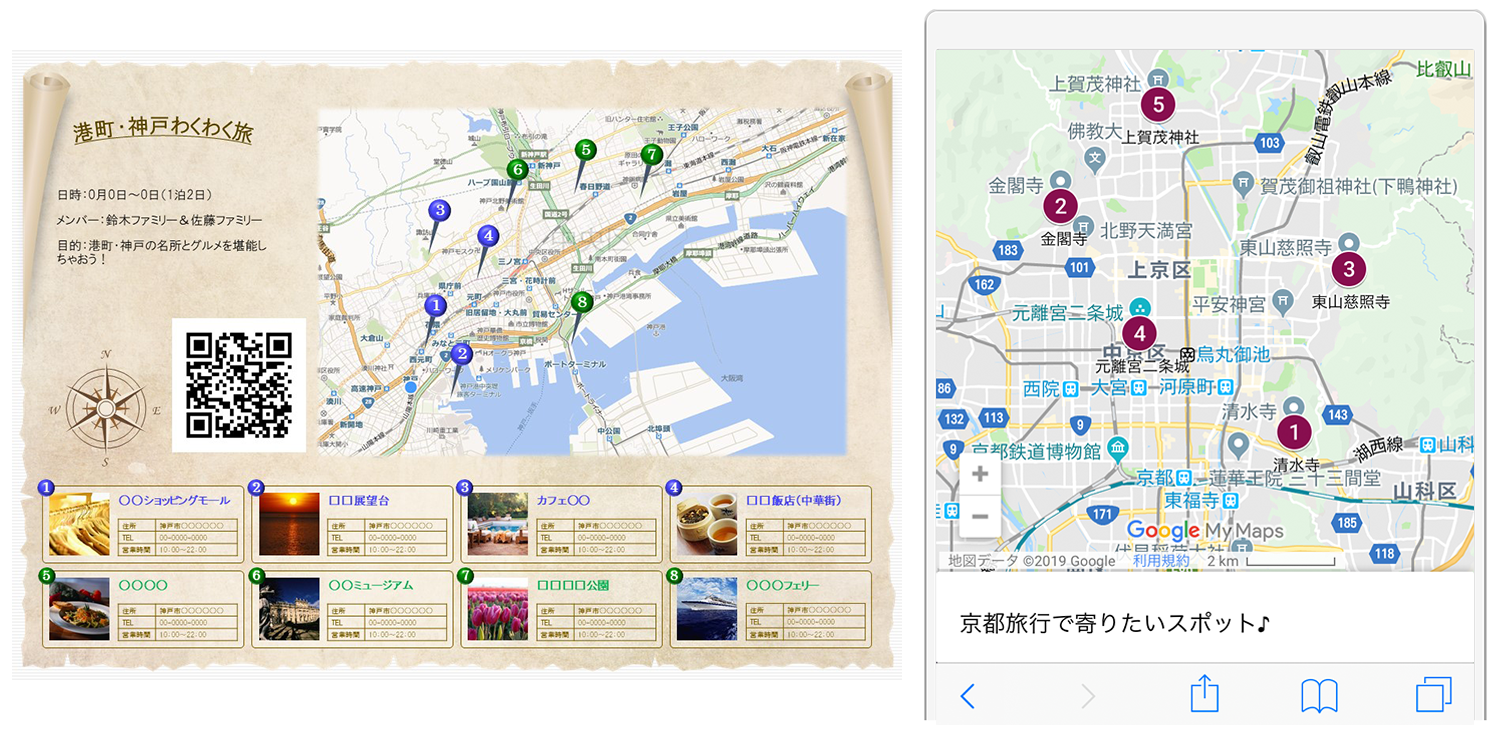
行きたい場所を地図にマーキングして、QRコードで共有する方法を紹介します。
Googleの「マイマップ」では特定のスポットをメモやルートと一緒に保存できます。旅のしおりや、食べ歩きブログに掲載すると便利です。
※マップイメージはMicrosoftのPowerPointテンプレートを使用しています
目次
Google「マイマップ」の作り方
- Google「マイマップ」にアクセスし、地図のタイトルと説明を入力

- 任意のスポットを検索し「地図に追加」をクリック

Google「マイマップ」の共有URL作成方法
Google「マイマップ」ではデフォルトの共有URLは「非公開」となっています。他の人も閲覧できるように設定を「公開」に変更します。
- 「共有」をクリック

- リンクの共有レベルを用途に応じて設定し、共有URLをコピー
※ここでは、リンクを知っている人までがアクセスできる共有レベルに設定
Google「マイマップ」のQRコード作成方法
- 先程コピーした「共有URL」をクルクル マネージャーに入力し「QRコード作成」をクリック

- 任意の形式を選択してダウンロード

おまけ:アイコンの色やアイコンデザインを変更する方法
色を変更する場合
- 「個別スタイル」の状態でアイコンを変更したいスポット名の右に出る「バケツマーク」をクリック

- パレットが出現するので任意の色を選択

既存のアイコンデザインを使用する場合
- 「個別スタイル」の状態でアイコンを変更したいスポット名の右に出る「バケツマーク」をクリック

- 「他のアイコン」をクリック

- 任意のアイコンを選択して「OK」
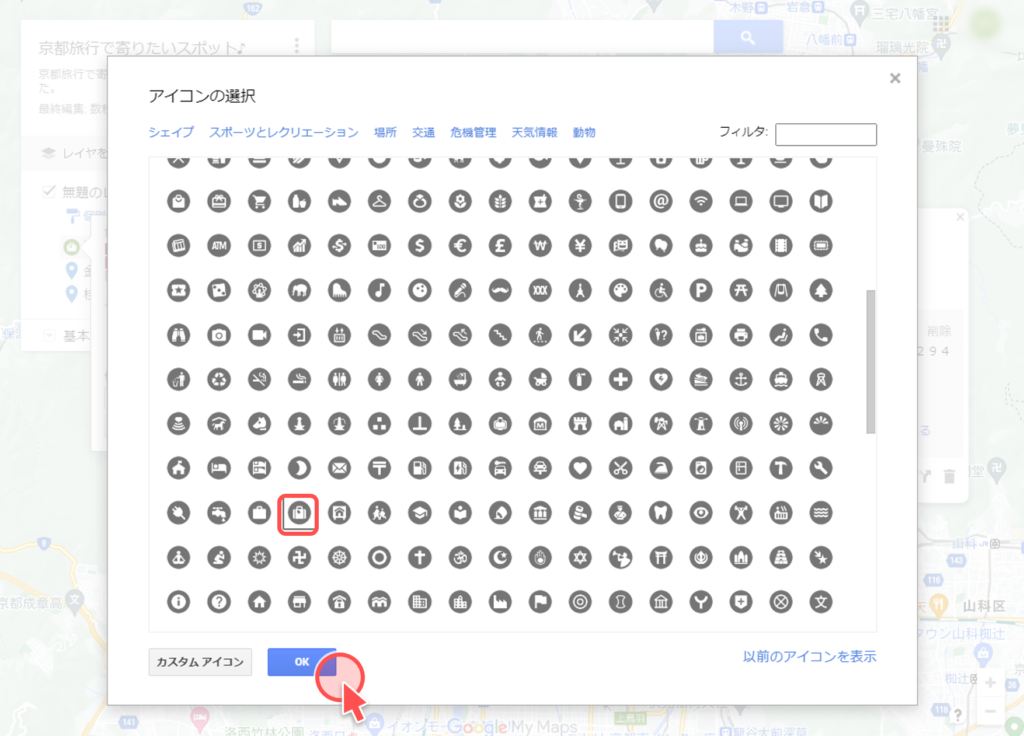
オリジナルのアイコンを選択する場合
- 「個別スタイル」の状態でアイコンを変更したいスポット名の右に出る「バケツマーク」をクリック

- 「他のアイコン」をクリック後、「カスタムアイコン」をクリック

- 任意の画像をアップロード

- アイコンが追加されるので、選択して「OK」をクリック
- 自由なアイコンや色に変更できます

おまけ:アイコンに番号をふる方法
- 編集画面より「個別スタイル」をクリック

- 「個別スタイル」の「続き番号」をクリック

- 上から順に番号が振られる
※ドラック&ドロップで順番を変更できます
※連番にする場合、アイコンは変更できないのでご注意ください