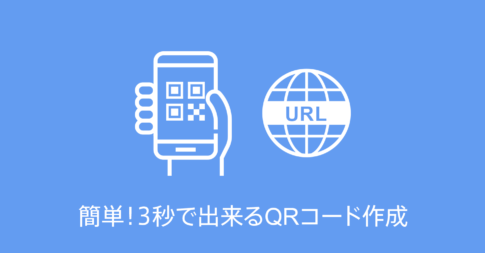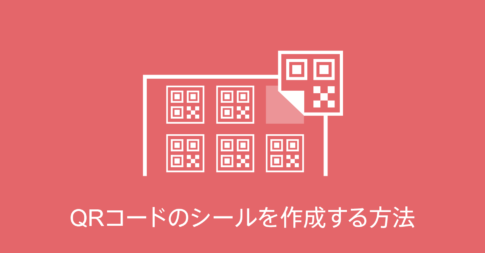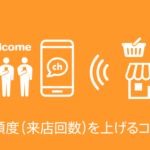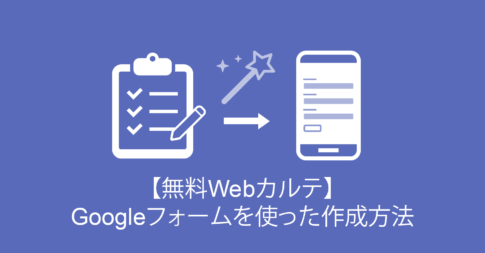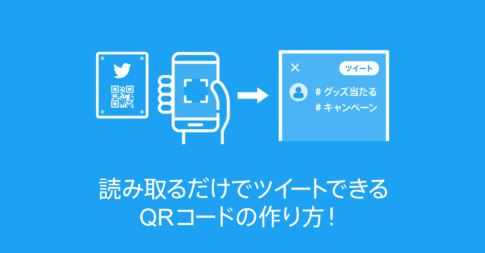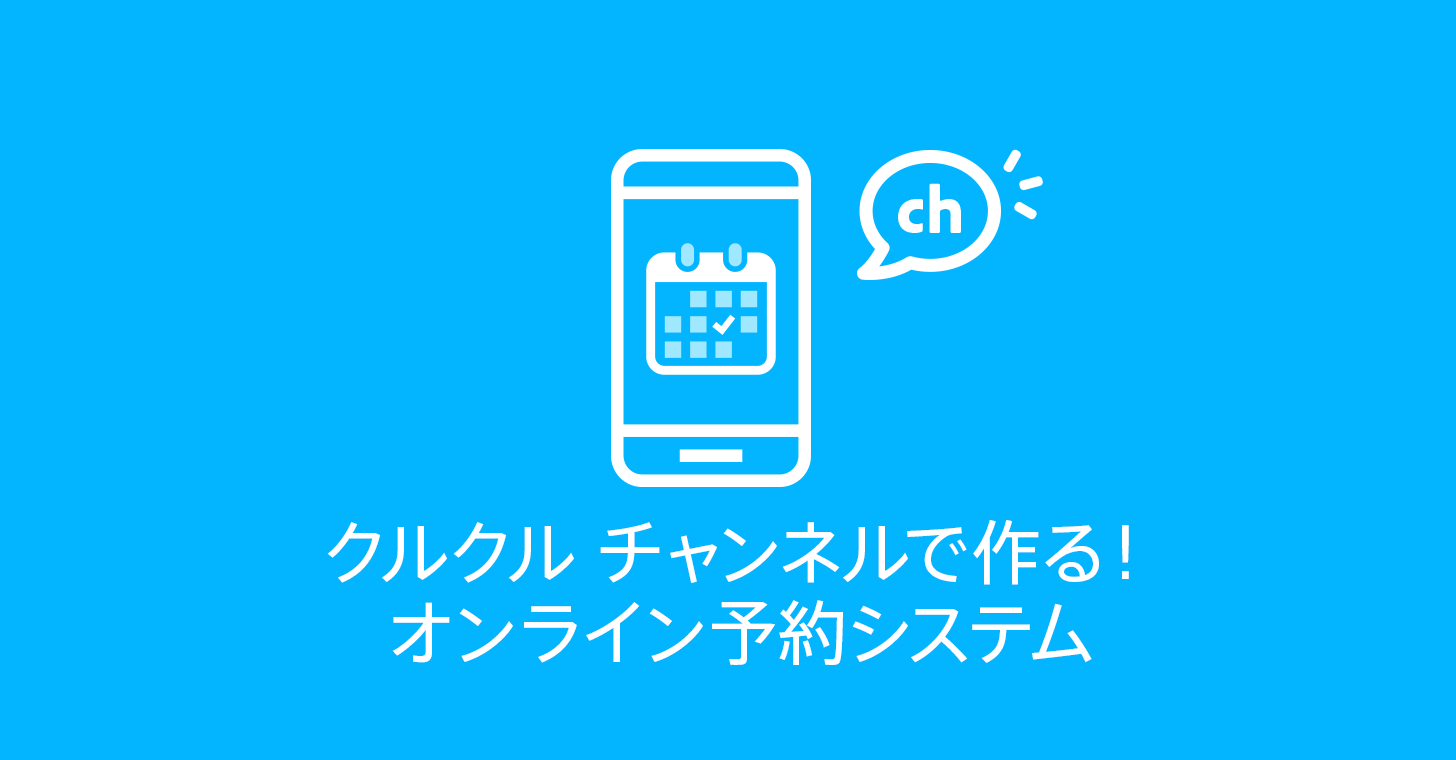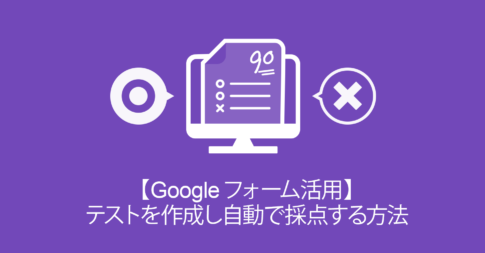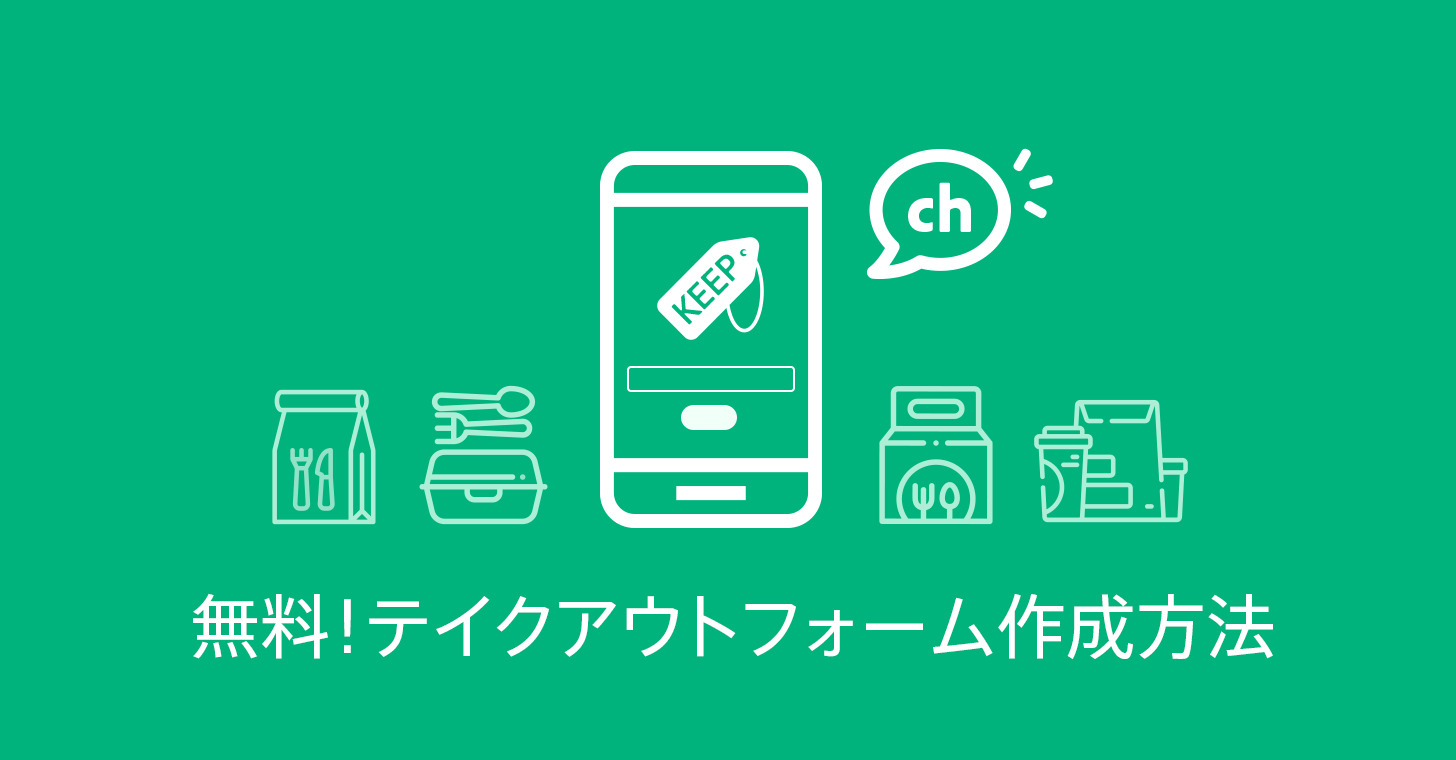QRコードを貼りたい、シールにしたいと思ったことはありませんか?
作成したQRコードを貼れるようにすることで、様々な用途にQRコードを活用できます。
家電などの取り扱い説明書をQRコード化して管理できたり、ごみ収集日をQRコード化してゴミ箱に貼れば、ごみ収集日の確認が簡単にできたりします。
本記事では無料のQRコード作成方法から、自宅にプリンターがなくてもスマートフォン(iPhone)とコンビニで簡単に貼れるQRコードを作成する方法まで説明しますので、ぜひ参考にしてください。

目次
貼れるQRコード作成に必要なもの
- 使用するツール
- QRコード作成サービス「クルクル マネージャー」
- シール作成アプリ『さくっとプリント』
- 必要なもの
- 貼りたいQRコード
- スマートフォン(iPhone)
- コンビニ(ファミリーマート・ローソン)
- 所要時間
- 5分〜(移動時間を除く)
- 印刷費用
- 1枚あたり Lサイズ 200円・2Lサイズ 300円(枚数に応じた料金)※QRコードは無料で作成できます。※普通紙の場合白黒10円(枚数に応じた料金)
シール作成の手順
①クルクル マネージャーでQRコードを作成する
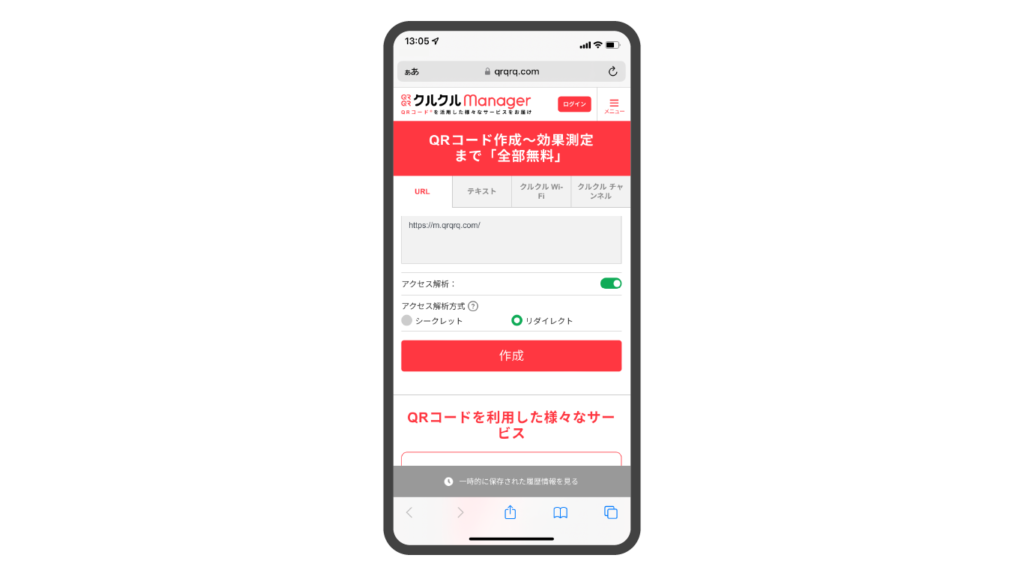
まずは、クルクル マネージャーでシールにしたいQRコードを作成します。
クルクル マネージャーは、誰でも簡単にQRコードが作成できるサービスです。全ての機能を個人利用・商用利用問わず無料で利用できます。
作成方法はこちらの記事を参照してください。
②iPhoneにアプリ『さくっとプリント』をインストールする
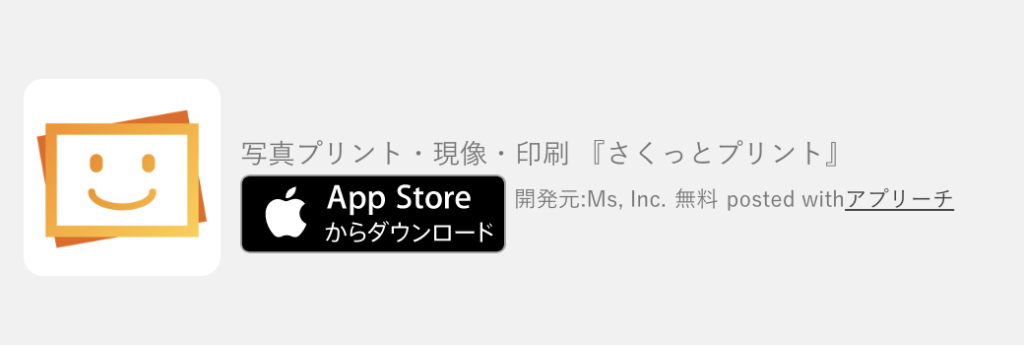
App Storeから『さくっとプリント』をインストールします。『さくっとプリント』は無料でダウンロードできます。
③サイズを選択する
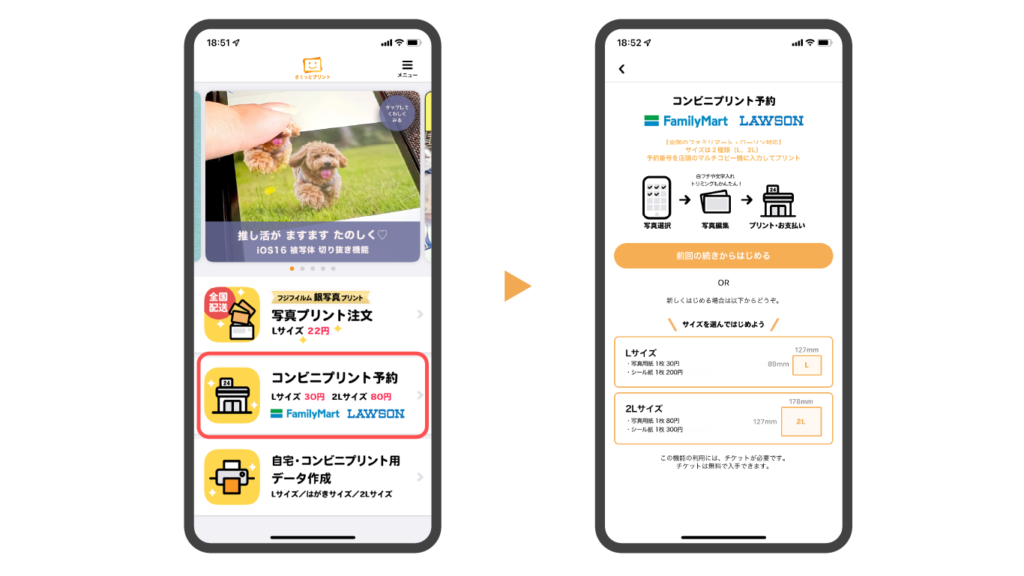
『さくっとプリント』を起動します。「コンビニプリント予約」から、Lサイズ または 2Lサイズを選択します。
④プリントしたい写真やイラスト選択する
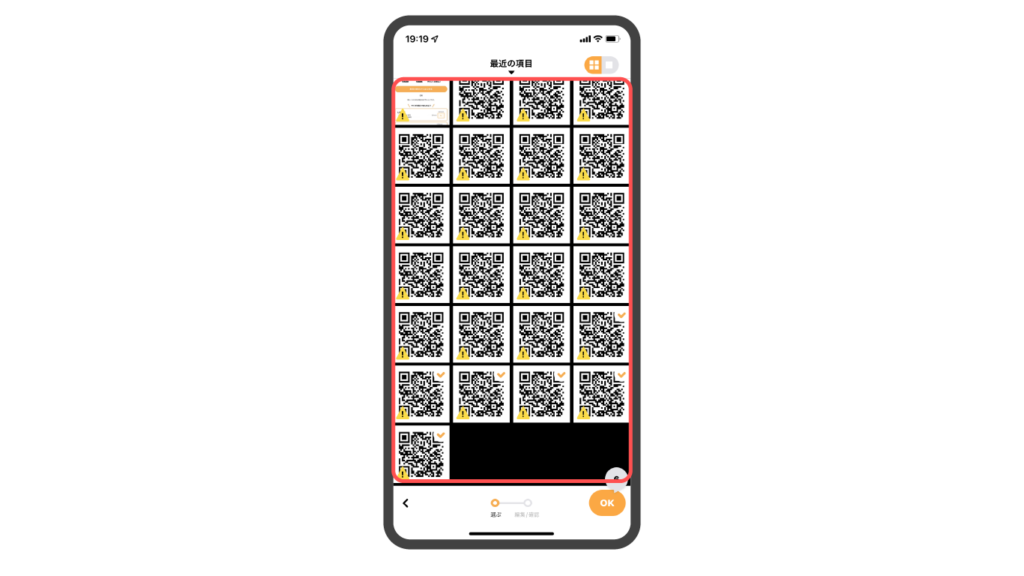
プリントしたいQRコードの画像を2〜6枚選び、「OK」をタップします。
⑤分割サイズを設定する
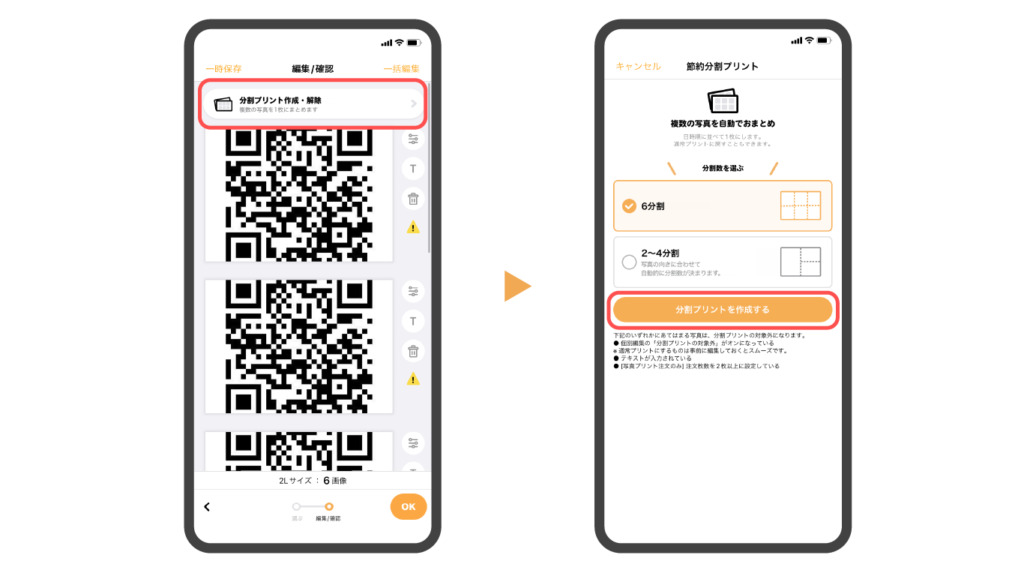
「分割プリント作成・解除」をタップします。「2〜4分割」または「6分割」を選択し「分割プリント作成する」 をタップします。
⑥画像を一括編集する
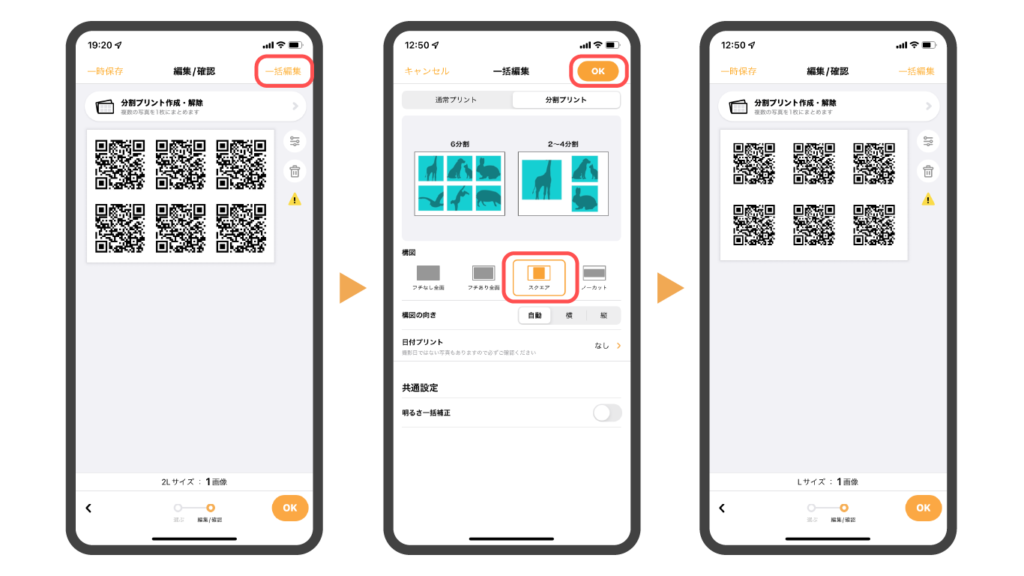
QRコードの余白をつけるために、サイズの修正をします。「一括編集」⇒ 分割プリントをタップ、構図をスクエアに変更して「OK」をタップします。
⑦印刷予約する
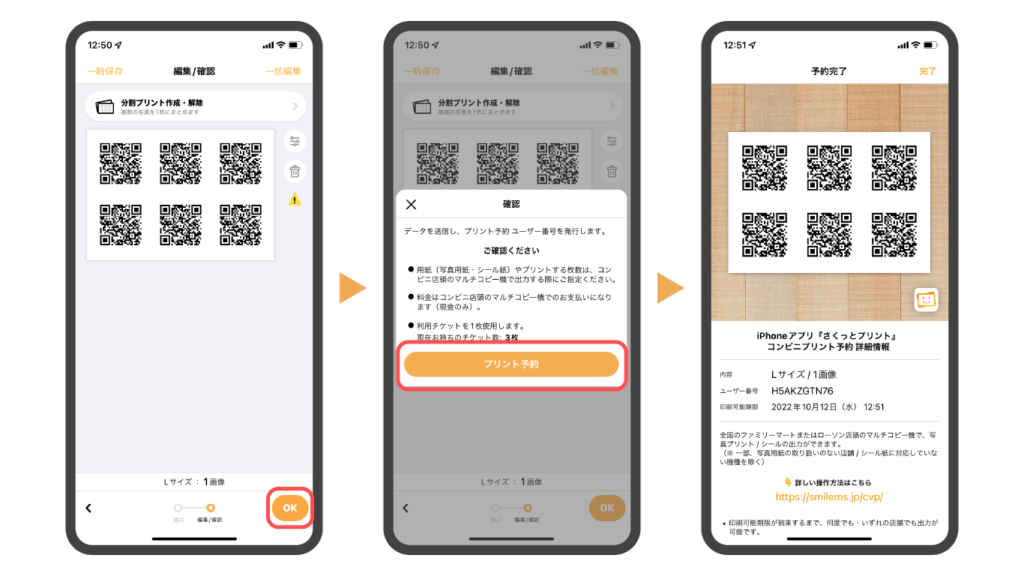
プレビューを確認し、問題がなければプリント予約に進みます。「OK」で進み、確認画面で「プリント予約」をタップします。予約完了の画面が表示されます。
⑧コンビニで印刷する
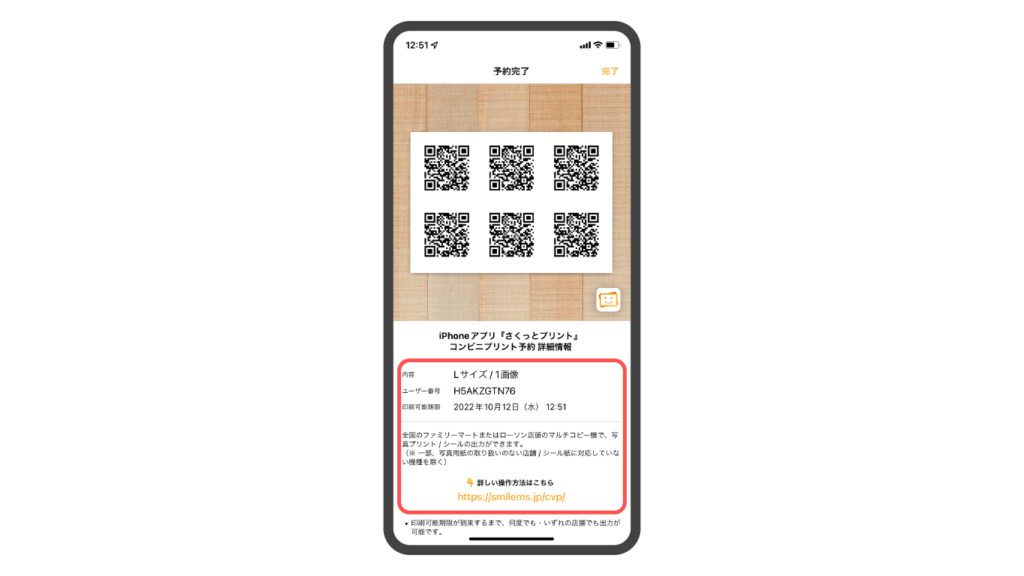
予約完了の画面にある手順に従って、コンビニ店頭(ローソンまたはファミリーマート)のマルチコピー機(MX-3631DS)にて印刷します。詳しい操作方法はこちらをご覧ください。
QRコードを貼る方法は、シールにする方法と普通紙に印刷してマスキングテープなどで貼る方法があります。今回は、シールにする方法を記載していますが、マスキングテープなどで貼りたい場合は、印刷時の用紙選択で普通紙を選択してください。
⑨カットする

実際に印刷したもの(Lサイズ)がこちらです。印刷後は、必要に応じてQRコードを丁寧にカットしましょう。
⑩完成!

少量でもパソコンやプリンタを持っていなくても、簡単に貼れるQRコードが作成できます。
マスキングテープならもっと気軽に!

QRコードを普通紙に印刷し、マスキングテープを使って貼れば、簡単に剥がせる「貼れるQRコード」の完成です。シール跡を残したくない場合に最適です。
まとめ
いかがでしたか。
今回ご紹介した方法は、パソコンやプリンタを持っていなくても、スマートフォン(iPhone)があれば簡単に「貼れるQRコード」を作成できます。ぜひお試しください。