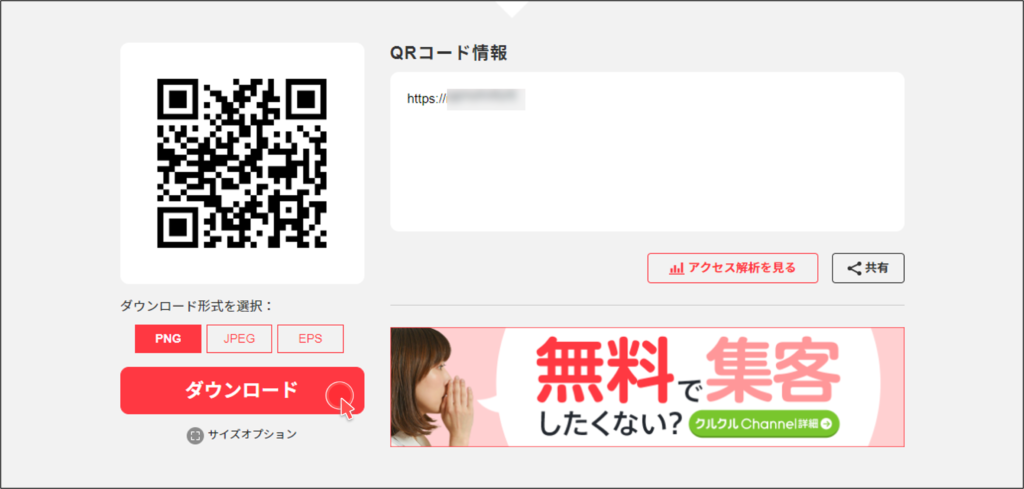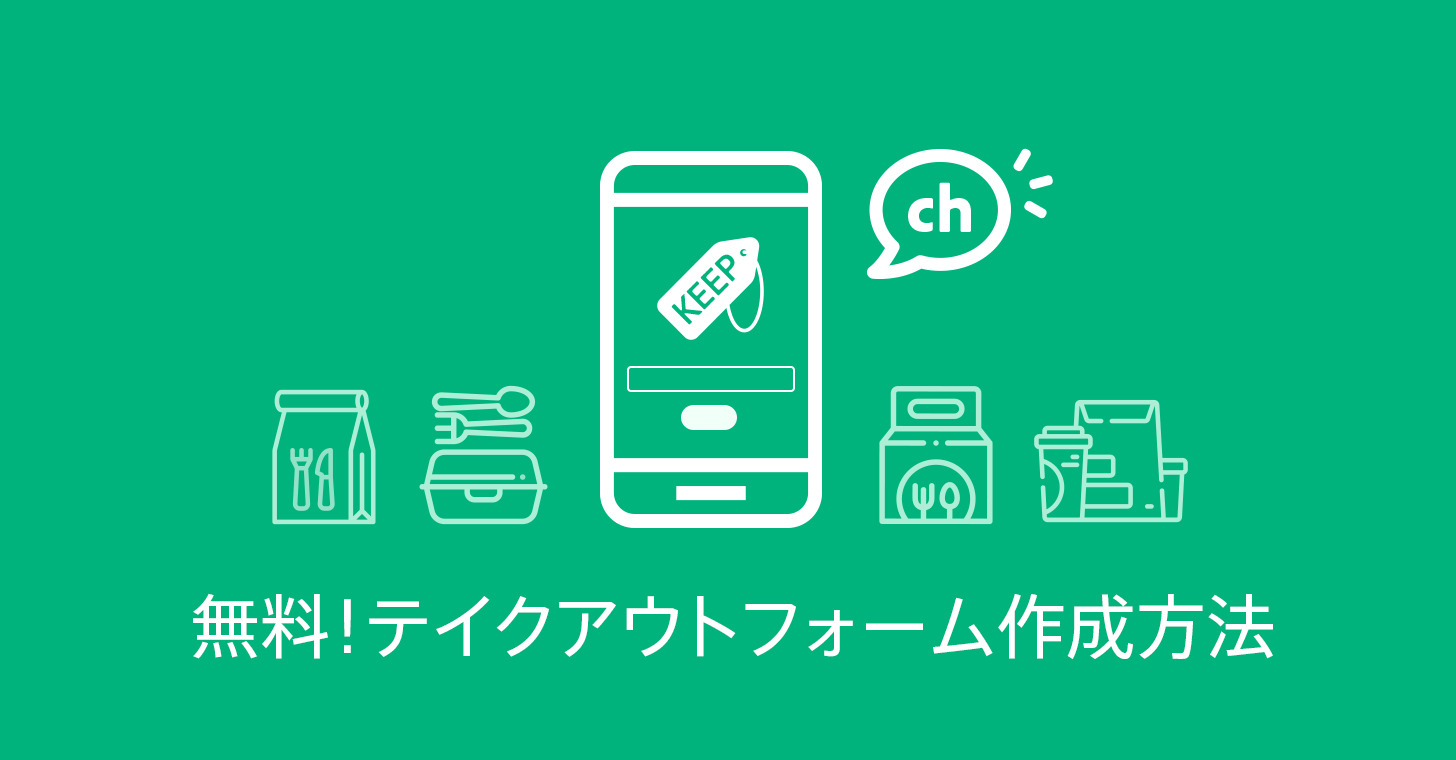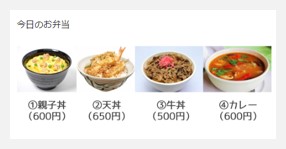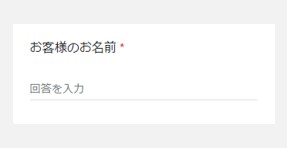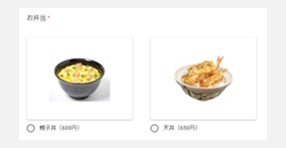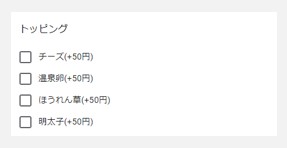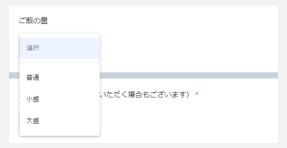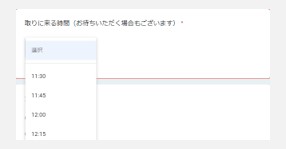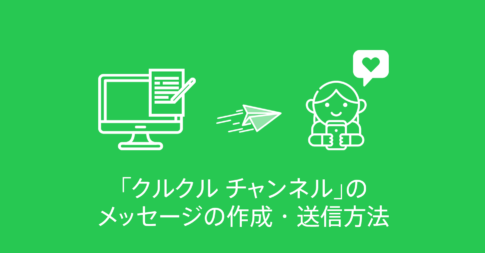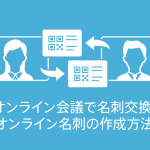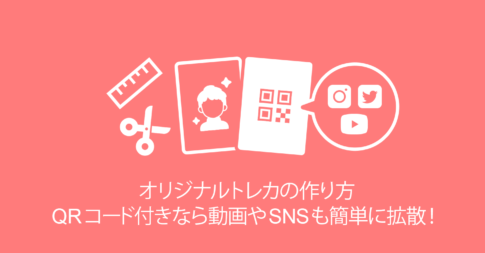クルクル マネージャーは無料のQRコード作成サービスです。クルクル マネージャーで、店舗や個人のチャンネル(マイページ)が無料で簡単に作成できます。
お客様にクルクル – QRコードリーダーのインストール・チャンネルの登録をしていただくことで、プッシュ通知やクーポンなどの情報が配信できオンライン販促が実現可能です。
Googleフォームなら、無料で簡単に飲食店向けのテイクアウトフォームを作ることができます。
コロナ対策として、このフォームを「クルクル チャンネル」でプッシュ通知することで、事前注文(取り置き)ができお店での滞在時間を減らす施策が打てます。
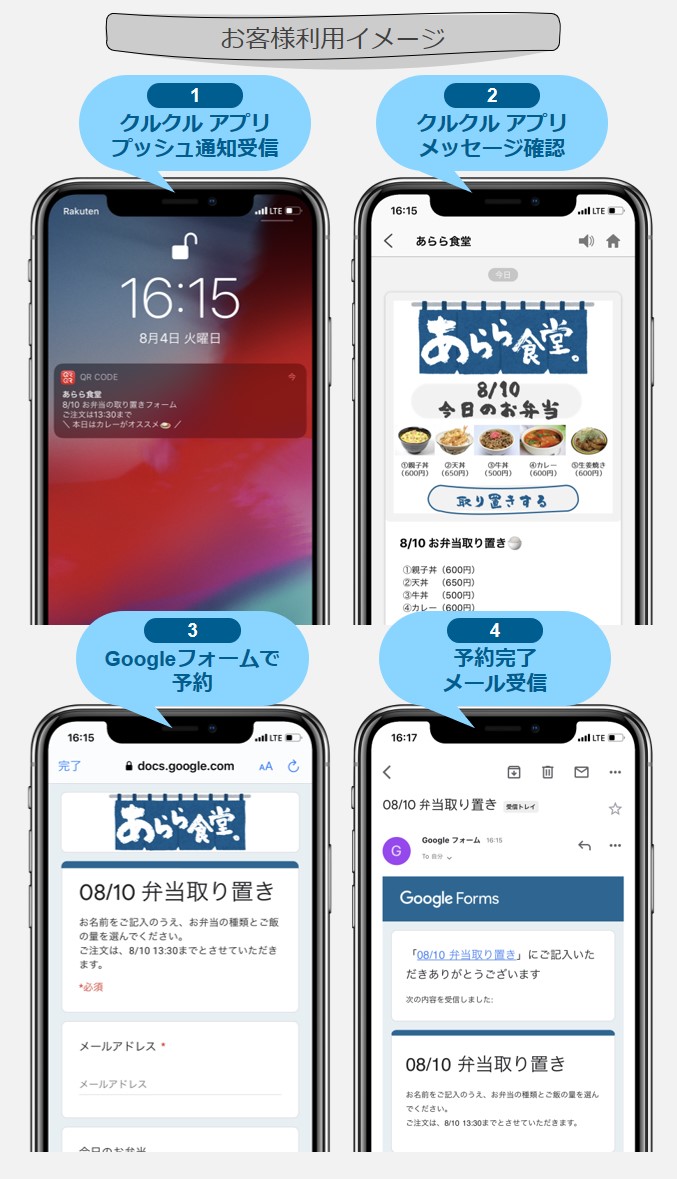
本記事では、GoogleフォームでのテイクアウトWeb注文フォーム作成方法、クルクル チャンネルでの配信方法をご説明します。
目次
Googleフォームとは
GoogleフォームはGoogleが提供しているサービスの1つで、無料で簡単にアンケートを作成することができます。
今回は、Googleフォームを使って予約フォームを作成します。
Googleフォームの詳しい使い方はこちらをご確認ください。
—
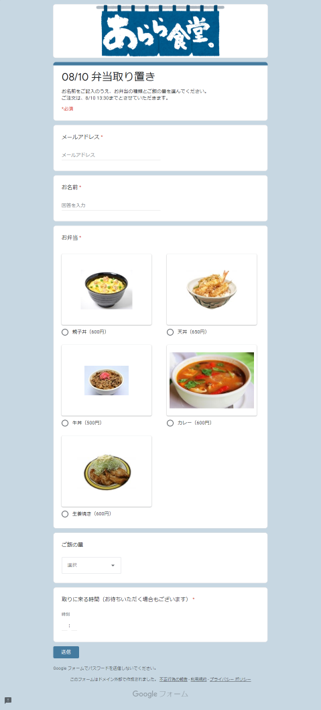
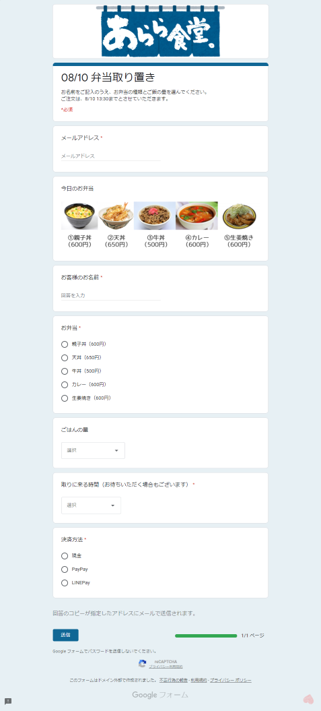
フォーム作成からメッセージ送信までの流れ
STEP1 Googleフォーム作成
Googleアカウントでログインし、Googleフォーム作成ページより「空白」をクリック
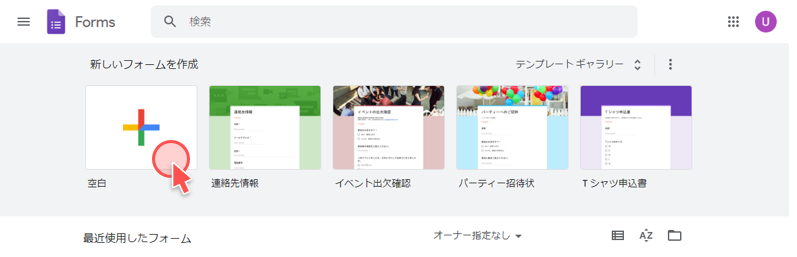
質問を追加
予約フォームで利用する質問を追加していきます。
- 商品画像

- 表示形式:画像
- 表示形式:画像
- お客様の名前

- 表示形式:記述式
- 表示形式:記述式
- 商品内容

- 表示形式:ラジオボタン
- 表示形式:ラジオボタン
- トッピング

- 表示形式:チェックボックス
- ご飯の量

- 表示形式:プルダウン
- 表示形式:プルダウン
- 引き取り時間

- 表示形式:プルダウン
- 表示形式:プルダウン
- 決済方法

- 表示形式:ラジオボタン
- 表示形式:ラジオボタン
タイトル、説明を入力

「+」で質問を追加
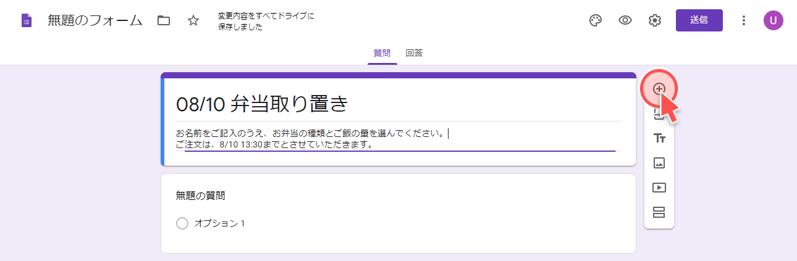
質問と記述方式を選択、質問を追加していきます。
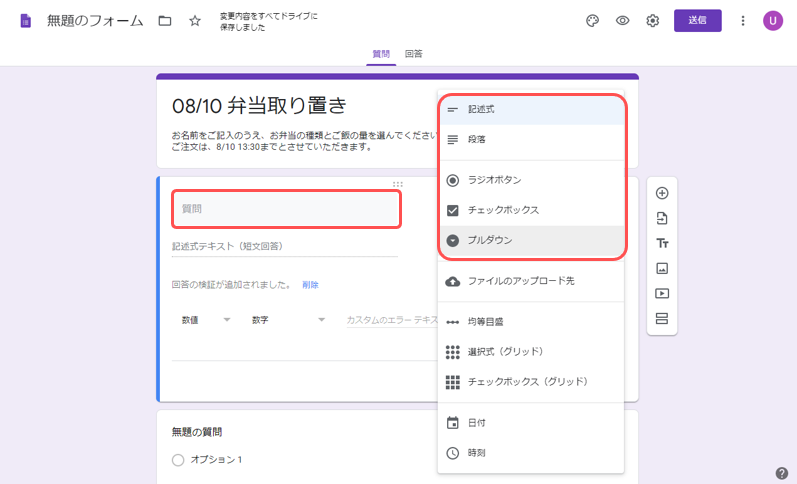
1つだけ選択して欲しい場合はラジオボタンを使い、複数の項目を選択してよい場合はチェックボックスを使うことをオススメします。
ヘッダー画像・色の変更
質問の設定が完了したら、ヘッダー画像をフォームの色を設定します。
「テーマをカスタマイズ」をクリック
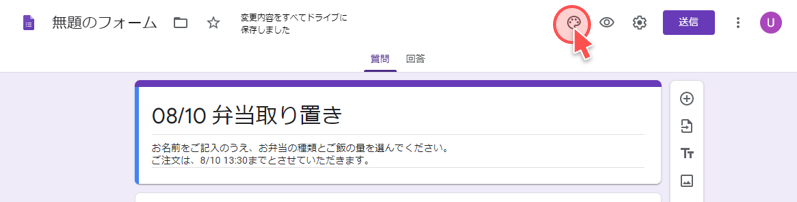
「ヘッダー画像を選択」より画像をアップロードします。
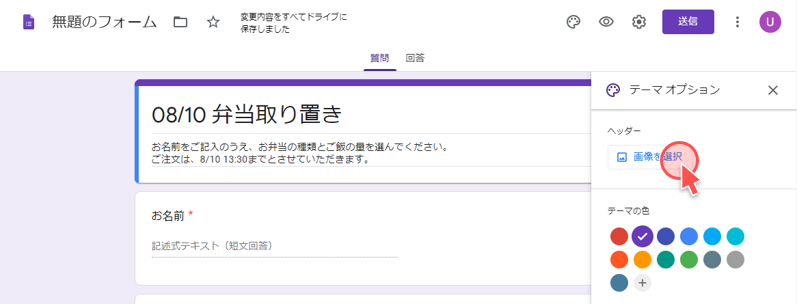
お店のイメージにあった「テーマの色」「背景色」を選択
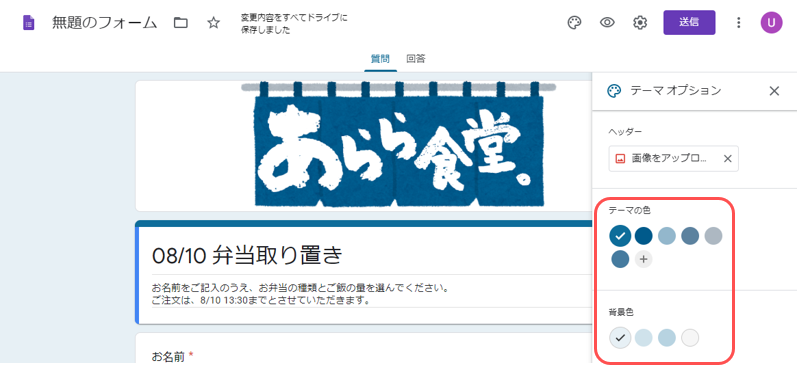
ヘッダー画像を選択すると、テーマの色と背景色が画像に沿った色にかわります。
設定の変更
フォーム全般の設定をします。
「設定」をクリック
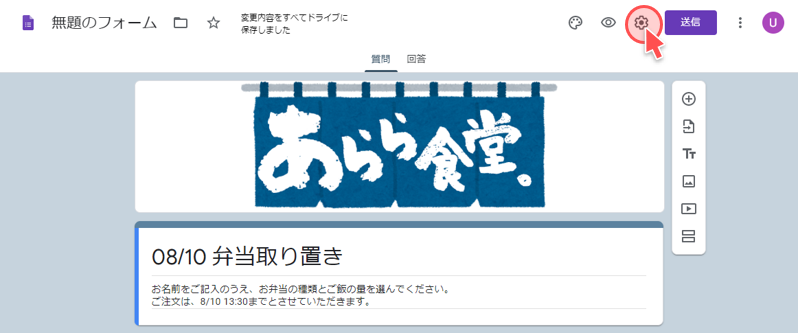
注文完了後に、完了メールを送りたい場合は「メールアドレスを収集する」にチェック
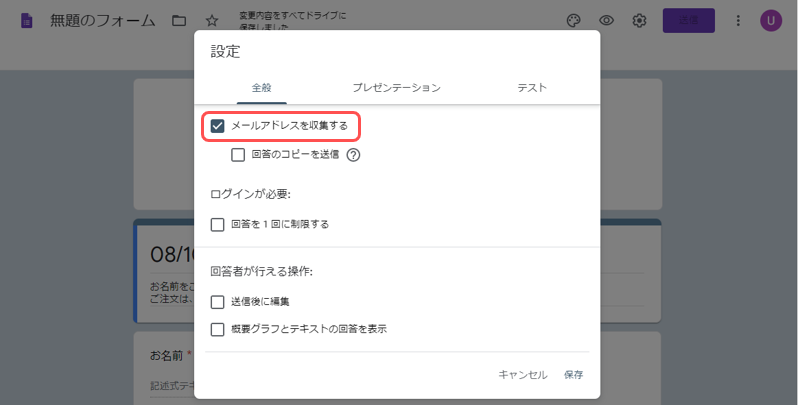
「プレゼンテーション」タブを選択し、確認メッセージを入力し「保存」をクリック
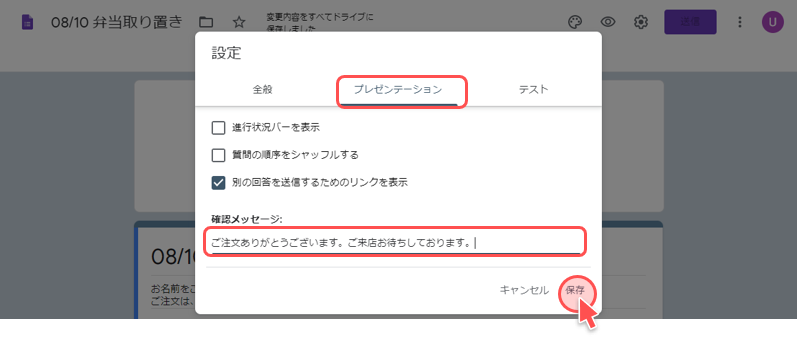
プレビュー確認
設定まで完了したらプレビュー確認をします。
「プレビュー」をクリック
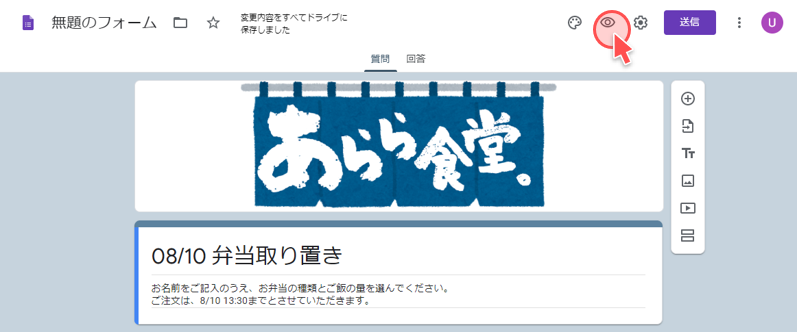
プレビュー確認し問題なければURLをコピーします。
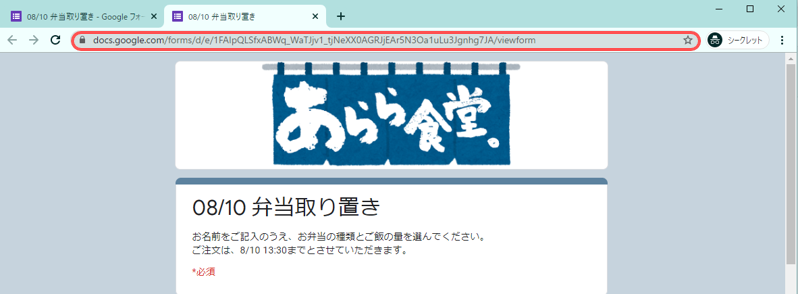
STEP2 フォーム通知設定/一覧確認
メール通知の設定
お客様から注文があった際に、メール通知されるよう設定します。
「回答」タブをクリック

「三点リーダー」をクリック
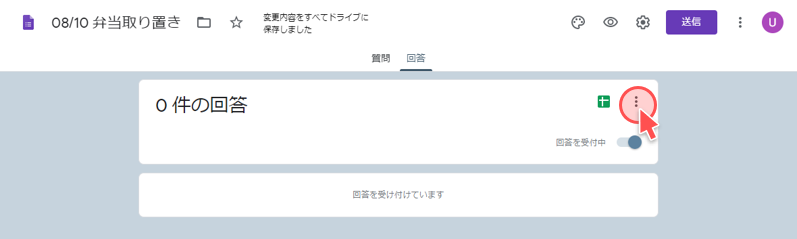
「新しい回答についてのメールを受け取る」をクリック
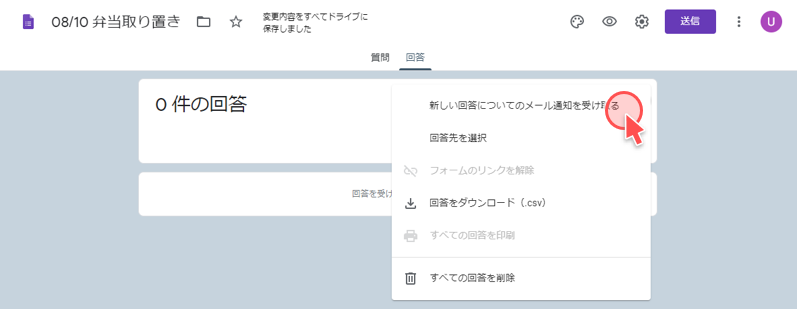
チェックが入るとメールが通知されます。
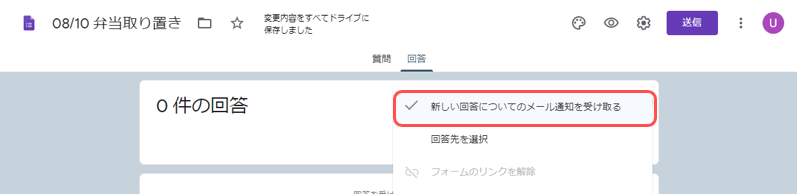
—
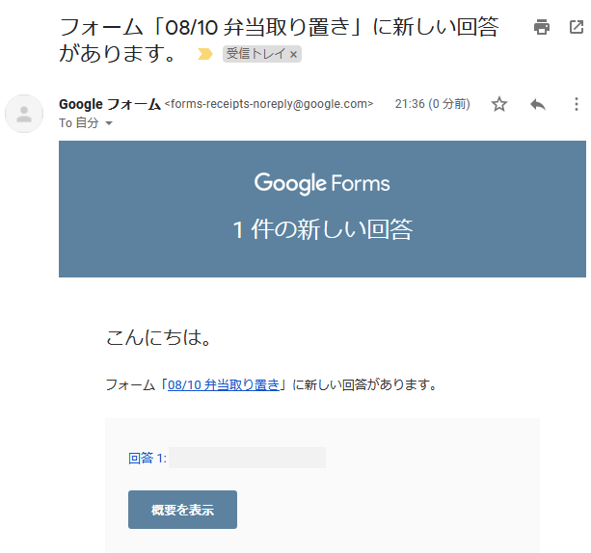
一覧でテイクアウト注文内容を確認
注文内容はスプレッドシートで一覧確認できます。
「回答」タブの「スプレッドシート」をクリック
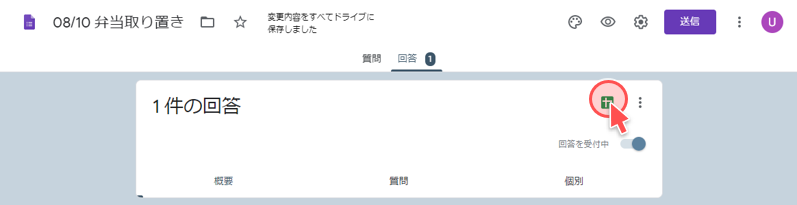
「新しいスプレッドシートを作成」を選択し「作成」をクリック
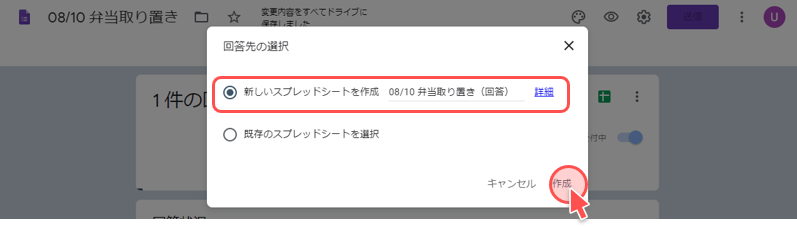
スプレッドシートが生成されます。
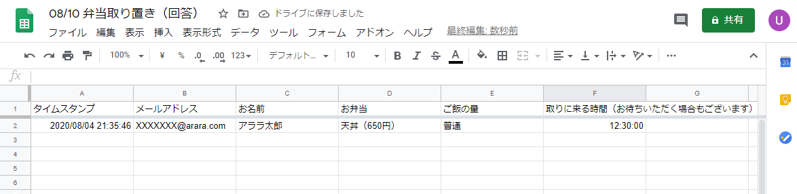
スプレッドシートは、スマホやタブレットでも操作できるので来店管理にそのまま活用できます。
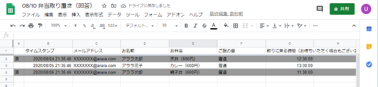
STEP3 クルクル チャンネルでメッセージ送信
作成したフォームを、クルクルチャンネルで送信しテイクアウトWeb注文を促します。
—
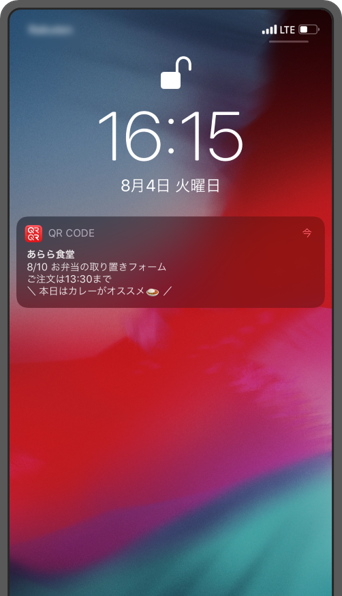

画像の作成
メッセージテキストのみも可能ですが、画像付きメッセージのほうがより視覚的にわかりやすくなります。
—

メッセージ送信
「クルクル チャンネル」から「メッセージ作成」をクリック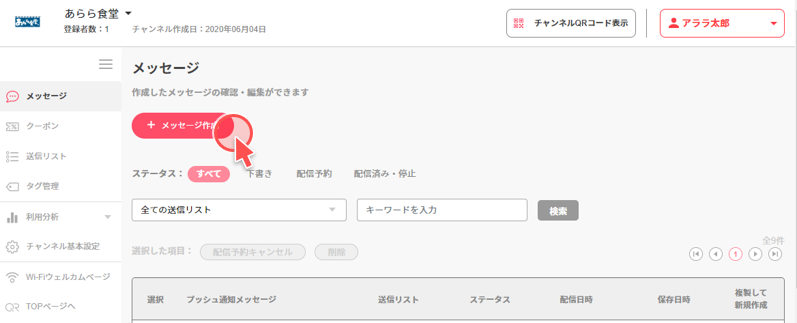
以下を入力・選択し送信の実施
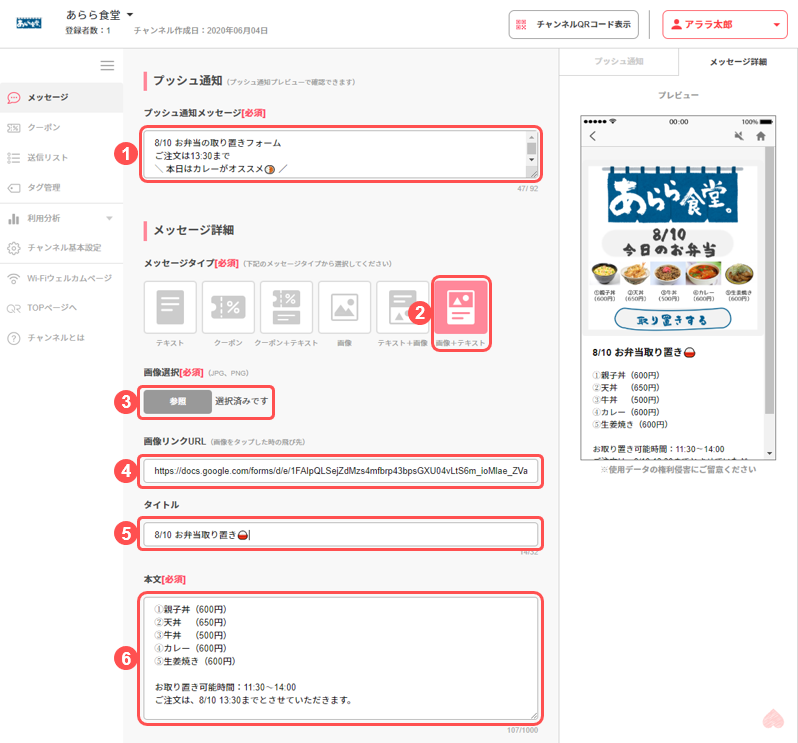
- プッシュ通知メッセージを入力
- メッセージタイプに画像+テキストを選択
- 画像を選択
- 画像リンクURLにプレビュー確認でコピーしたフォームもURLを入力
- タイトルを入力
- 本文を入力
詳細なメッセージの作成方法はこちらをご覧ください。
STEP4 フォームの回答受付中止
ランチタイム終了後、フォームの回答を中止します。
「回答」タブの「回答を受付中」をオフへ
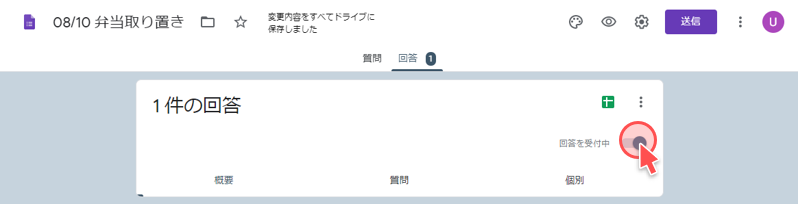
回答者へのメッセージを入力します。

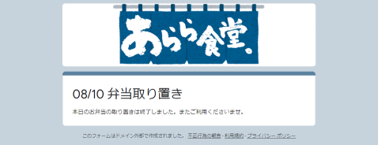
おまけ:GoogleフォームのURLをQRコードにする方法
フォームをQRコードにして、お店に掲示しておくこともできます。
プレビュー確認でコピーしたURLを、クルクル マネージャーにペーストし「作成」をクリック
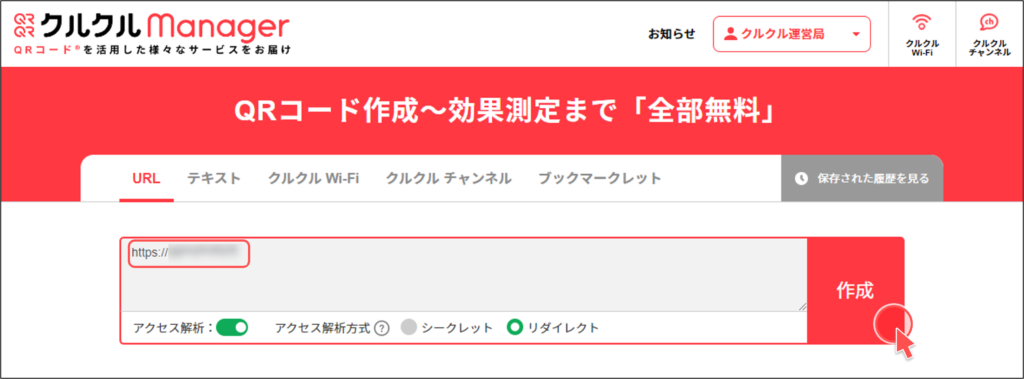
形式を指定してダウンロード