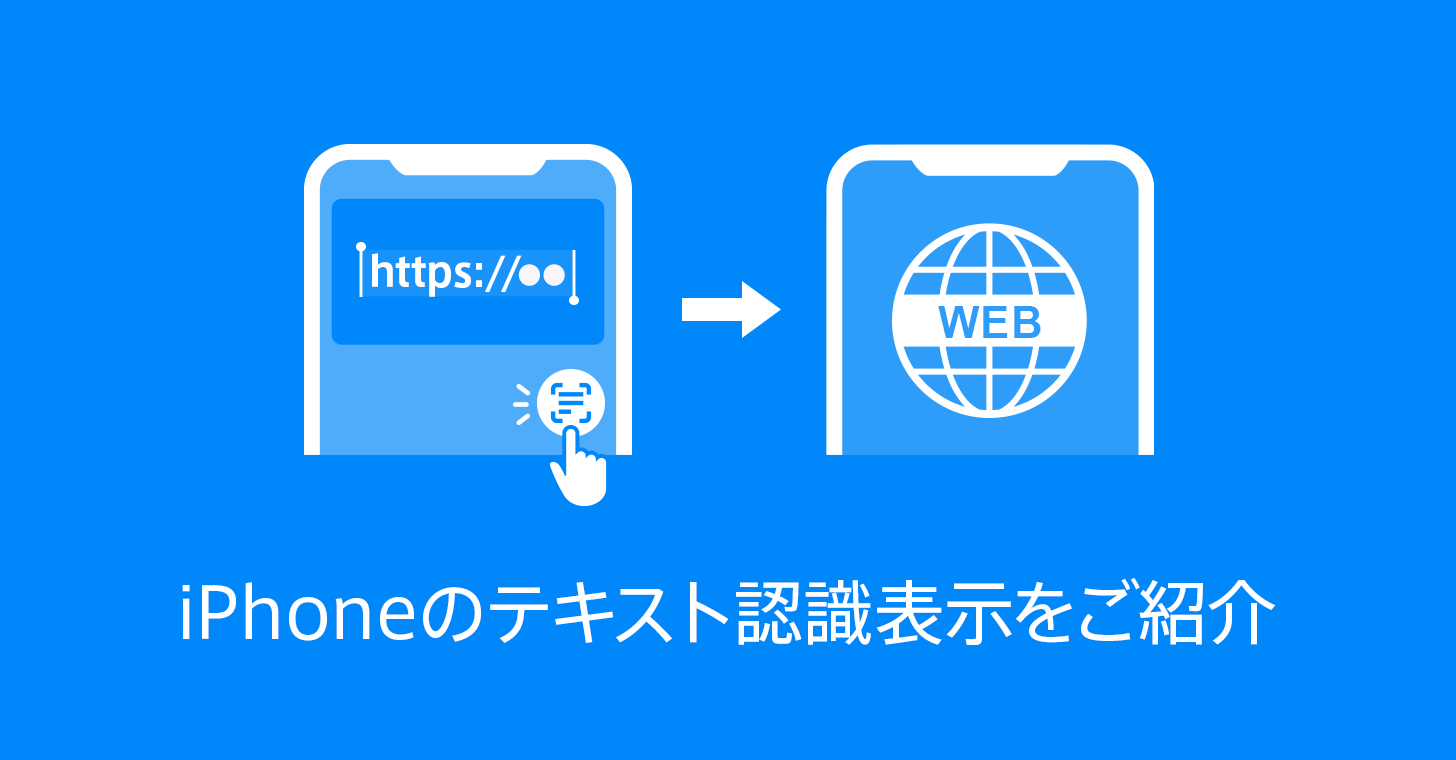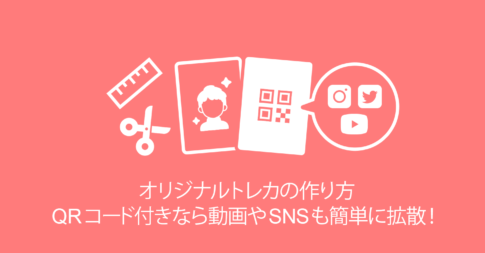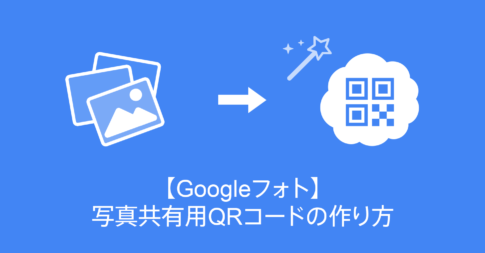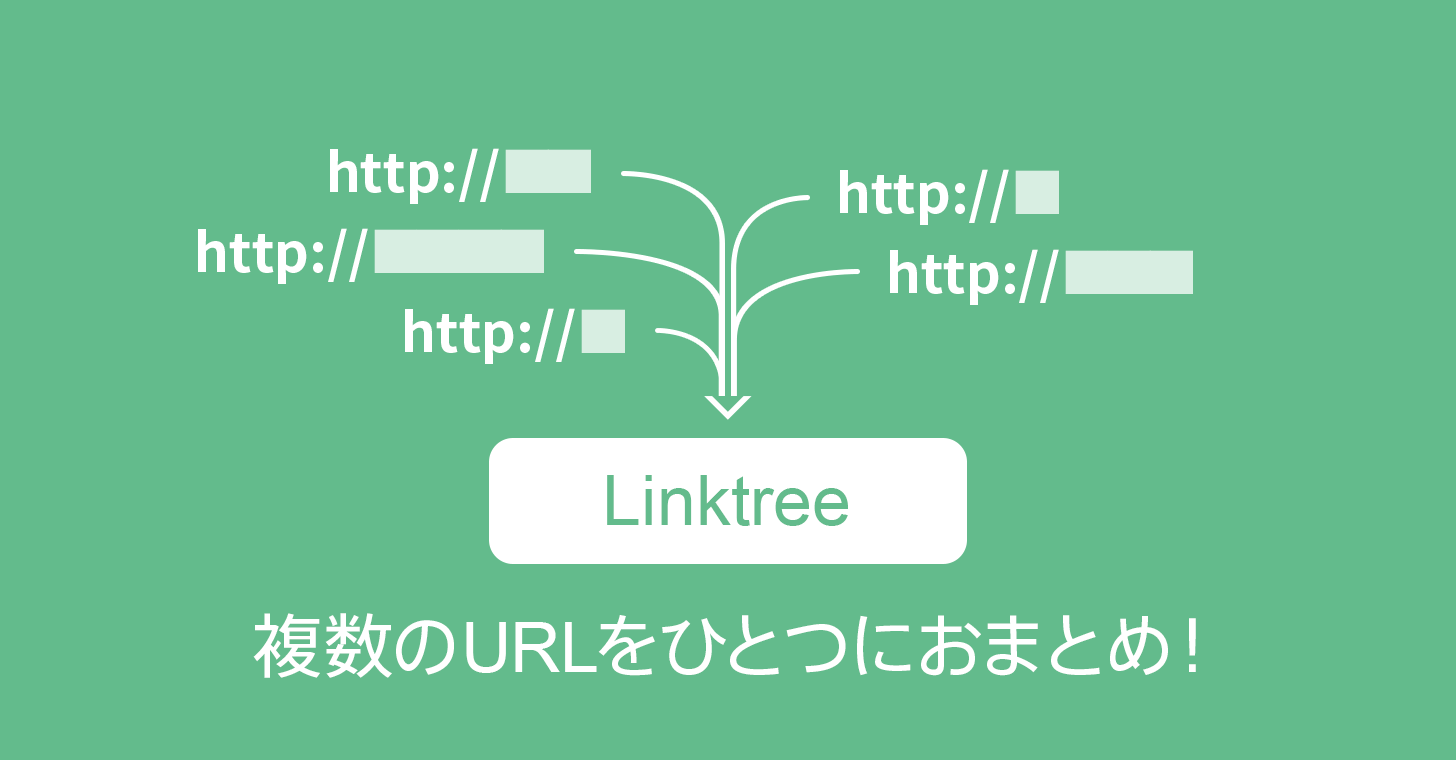読み取るだけで対象サイトにアクセスできるQRコードは、街中のポスターやチラシなどに広く使われており、私たちが日常で目にする機会も増えています。
例えば、時間がない時など、ポスターのQRコードを撮影しておけば、後で情報を確認することができるので便利です。
しかし、せっかく撮影したQRコードが光の反射やゆがみによって、うまく読み取れなかったことはありませんか?
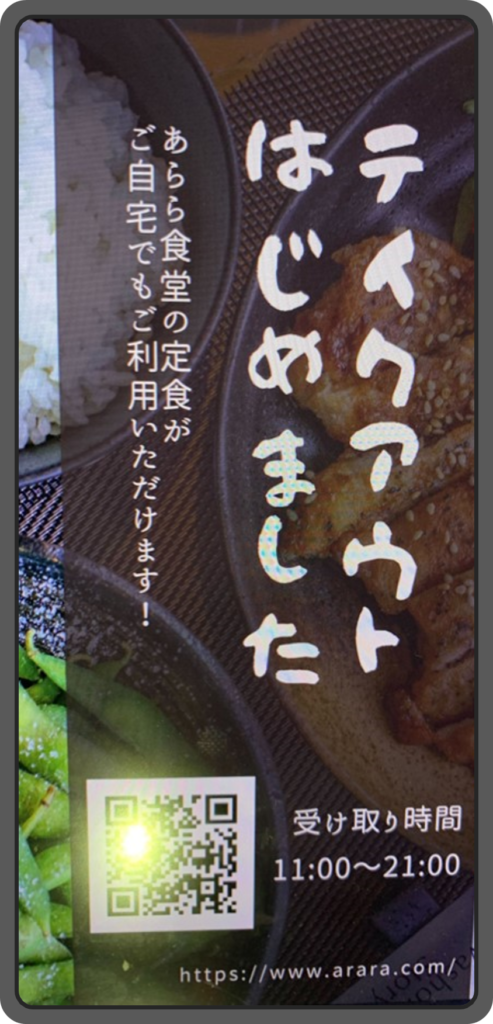
iPhoneに搭載されている「テキスト認識表示」を利用することで、QRコードがうまく読み取れなくても、画像上のテキスト情報を認識し、対象サイトへ遷移できます。
本記事では、iPhoneの「テキスト認識表示」の使い方やできることをご紹介します。
目次
iPhoneの「テキスト認識表示」とは?
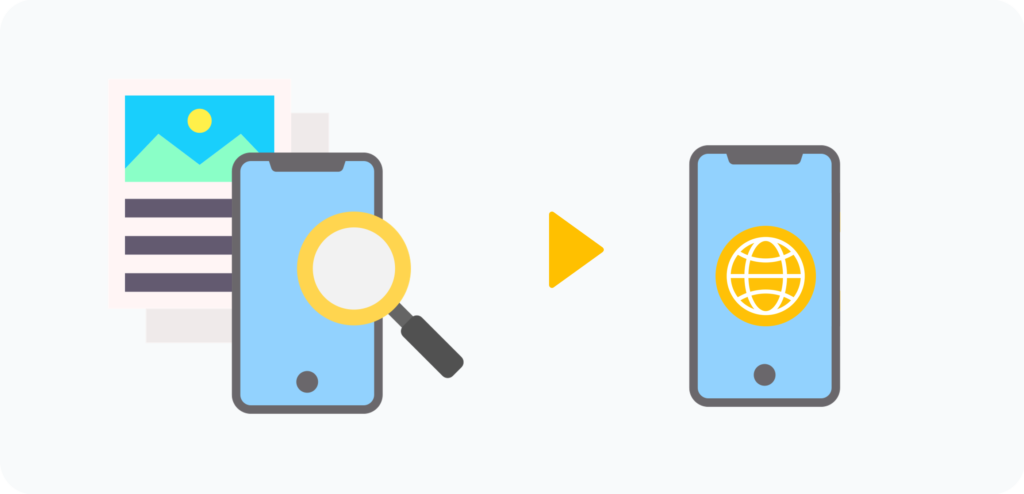
「テキスト認識表示」はポスターや写真内に記載されているテキストリンクなどを認識し、対象サイトへ遷移できる機能です。
使い方としては次の2種類があります。
- カメラロールに保存している写真や画像に記載されているテキストを認識する
- ポスターなどで記載されているテキストをiPhoneのカメラアプリでかざし確認する
この機能の登場により、QRコードがなくても、ポスターや写真などから簡単にサイトに遷移することができるようになりました。
「テキスト認識表示」は、iOS 15 以降または iPadOS 15.1 以降で利用することができます。
Apple公式サイト:iPhone や iPad で写真の中のテキストをコピーおよび翻訳する
「テキスト認識表示」の設定方法
「テキスト認識表示」を利用するには、iPhoneで事前設定が必要です。
「設定」の「一般」をタップ
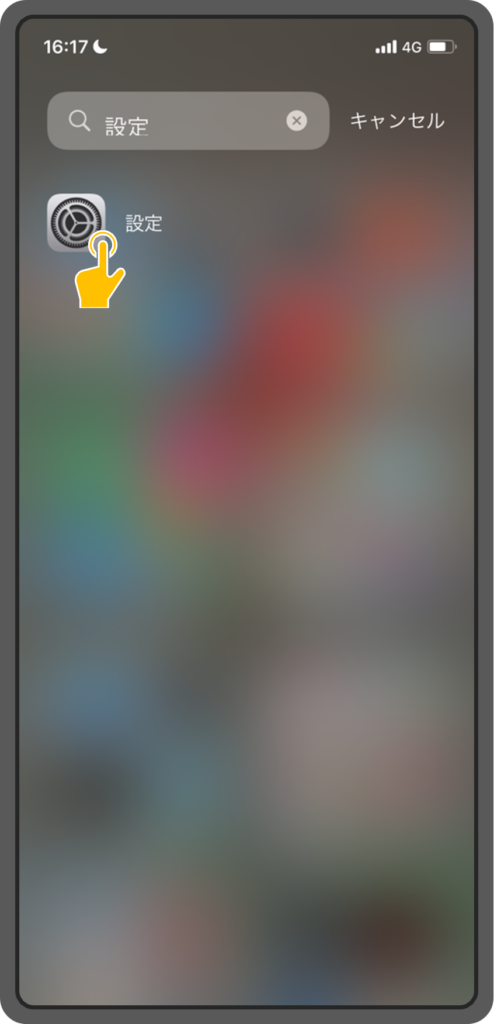
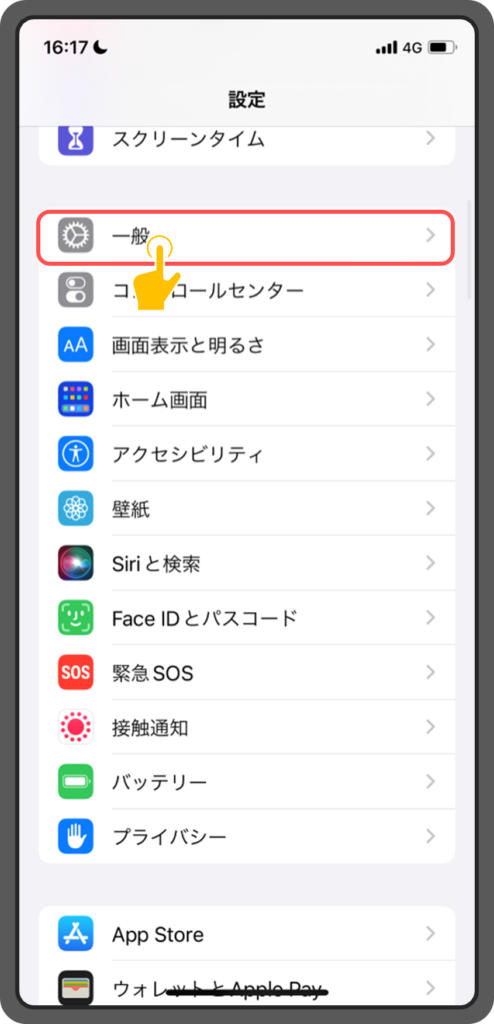
「言語と地域」をタップし、「テキスト認識表示」をオンにします。
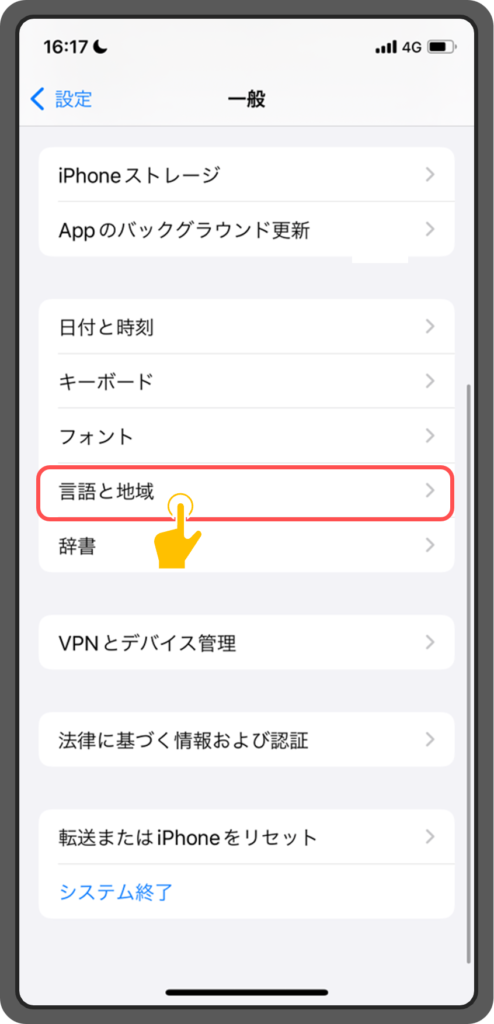
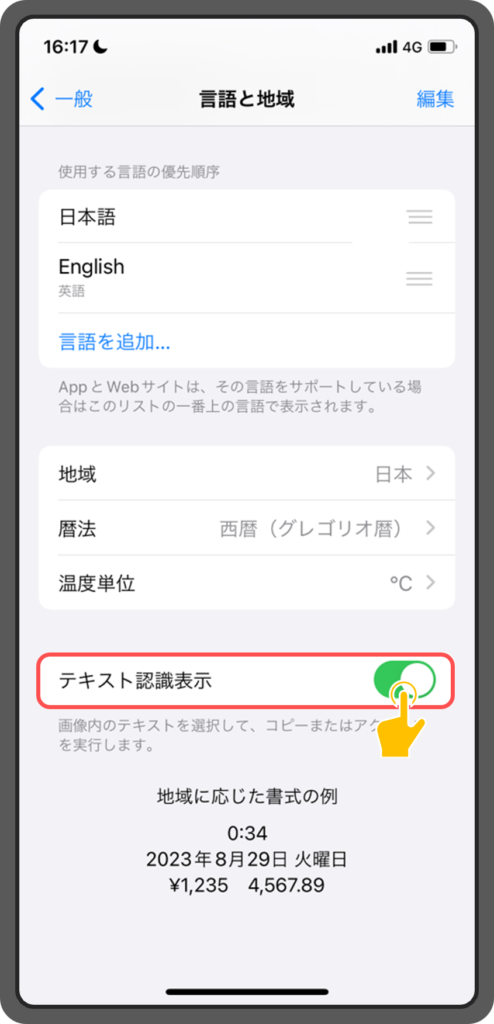
これでテキスト認識表示を利用できます。
「テキスト認識表示」でリンクを読み取る方法
写真や画像から読み取る
右下に表示されるマークをタップし、強調されたURLをタップ
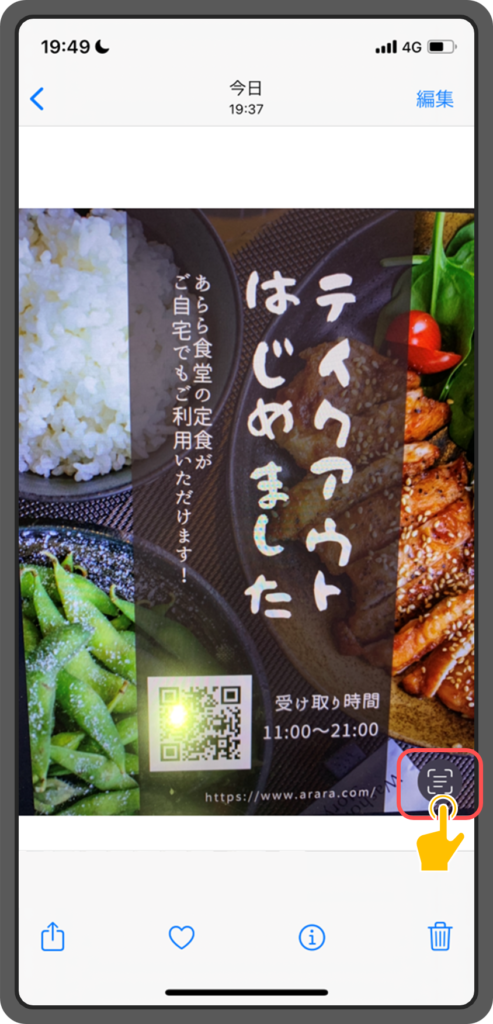

対象のページへ遷移します。

カメラアプリから直接読み取る
iPhoneのカメラで読み取りたいURLをかざし、右下に表示されるマークをタップ
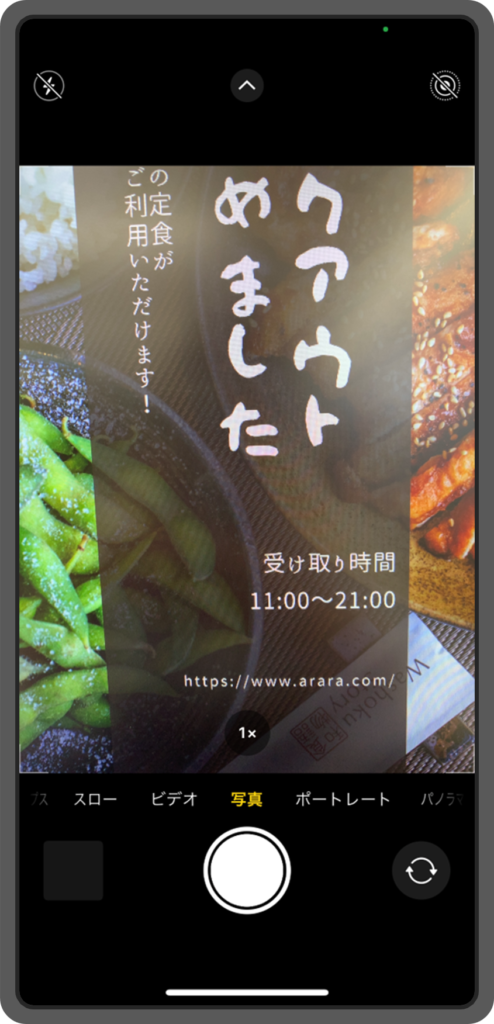
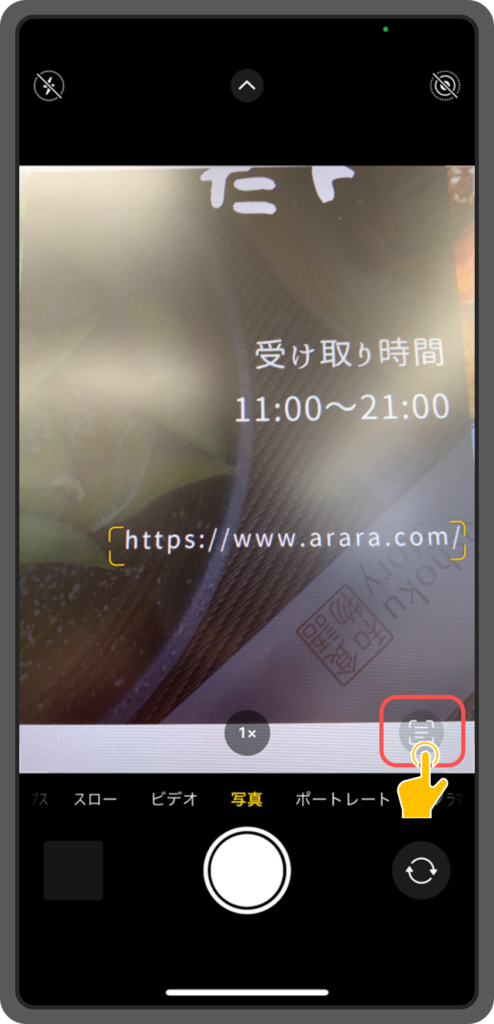
拡大されて表示されたURLをタップすると、対象のページへ遷移します。


「テキスト認識表示」はリンクを読み込む以外にも様々なことができる!
「テキスト認識表示」はリンクの読み取り以外にも、様々なことができます。
テキストをコピーする
右下に表示されるマークをタップ、コピーしたい部分を長押し・選択範囲を調整し、「コピー」をタップ


辞書で単語の意味を調べる
調べたい部分を長押し・選択範囲を調整し、「調べる」をタップ
単語の意味が表示されます。

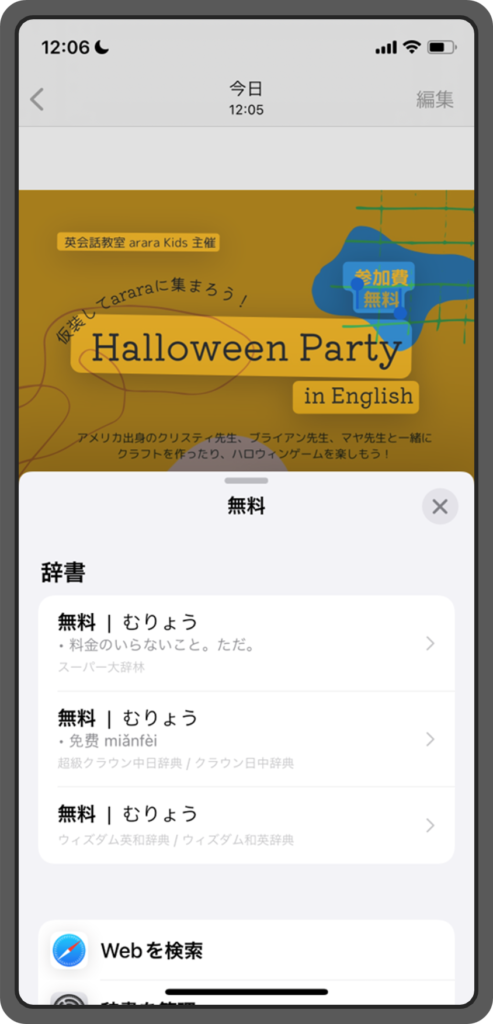
テキストを翻訳する
翻訳したい部分を長押し・選択範囲を調整し、「翻訳」をタップ
翻訳が表示されます。

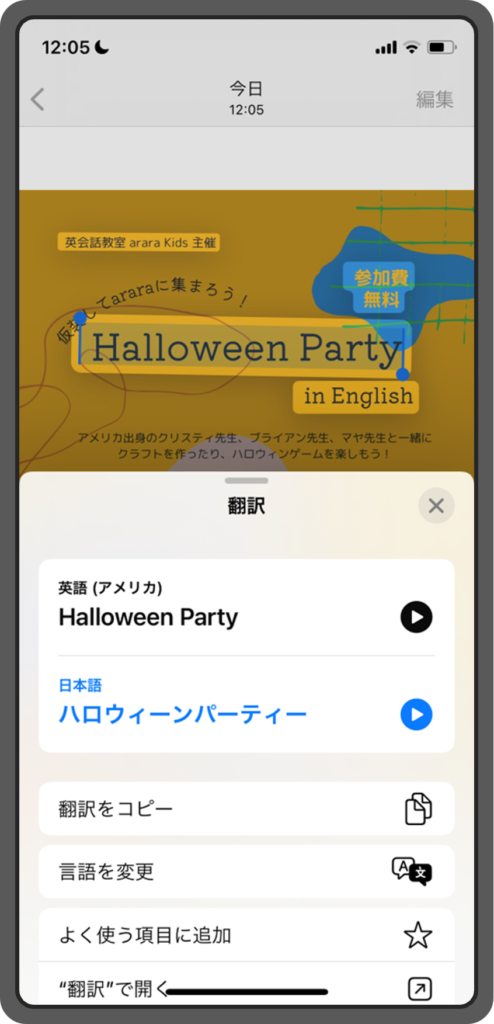
電話をかける・メールを送信する
電話番号部分を長押し・選択範囲を調整し、「(電話番号)に発信」をタップ

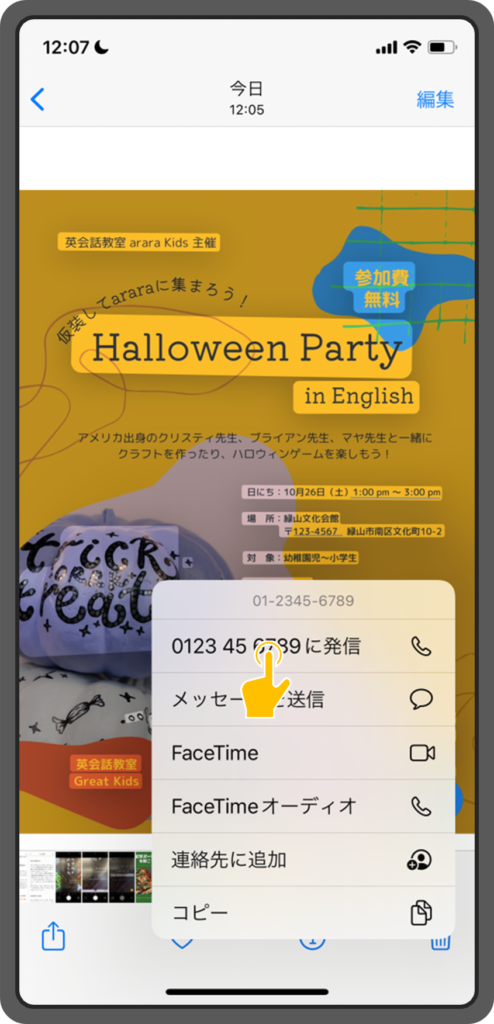
メールアドレスの場合は、メールアドレスをタップすることで自動でメール作成画面に遷移します。

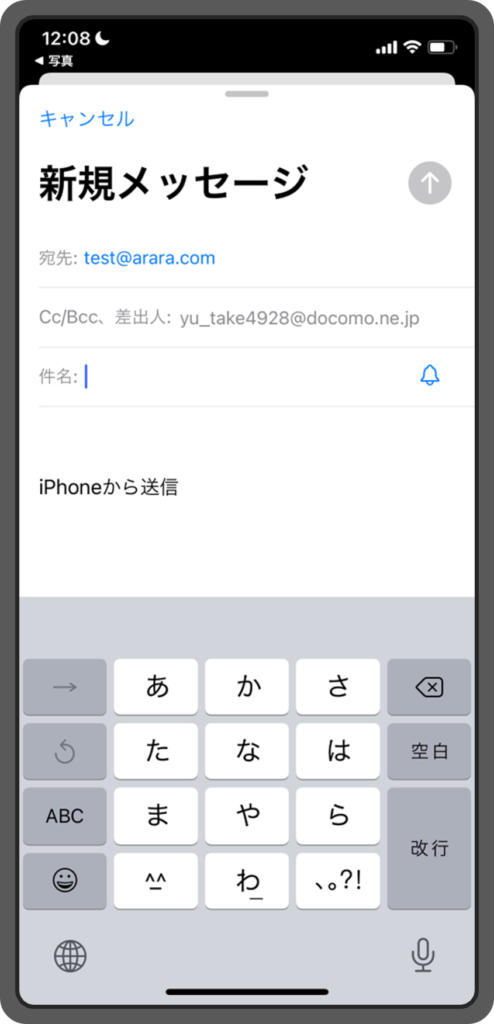
スマホ画面上のQRコードを読み取るなら「クルクル ‐ QRコードリーダー」がおすすめ!
今回、QRコードが読めなかった場合として、「テキスト認識表示」をご紹介しましたが、スマホ画面上のQRコードを読み取る際にはアプリ「クルクル ‐ QRコードリーダー」がおすすめです。
「クルクル ‐QRコードリーダー」はQRコード開発元であるデンソーウェーブ社の最新エンジンを搭載した無料のQRコードリーダーアプリで、多少のゆがみや光の反射であれば読み取ることができます。
「テキスト認識表示」は、文字のサイズ等によって正確にリンクが読み取れない場合がありますので、まずは「クルクル ‐ QRコードリーダー」で試してみて、遷移できなかった時に利用してみてください。
スマホ画面上のQRコードの読み取り方はこちらの記事を参照してください。
まとめ
「テキスト認識表示」についてお分かりいただけましたでしょうか。
iPhoneに搭載されている「テキスト認識表示」は
- リンクの読み取り
- テキストのコピー
- 辞書で単語の意味を調べる
- 電話をかける・メールを送信する
などが可能です。
使いこなせるようになると、とても便利な機能なので、ぜひ活用してください。