衣替えや掃除後に、「あれ、どこだっけ?」と、どこにしまったのか思い出せず、収納ボックスを開けて中身を探すことに手間を感じたことはないでしょうか?
収納ボックスの中身を、データ化しQRコードにすることでいつでもすぐに確認することができます。スマートフォンで読み取るだけで何を収納していたかが簡単にわかるのでとても便利になります。
本記事では、QRコードを活用した収納術を3つ紹介します。ぜひ参考にしてください。
目次
【その1】一番簡単!中身はテキストで管理!
収納ボックスの中身をテキストにまとめ、QRコードを作成し管理する方法をご紹介します。
本方法は、テキストデータをQRコードにするため簡単にできます。
ただし、収納ボックスから物を取り出すなどの中身が変わるたびに、QRコードを作成しなおす必要があります。中身が頻繁に変わらない場合におすすめです。
STEP1 収納ボックスの中身をテキストにまとめる

収納ボックスの中身をテキストでまとめます。あとからQRコードを読み取ったときに、何が収納されているのかわかるように詳しく書きましょう。
STEP2 テキストをクルクル マネージャーでQRコードにする

STEP1で作成したテキストデータを、クルクル マネージャーでQRコードにします。
クルクル マネージャーは、誰でも簡単にQRコードが作成できるサービスです。全ての機能を個人利用・商用利用問わず無料で利用できます。
詳しい作成方法はこちらの記事を参照してください。
STEP3 QRコードを印刷する

STEP2 で作成した、QRコードを印刷します。
QRコードはあまり小さいと読み取れないので、15×15mm以上のサイズでプリントアウトするようにしてください。詳細は以下の記事を参照してください。
STEP4 スマートフォンで読み取って中身を確認する

スマートフォンでQRコードを読み取るだけで収納ボックスの中身を簡単に確認することができます。これなら収納ボックスの中身を取り出すことなく、確認することができます。
冒頭にもお伝えしましたが、テキストデータをQRコードにするため、収納ボックスの中身が変わるごとにQRコードを作り直す必要があります。収納ボックスの中身が頻繁に変わらない場合に、おすすめの方法です。
【その2】中身が変わっても安心!Googleフォトで管理
次にご紹介する方法は、写真で管理する方法です。収納ボックスに保管する物の写真を1枚ずつ撮影し、Googleフォトのアルバムに格納します。アルバムのURLをQRコードにすることで簡単に管理することができます。
テキストで管理する方法に比べて、QRコードはそのままでアルバム内の内容の変更ができるので、収納ボックスの中身が変わってもQRコードを作り直す必要がありません。
Googleフォトとは?
Googleが提供するこのサービスは、写真や動画などをインターネット上に保存・管理できるクラウドストレージサービスです。
STEP1 収納ボックスの中身の写真を撮る
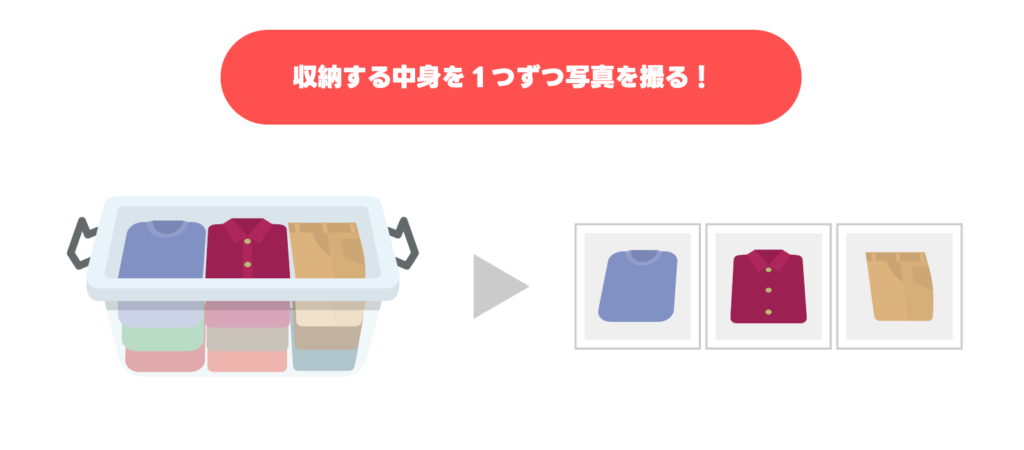
収納ボックスに保管する物の写真を撮ります。
まとめて撮影すると取り出したものや追加されたものがあった場合、再度全ての写真を撮る必要があるので、1枚ずつ撮影するようにしましょう。
STEP2 写真をGoogleフォトにまとめる
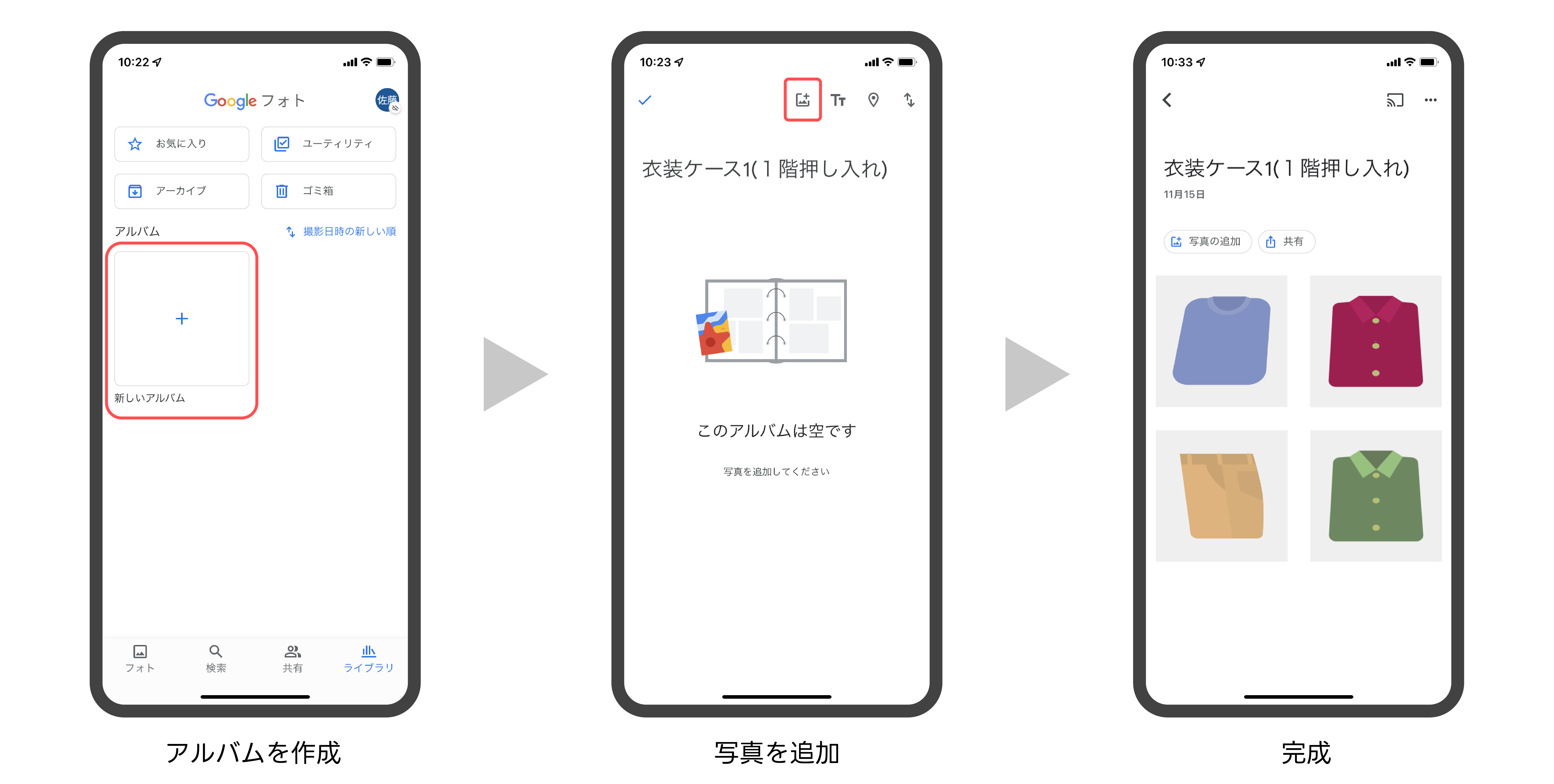
STEP1 で撮った写真をGoogleフォトにアップロードします。収納ボックスごとにアルバムを作成することで、それぞれのボックスに何が入っているのかを確認しやすくなります。
画像をまとめてアルバムを作成したら、共有リンクを作成しましょう。共有リンクの作成方法は下記を参考にしてください。
共有リンクの作成方法

- 作成したアルバムに写真を追加し、「共有」をタップ
- 「他のユーザーを招待」をタップ
- 「リンクの作成」を押すと作成できます
- 「リンクをコピー」をタップ
STEP3 GoogleフォトのURLをQRコードにする
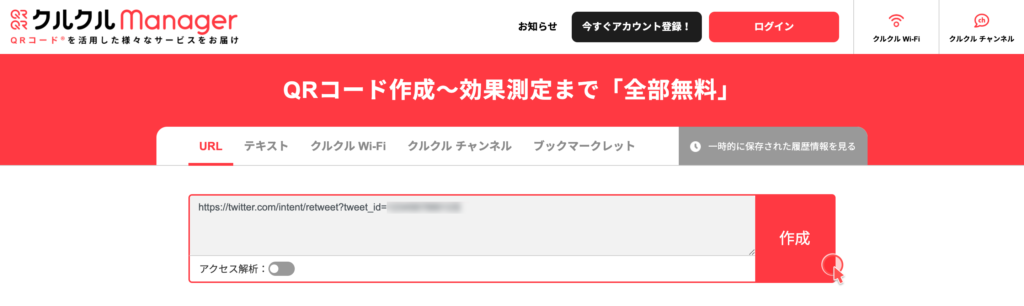
STEP2で作成した共有リンクを、クルクル マネージャーでQRコードにします。
詳しい作成方法はこちらの記事を参照してください。
STEP4 QRコードを印刷する

STEP3 で作成した、QRコードを印刷します。
STEP5 スマートフォンで読み取って中身を確認する
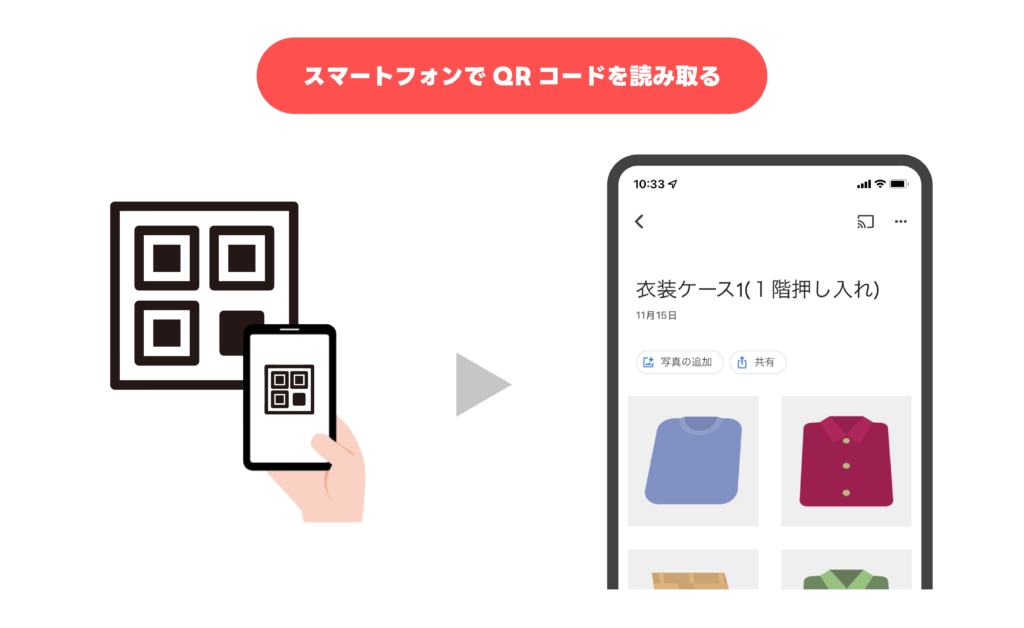
スマートフォンで読み取るだけで、写真が表示され何を収納していたか簡単にわかるようになります。
【その3】サイズや数量管理もできる!Googleスプレッドシートで管理
QRコードを作り直さずに内容の変更ができるので、収納ボックスの中身が頻繁に変わる場合でも手間がかかりません。
また、備蓄している食料の賞味期限や衣装ケースに入った洋服のサイズなど、収納ボックスの中身の詳細まで管理したい場合にもおすすめです。
STEP1 収納ボックスの中身をGoogleスプレッドシートにまとめる
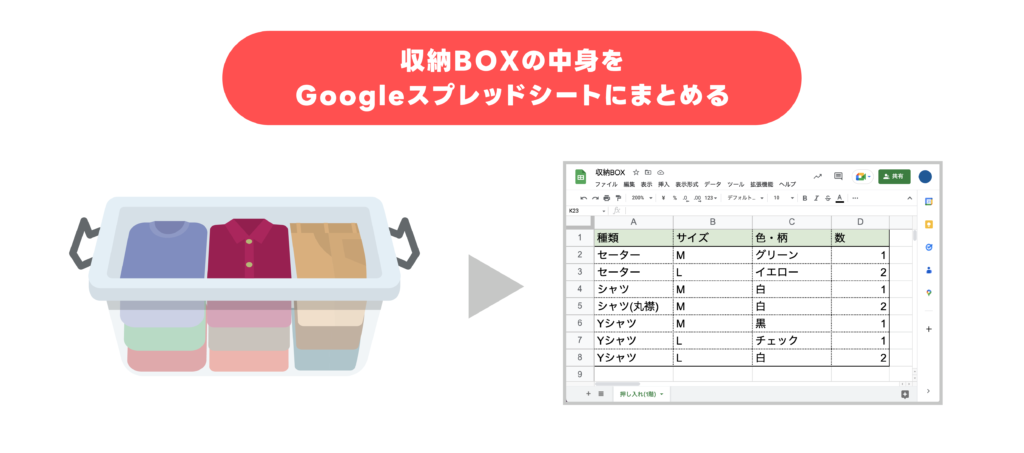
収納ボックスの中身をGoogleスプレッドシートにまとめます。洋服の種類だけでなく、サイズや数など管理したい情報を記載しておくと便利です。
Google(グーグル)スプレッドシートとはデータ入力・管理や表計算ができるGoogle公式のサービスです。GoogleスプレッドシートはExcel(エクセル)と関数などの機能が似ているため、同じ操作感で扱えます。
STEP2 GoogleスプレッドシートのURLをQRコードにする
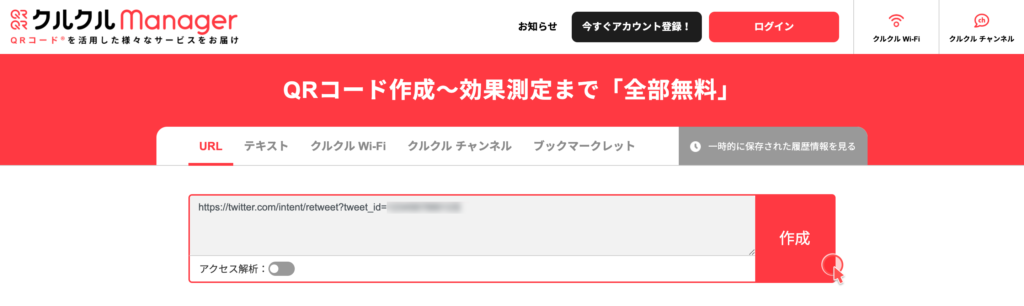
STEP1で作成したスプレッドシートのURLを、クルクル マネージャーでQRコードにします。
詳しい作成方法はこちらの記事を参照してください。
STEP3 QRコードを印刷する

STEP2 で作成した、QRコードを印刷します。
STEP4 スマートフォンで読み取って中身を確認する
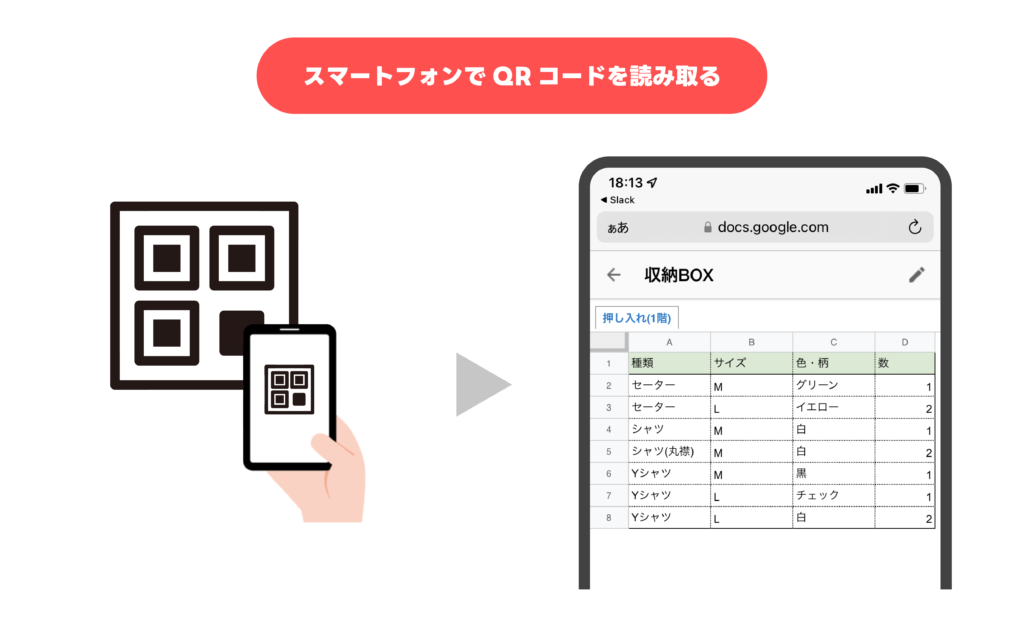
スマートフォンで読み取るだけで何を収納していたかだけでなく、サイズや数などの情報も簡単にわかるようになります。
テキストで管理する方法に比べて、内容の変更ができるので、収納ボックスの中身が変わってもQRコードを作り直す必要がありません。
印刷するならシール紙がおすすめ

普通紙に印刷するのも良いですが、シール紙に印刷すれは、貼れるQRコードを作成できます。用途に合わせてお好みの印刷方法をお選びください。
以下の記事では、自宅にプリンターがなくてもスマートフォンとコンビニだけでQRコードシールを作成する方法をまとめていますので、ぜひ参考にしてください。
【おまけ】QRコードをノートにまとめると便利!
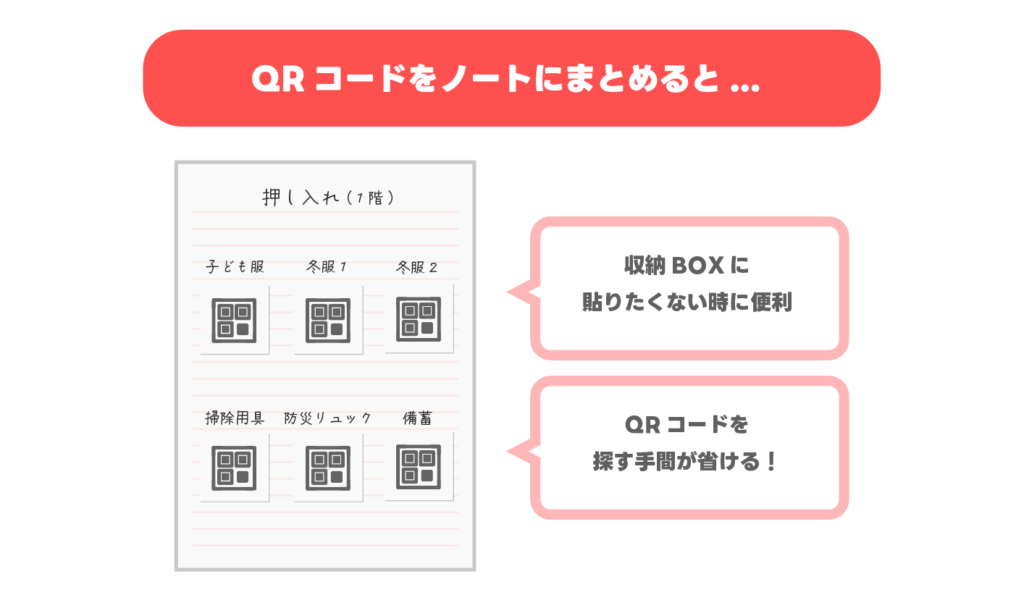
作成したQRコードを全部まとめてノートに貼り付けておくのもおすすめです。
収納ボックスに直接貼りたくない場合や、収納ボックスが布製で貼りにくい場合などに最適です。
また、ノートにまとめることで、家中の収納ボックスの中身を確認することができるので、収納ボックスに貼られたQRコードを探す手間が省けます。
まとめ
収納ボックスの中身をQRコードにすることで、スマートフォンで読み取るだけで何を収納していたかがわかるため、収納ボックスを開けずに中身を確認できるようになります。
Googleフォトやスプレッドシートで管理する方法は、クローゼットの洋服や避難グッズの中身など、一定の期間で中身が入れ替わるものにも応用できますので、ぜひ参考にしてみてください。


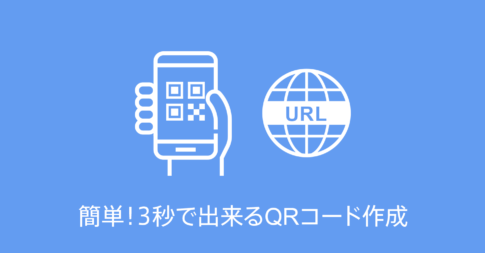




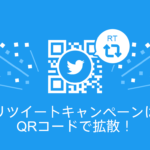





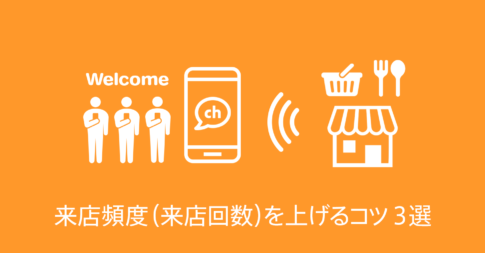
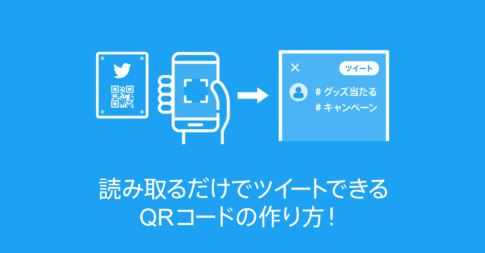
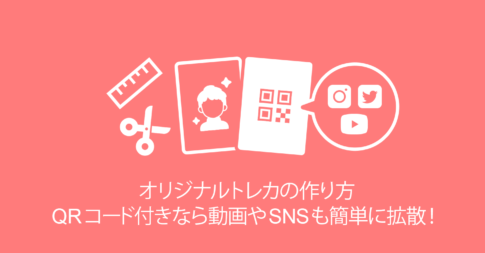



QRコードの読み取りには、高速で正確にQRコードが読み取れるアプリ「クルクル – QRコードリーダー」がおすすめです。
「クルクル – QRコードリーダー」はQRコード開発元であるデンソーウェーブ社の最新エンジンを搭載した無料のQRコードリーダーアプリです。
QRコードの読み取りだけでなく、JANコード読み取りやQRコード作成など様々な機能を搭載しています。